Python3 安装PyQt5及exe打包图文教程
环境: Python 3.6.4 + Pycharm Professional 2017.3.3 + PyQt5 + PyQt5-tools
① Python 3 安装
Python 3.x 安装时,默认勾选ADD Python 3.6 to PATH和ADD Python to environment variables的情况下,系统会向path中增加以下两个环境变量。
D:\Program Files\Python36\Scripts\;
D:\Program Files\Python36\;
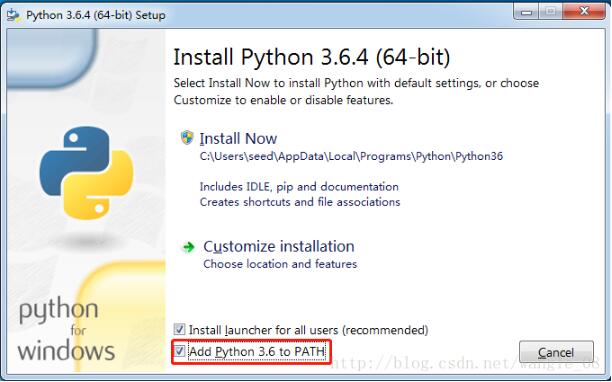
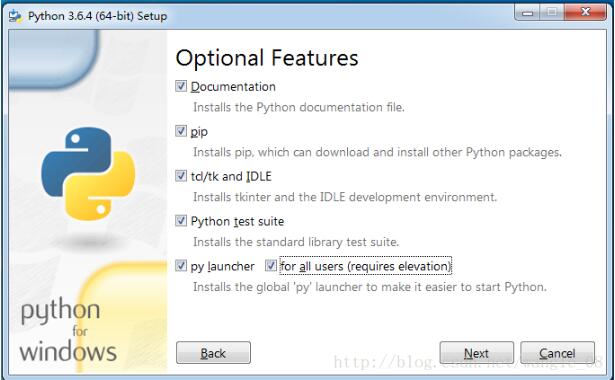
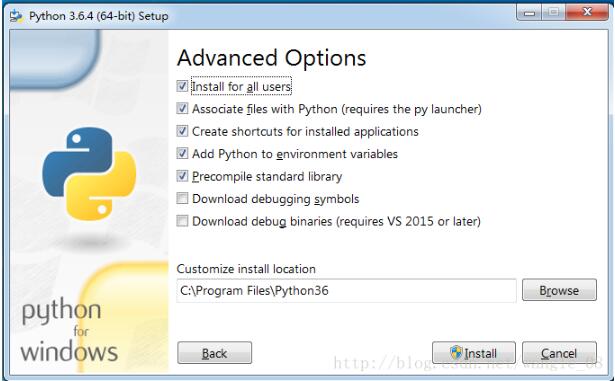
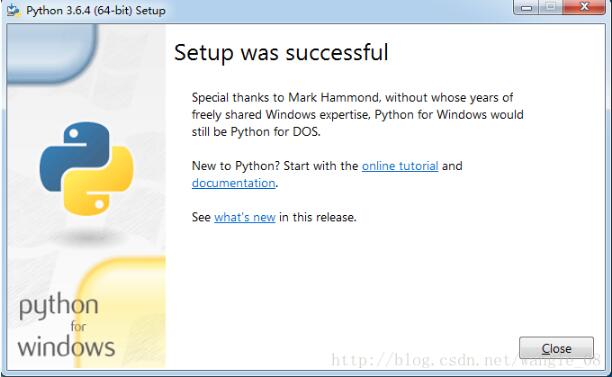
② PyQt5 PyQt5-tools 安装
pip install pyQt5 pip install pyQt5-tools
命令行窗口输入pip install pyQt5和pip install pyQt5-tools
③ 测试是否成功
新建Project,这里要注意的是下图中红色框框里面的两个选项要勾选上,否则新建项目会如图2所示
图1
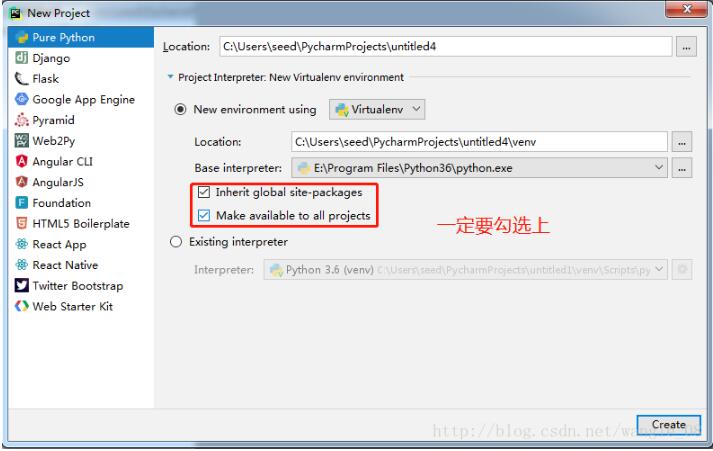
图2
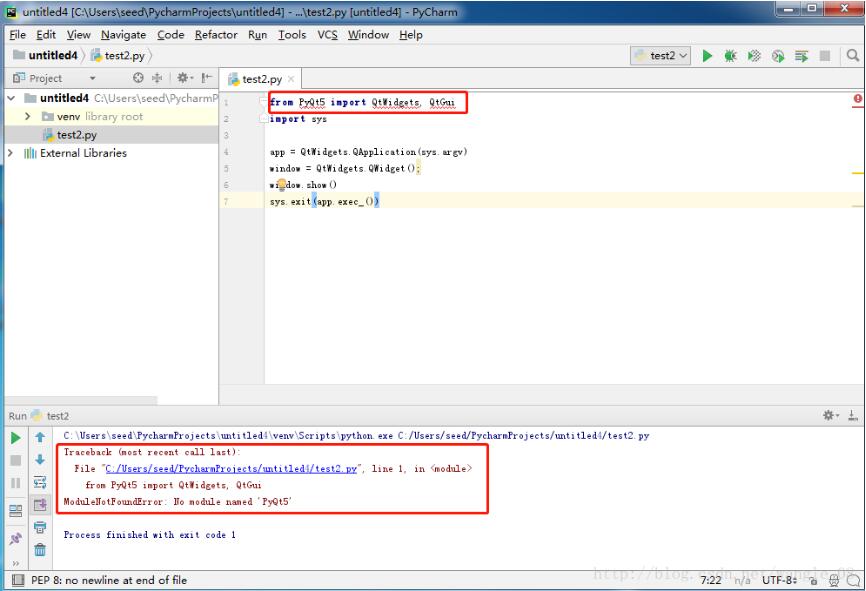
新建一个python文件,代码如下所示
# FileName : PyQtDemo.py # Author : Sean # DateTime : 2018/2/2 12:50 # SoftWare : PyCharm from PyQt5 import QtWidgets, QtGui import sys app = QtWidgets.QApplication(sys.argv) window = QtWidgets.QWidget(); window.show() sys.exit(app.exec_())
弹出如下界面即Pyqt5安装成功。
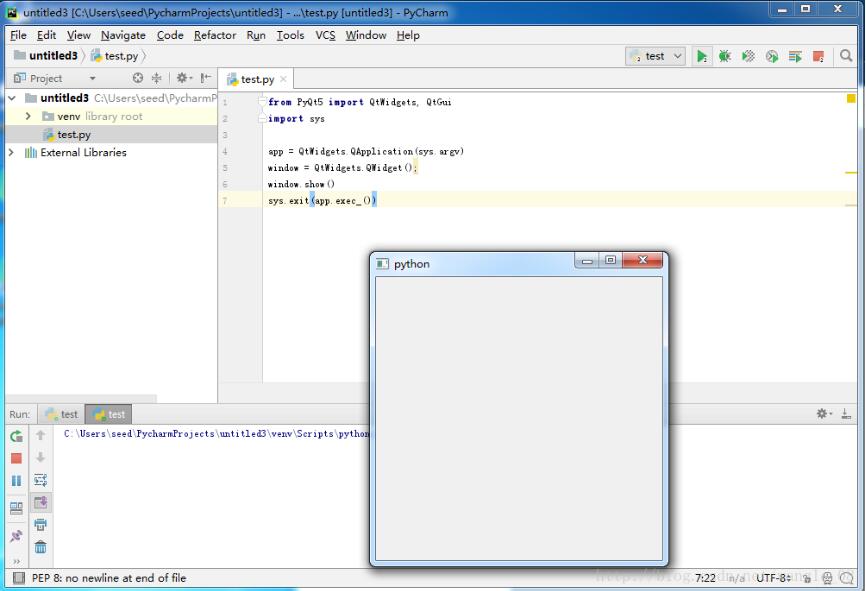
④ 添加QtDesigner
Ctrl+Alt+S 打开Setting->Tools->External Tools->"+"。如下图配置所示
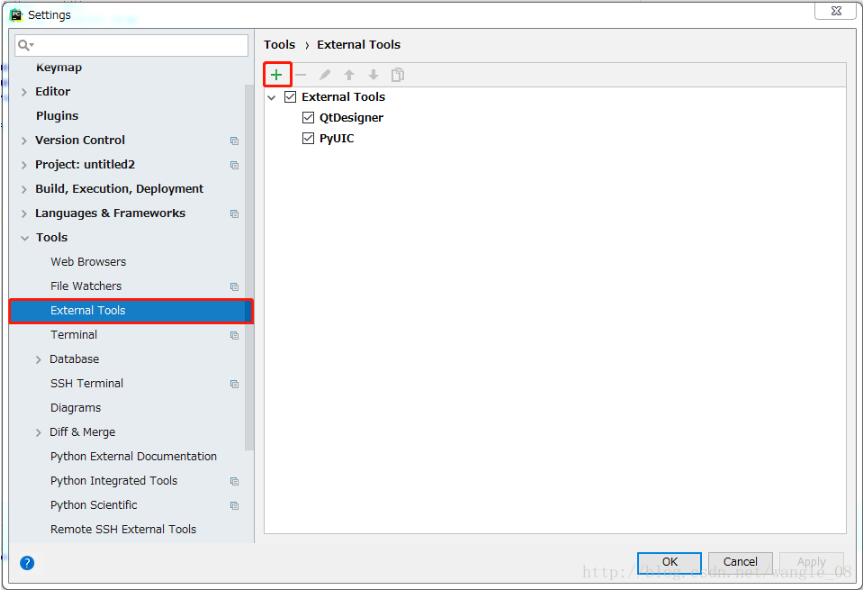
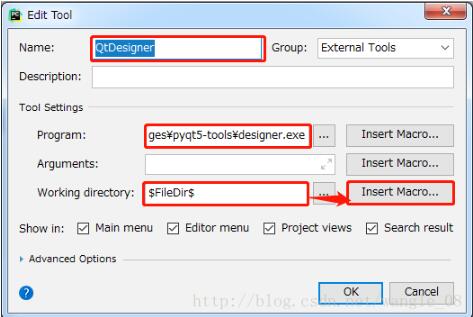
⑤ 添加PyUIC
Ctrl+Alt+S 打开Setting->Tools->External Tools->"+"。如下图配置所示
Argumnets 中填下面的参数
-m PyQt5.uic.pyuic $FileName$ -o $FileNameWithoutExtension$.py
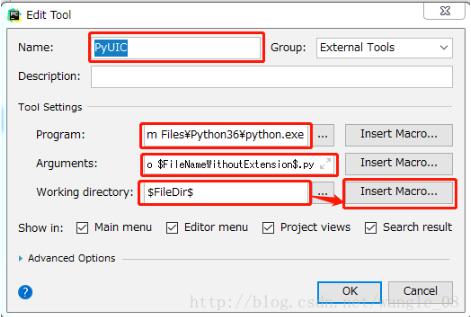
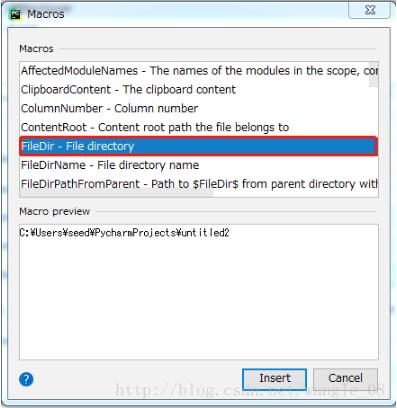
⑥ 打开QtDesigner,创建第一个画面
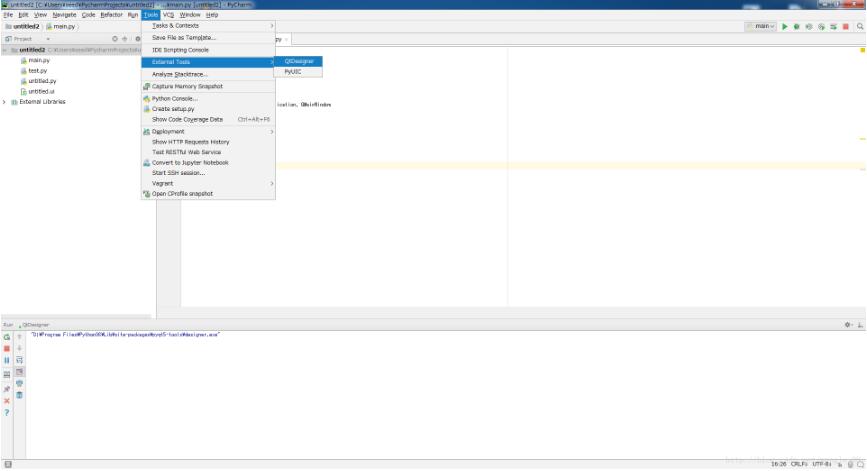
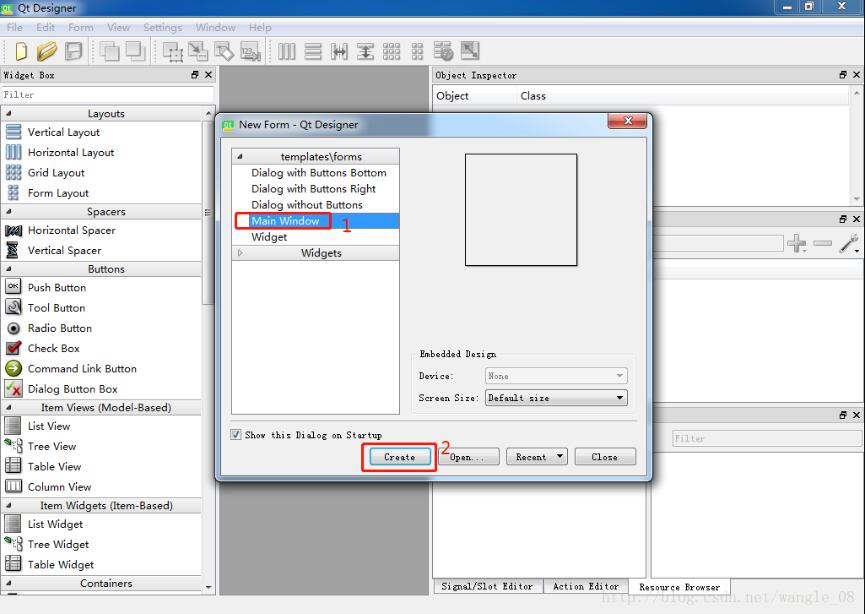
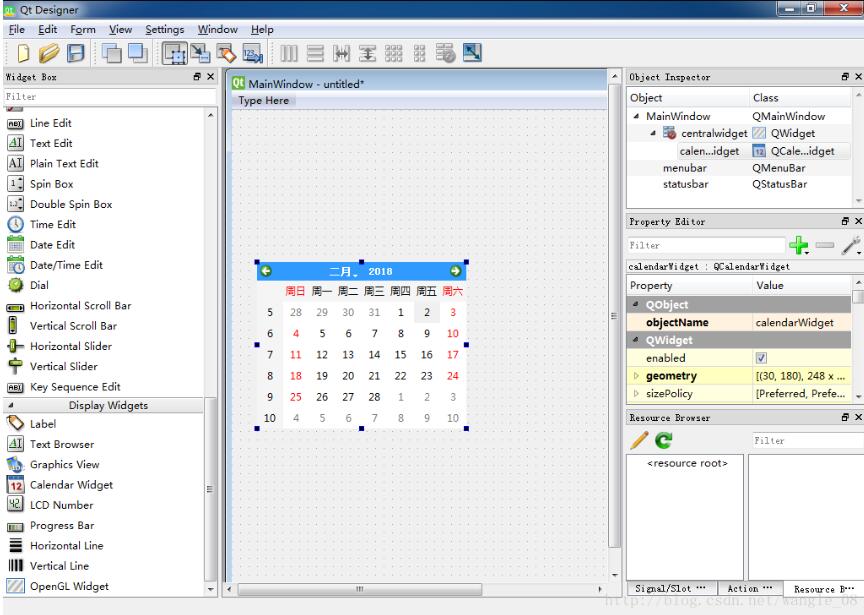
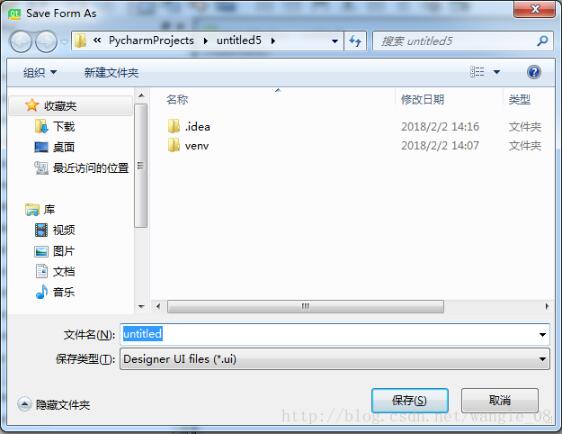
保存完之后你会在项目中看到.ui的布局文件

然后,在布局文件上面鼠标右键找到Externals Tools->PyUIC,单击这个,项目中会生成对应的.py文件。
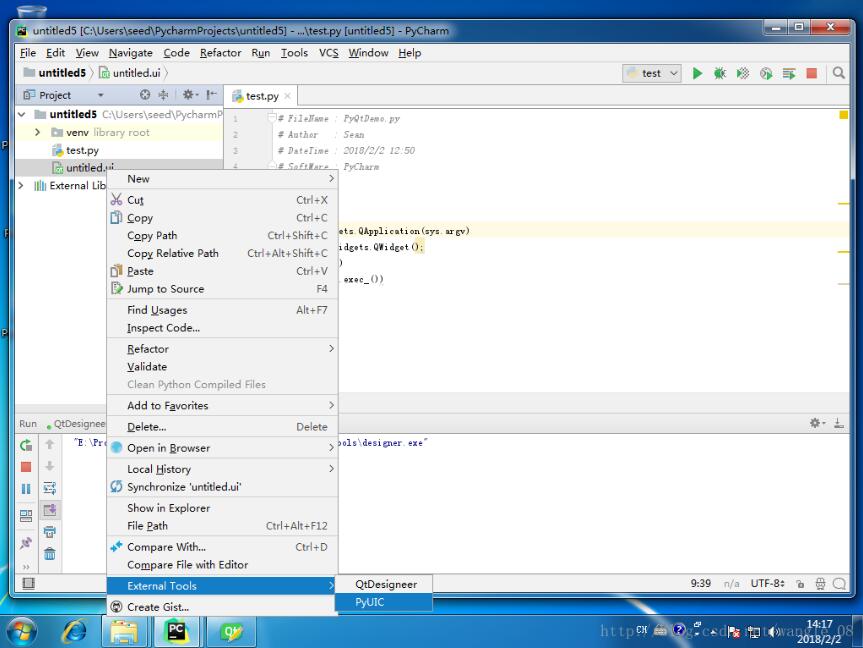
生成的.py文件
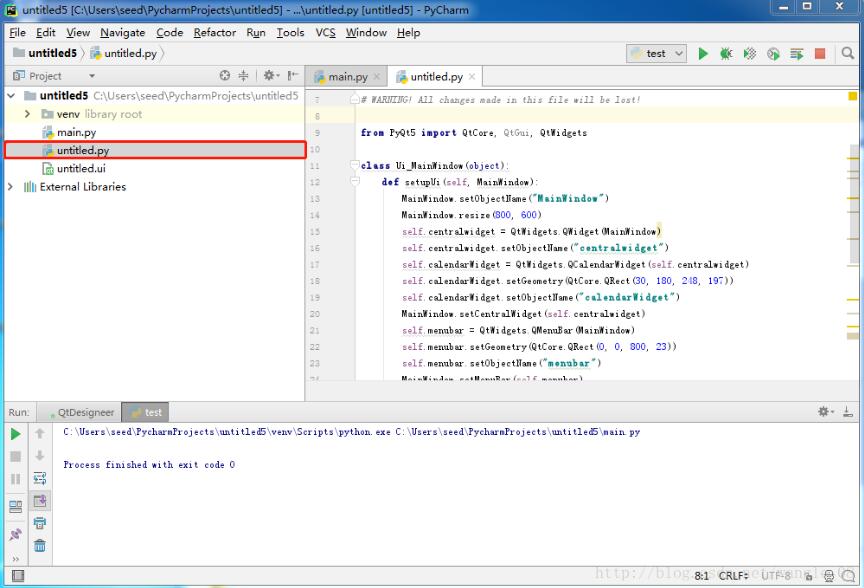
⑦ 新建主程序
# FileName : main.py # Author : Sean # DateTime : 2018/2/2 13:00 # SoftWare : PyCharm import sys import untitled from PyQt5.QtWidgets import QApplication, QMainWindow if __name__ == '__main__': app = QApplication(sys.argv) MainWindow = QMainWindow() ui = untitled.Ui_MainWindow() ui.setupUi(MainWindow) MainWindow.show() sys.exit(app.exec_())
执行main.py,弹出如下界面,即创建成功。
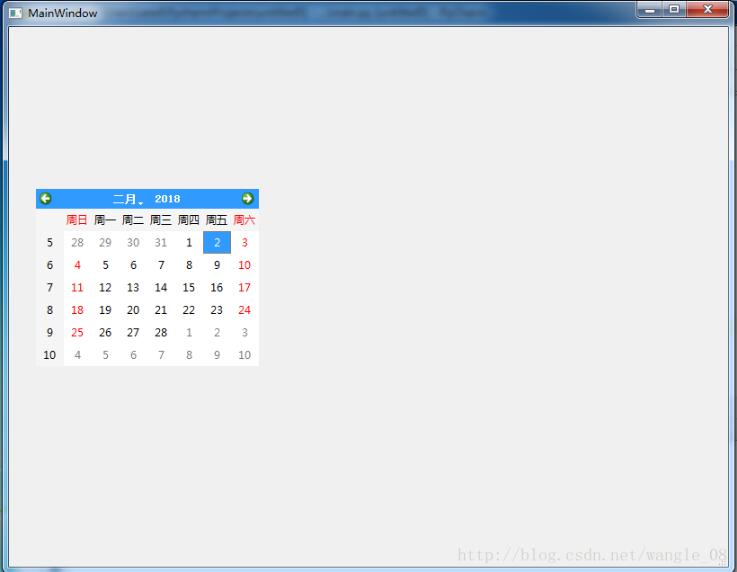
⑧ 打包
安装pyinstaller
pip install pyinstaller
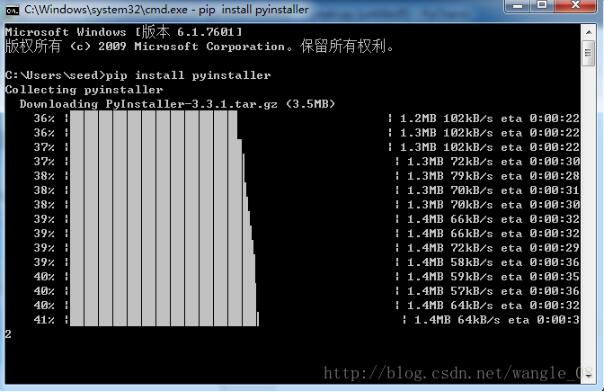
pyinstaller.exe -F -w C:\Users\seed\PycharmProjects\untitled5\main.py
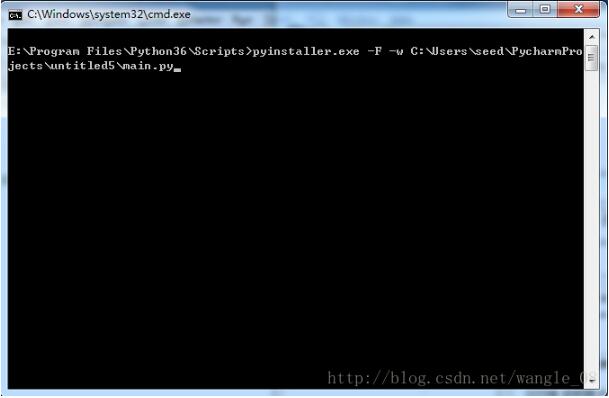
打包好的exe在Scripts的dist文件夹下
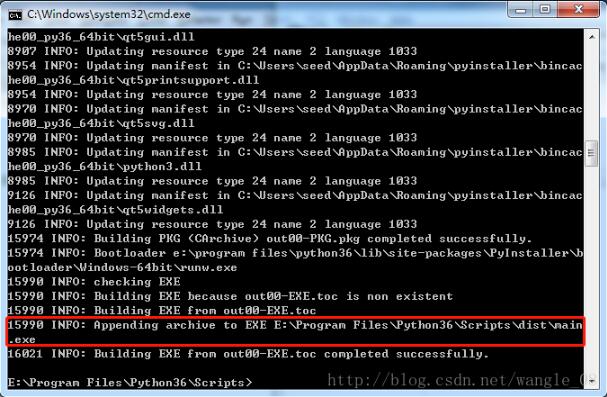
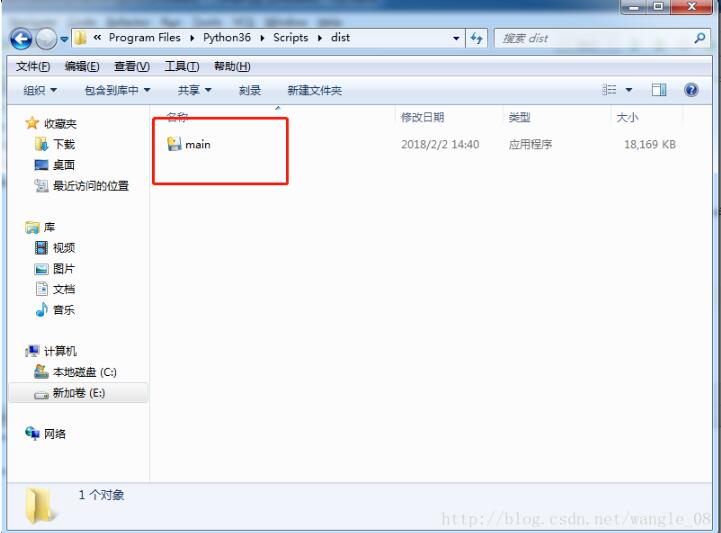
以上这篇Python3 安装PyQt5及exe打包图文教程就是小编分享给大家的全部内容了,希望能给大家一个参考,也希望大家多多支持我们。

