VMware15.5版本安装Windows_Server_2008_R2系统教程图解
一、从VMware15.5中新建虚拟机
1.打开VMware,在首页面选择创建新的虚拟机。

2.新建虚拟机向导,选择典型配置。

3.选择稍后安装操作系统。

4.选择客户机操作系统以及版本,Windows Server 2008 R2 x64,如图所示。

5.选择虚拟机名称与安装路径,可根据实际情况自我调整。
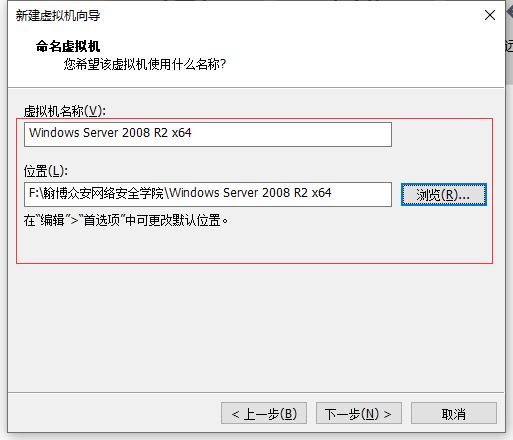
6.设置磁盘容量,点击下一步。

7.设置自定义硬件。

8。根据需求设置内存及网络适配器,同时添加已经下载的ISO映像文件,选择完成后点击确定退出页面。

9.点击完成按钮。

10.在我的计算机中找到Windows Server2008,点击开启此虚拟机。

二、Windows Server 2008 R2 x64操作系统安装过程
1.开启虚拟机后,选择语言完成后点击下一步。
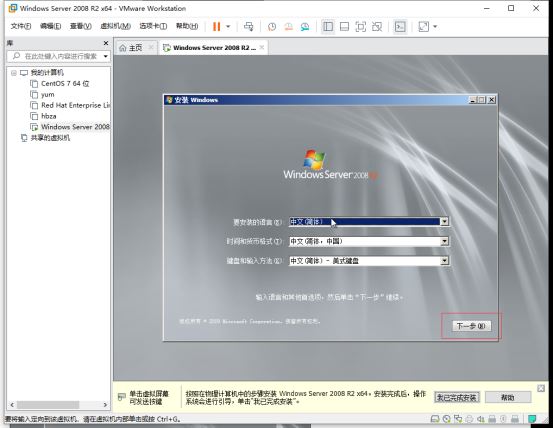
2.选择现在安装。

3.选择安装的操作系统版本,点击下一步。

4.接受服务条款后,选择自定义(高级),选择Windows安装分区。

5.等待安装完成。

6.操作系统安装中,设计用户名和密码,最后可以通过互联网查询秘钥解锁Windows系统。


总结
以上所述是小编给大家介绍的VMware15.5版本安装Windows_Server_2008_R2系统,希望对大家有所帮助,如果大家有任何疑问请给我留言,小编会及时回复大家的。在此也非常感谢大家对我们网站的支持!
如果你觉得本文对你有帮助,欢迎转载,烦请注明出处,谢谢!
相关推荐
-
Windows环境利用虚拟机Vmware安装Mac OS10.11(图文)
由于需要在mac环境下做些开发,手头没有苹果机器,所以决定先整个虚拟机环境来试试.自己整理了一下过程.当中有参考其它资料. 友情提示:可能比较麻烦的是苹果系统安装包的下载,一般都5G+, 家里下载带宽慢的耐心点,很可能你辛辛苦苦下载了几个版本,由于各种原因,不能为vmware识别安装.所以可以用我分享如下的链接 需准备安装程序 1. 首先你得有个苹果系统安装镜像:如果是苹果原生 DMG格式,需要额外软件转成ISO,建议直接找ISO镜像的下载 .各个版本可自行搜索下载,或者点我mac X 10.1
-
vmware workstation安装windows server 2019(图文教程)
提示需要输入密钥,选择[我没有密钥] 选择有桌面体验的 自定义 新建C盘 100G 选择100G的主分区,下一步 PS:未分配的空间,先不理,安装完系统,进桌面,再分配 开始安装.接下来就是等. 等. 重启 设置一个高强度的密码 OK 配置刚才未分配的磁盘 把光驱盘符改一下.改成E盘.让出D盘. 搞定 最后,最好安装一下vmware tools. 以上就是本文的全部内容,希望对大家的学习有所帮助,也希望大家多多支持我们.
-
VMware Workstation Pro 无法在Windows上运行的解决方法
经过十一假期,是不是有同学发现windows更新后 VMware虚拟机打不开了,显示"VMware Workstation Pro 无法在Windows上运行"的提示.我的虚拟机版本是VMware Workstation Pro12,经过本人亲测,把最近更新的windows安装包卸载重启即可.或者把虚拟机版本升级到15版本也可以解决(本人未测试) 卸载windows安装包步骤: 1 win+R键,输入control 打开控制面板 2 点击 程序 里的 卸载程序 3 点击查看已安装的更新
-
Linux与Windows文件互传(VMWare)
虚拟机无桌面的Linux 与 物理机Windows 文件互传有很多种方法,现在先说一种通过共享文件夹的形式,其他方法后续再补充 1.背景 1) 虚拟机系统:VMWare无桌面的Linux 2) 物理机系统:Win 7 3) 共享文件夹:物理机的D:\Virtual Machines\shared_vm3 要求:实现Linux 与 Windows 文件互传 注意:要通过共享文件夹实现linux与windows文件共享,必须安装 VMWare-tools ,该工具的安装可以借鉴:无桌面的linux安
-
VMware15.5版本安装Windows_Server_2008_R2系统教程图解
一.从VMware15.5中新建虚拟机 1.打开VMware,在首页面选择创建新的虚拟机. 2.新建虚拟机向导,选择典型配置. 3.选择稍后安装操作系统. 4.选择客户机操作系统以及版本,Windows Server 2008 R2 x64,如图所示. 5.选择虚拟机名称与安装路径,可根据实际情况自我调整. 6.设置磁盘容量,点击下一步. 7.设置自定义硬件. 8.根据需求设置内存及网络适配器,同时添加已经下载的ISO映像文件,选择完成后点击确定退出页面. 9.点击完成按钮. 10.在我的计算机
-
Windows10系统下安装MariaDB 的教程图解
截至写这篇博客为止,MariaDB官方的稳定版本为,详情访问官方地址:https://downloads.mariadb.org/ 安装之前先简单说一下MariaDB: MariaDB由MySQL的创始人麦克尔·维德纽斯主导开发,他早前曾以10亿美元的价格,将自己创建的公司MySQL卖给了SUN,此后,随着SUN被甲骨文收购,MySQL的所有权也落入Oracle的手中.甲骨文公司收购了MySQL后,有将MySQL闭源的潜在风险,因此开源社区采用分支的方式来避开这个风险.所以说呢,MariaDB数
-
windows系统下安装JDK8的教程图解
一.下载: http://www.oracle.com/technetwork/java/javase/downloads/jdk8-downloads-2133151.html 我的电脑是64位的,所以下载版本是jdk-8u121-windows-x64.exe 二.安装: 我选择是默认安装,也可以自定义安装路径.安装完JDK后要安装JRE,建议两个JDK和JRE安装路径并列(默认安装就是并列创建的,可以忽略这句),如下图. 三.配置环境变量: 1. 打开环境变量配置.计算机→属性→高
-
VMware15.5版本安装CentOS7的图文教程
一.在VMware15.5中新建虚拟机 1.打开VMware,在首页面选择创建新的虚拟机. 2.新建虚拟机向导,选择典型配置. 3.选择稍后安装操作系统. 4.选择客户机操作系统以及版本,Linux系统下的CentOS 7 64位,如图所示. 5.选择虚拟机名称与安装路径,可根据实际情况自我调整. 6.设置磁盘容量,点击下一步. 7.设置自定义硬件. 8.配置虚拟机设置. <1>.选择ISO映像文件. <2>.设置虚拟机运行内存. 9.点击完成按钮. 10. 在我的计算机中找到Ce
-
VMware15.5版本通过挂载系统光盘搭建yum仓库的图文教程
一. 1.打开CentOS 7虚拟机. 2.登录虚拟机,选择未列出 用户名:root 密码:输入自己设置的密码 点击登录. 3.右键单击打开终端. 4.输入两次 cd ..命令 回到根目录下. 5.创建一个为chenzishuo的目录,在终端输入 mkdir /chenzishuo 6.配置本地的yum,将光盘挂载到陈子硕下,在终端输入 mount /dev/cdrom /chenzishuo 7.进入yum.repos.d文件下,在终端输入cd /etc/yum.repos.d 输入完成后再输
-
mysql 8.0.17 安装与使用教程图解
写在前面 以前包括现在接到的项目,用的最多的关系型数据库就是SqlServer或者Oracle.后来因为接了一个要求以MySQL为数据库开发的项目.所以,不得不学习使用它.但是,自从学习并使用它运用到实际的开发的过程中还是会遇到很多的问题.以下是我在安装MySQL的过程中遇到的问题和总结.以防止下次再出现这样类似的问题. MySQL 安装 1.系统的环境是Win10 家庭版 2.在MySQL官网上下载 Windows 版本的MySQL 安装包. 地址为:MySQL官网 点击下载DownLoad后
-
在Windows环境下安装MySQL 的教程图解
摘要:本文主要说明了如何下Windows环境下安装MySQL. 查看电脑上是否安装了MySQL 打开cmd窗口,输入services.msc命令,等待服务界面打开: 如果能在服务中找到MySQL服务,则说明系统已经安装了MySQL: 下载并安装下载 推荐去官网上下载,在官网上可以选择自己需要的版本,官网上的下载页面为: https://dev.mysql.com/downloads/mysql/ 这个页面默认显示的是最新的下载版本,如果需要获取以前的版本,只需要点击右侧的链接即可,也就是图中红框
-
Windows操作系统下Linux虚拟机的安装与配置教程图解
前言 在工作中,经常需要在Linux环境下操作,这里记一下win10系统中创建安装和配置Linux的操作系统的过程. 资源下载 1.虚拟机VMware VMware可以去官网下载.这里用的是VMware-player-15.5.0版本,下载完安装到电脑上. 链接: https://pan.baidu.com/s/1LWhDtRsYMIWGUs91xp-vlQ 提取码: kkrt 2.镜像系统Ubuntu 镜像也可以去Ubuntu官网下载.这里用的是Ubuntu18.04 64位操作系统.对于入门
-
Oracle VM VirtualBox 安装CentOS7操作系统的教程图解
安装步骤 下载地址:6.0版本首先先安装好Oracle VM VirtualBox 安装好后 点击新建 弹出新建页面后: 设置名称.安装文件夹.类型.版本 名称最好是英文,安装路径放置在固态盘内存空间较大的盘中,推荐使用以下版本. 配置完毕后,选择下一步: 根据电脑自身的运行内存分配内存大小 不要分配到红线区域,防止宿主机卡顿: 配置完成后点击下一步: 配置虚拟硬盘 点击创建后,进行下一步: 配置虚拟硬盘文件类型 配置完成后点击下一步: 在物理硬盘上分配存储空间 建议选择动态分配,以防存储空间不
-
在Windows10中安装TomCat的教程图解
在windows平台中安装TomCat 本文将为大家介绍TomCat在Windows平台中如何进行部署使用,带你快速入门使用TomCat TomCat简介 Tomcat是Apache 软件基金会(Apache Software Foundation)的Jakarta 项目中的一个核心项目,由Apache.Sun 和其他一些公司及个人共同开发而成.Tomcat 服务器是一个免费的开放源代码的Web 应用服务器,属于轻量级应用服务器,在中小型系统和并发访问用户不是很多的场合下被普遍使用,是开发和调试
随机推荐
- 原创powershell脚本小工具ctracert.ps1跟踪路由(win8以上系统)
- php连接函数implode与分割explode的深入解析
- Angular开发者指南之入门介绍
- 用vbs脚本实现运行DOS批处理不再出现黑屏cmd窗口
- oracle如何使用java source调用外部程序
- JS复制内容到剪切板的实例代码(兼容IE与火狐)
- php的curl封装类用法实例
- C++输出斐波那契数列的两种实现方法
- mysql 常用命令集锦[绝对精华]
- 浅谈Python中copy()方法的使用
- 使用jQuery中的when实现多个AJAX请求对应单个回调的例子分享
- jquery实现网页查找功能示例分享
- jquery.cookie.js使用指南
- JavaScript中的普通函数和箭头函数的区别和用法详解
- 使用kendynet构建异步redis访问服务
- java中volatile和synchronized的区别与联系
- 全球路由DNS服务器
- 毕业论文-计算机软件知识产权保护所面临的挑战及对策
- vue中使用codemirror的实例详解
- adb push中文路径文件名丢失后缀的解决方法

