最新mysql 5.7.23安装配置图文教程
2018年最新MySQL5.7详细安装与配置,总共分为四步,其中环境变量配置不是必须的。
1、安装包下载
2、安装过程
3、环境变量配置
4、连接测试
一、官网下载MYSQL安装包
1.前往官网下载,下载链接为:https://dev.mysql.com/downloads/installer/
2.选择合适你电脑系统的版本进行安装。如果有网络,选择在线安装的版本,这里我选择第二个,点击DownLoad(注意:如果没有找到5.7的版本,点击右侧的链接查找),前往下载页面。
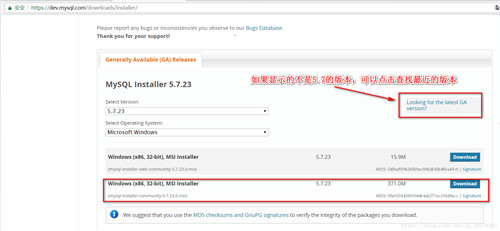
3.选择"No thanks,just start my download"
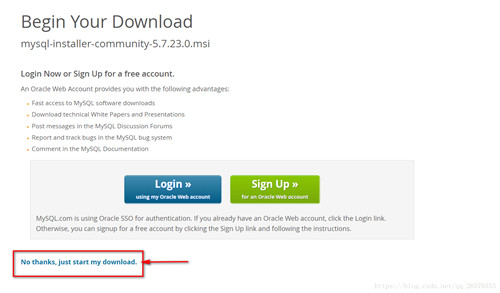
4.选择下载位置,开始下载。
二、安装详细步骤
双击打开mysql-installer-community-5.7.23.0.msi,勾选同意,如图。
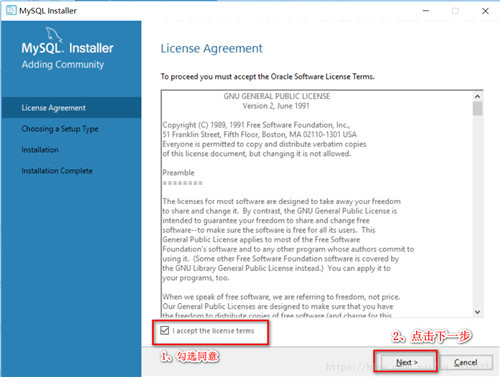
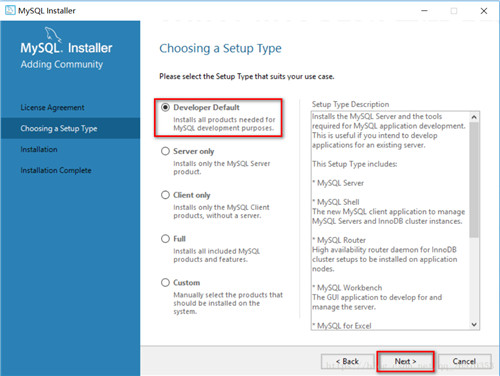
之后一路点击next,check Requirement不用选择任何额外的组件,弹框选择yes。有execute的地方就点。
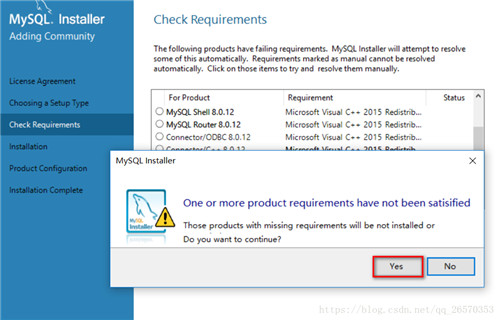
端口号保持默认3306
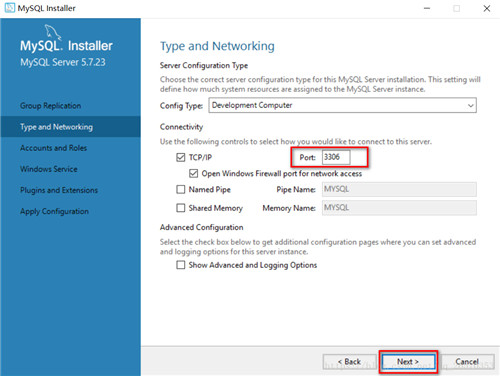
设置密码
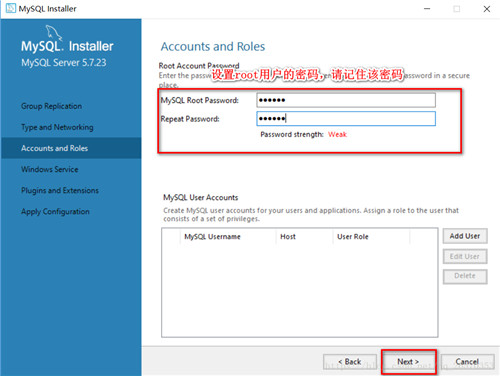
之后又有next或者execute,点击就好。
做简单的校验
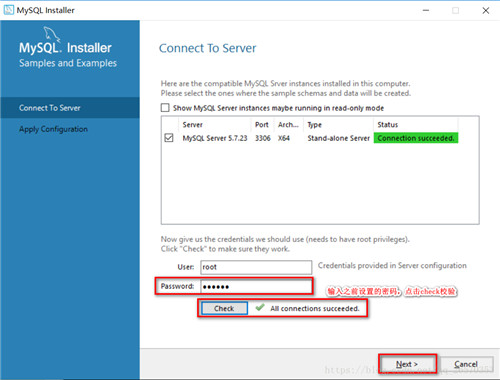
直到出现下面这一步,安装完成,开始进入配置。
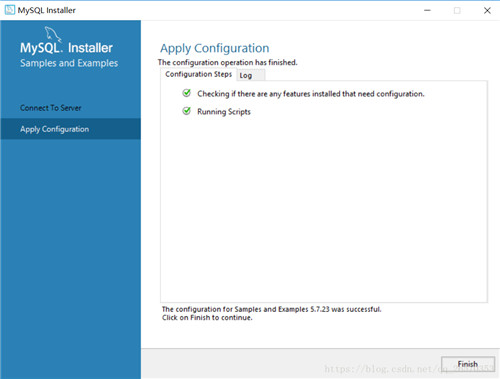
三、环境变量配置(非必须)
这一步不是必须的,你可以不配置。那么为什么要配置呢?
因为在CMD命令控制台上使用mysql的命令是会报无法识别的,必须去到mysql的安装路径下才可以,为了方便,就此进行配置。
右击“我的电脑/此电脑”,点击“属性”,按照下图操作
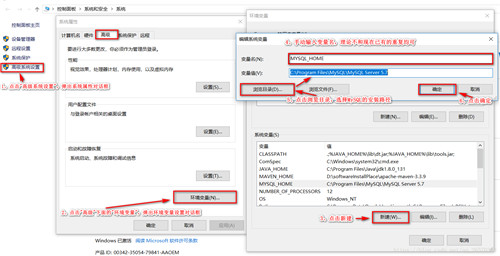
选择“path”,然后点击“编辑”,将%MYSQL_HOME%\bin;放在路径里面。注意前面的分号;。
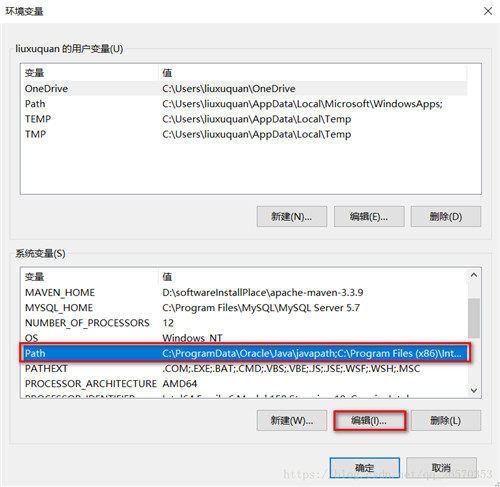

四、连接测试
测试环境变量是否生效。如果在没有配置环境变量之前使用mysql -u用户名 -p密码,是无法识别的。如下图所示,即表明配置成功!
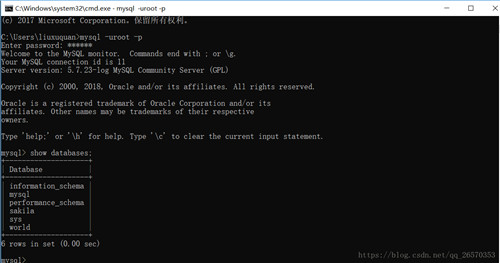
测试2:这在完成第三步的时候就可以测试了,不需要配置环境变量。使用MySQL自带的命令控制台进行连接测试,在所有程序下找到。如能成功连接,即表明安装成功!
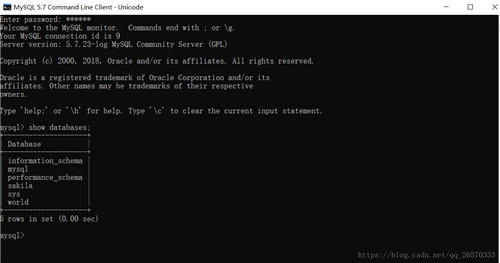
测试3:使用数据库连接工具,如navicat,sqlyog。如能成功连接,即表明安装成功!
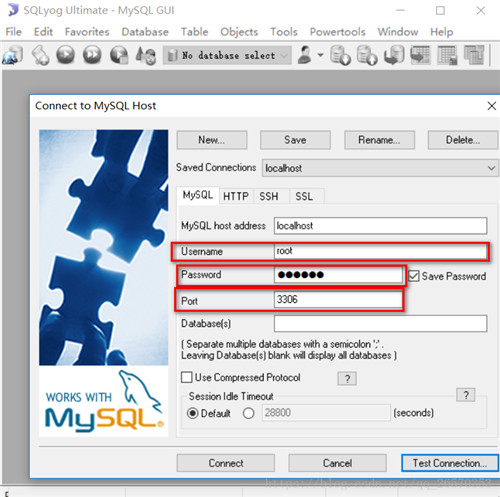
以上就是本文的全部内容,希望对大家的学习有所帮助,也希望大家多多支持我们。
相关推荐
-
mysql 5.7.23 解压版安装教程图文详解
下载mysql安装程序 官方下载地址:http://dev.mysql.com/downloads/mysql/ 解压下载文件,如图 其中data和my.ini文件需要自己创建 my.ini 文件配置如下: [client] port=3306 default-character-set=utf8 [mysqld] # 设置为自己MYSQL的安装目录 basedir=D:\mysql # 设置为MYSQL的数据目录 datadir=D:\mysql\data port=3306 characte
-
CentOS 7中升级MySQL 5.7.23的坑与解决方法
前言 最近发现CentOS 7下升级MySQL5.7.23的一个坑,以前面升级到MySQL 5.7.23的一个集群为例 在我们环境下打开文件描述符个数的参数open_files_limit在MySQL 5.6.21下都统一配置为65535,而CentOS 7系统下安装MySQL5.7.23的open_files_limit参数的默认值为5000 否则像分区表数量较多的集群,打开的文件个数过大时,数据库就会报错. 原因如下: 1.CentOS 7安装MySQL5.7.23,服务管理发生了变化,从s
-
mysql 5.7.23 安装配置图文教程
本文记录了mysql5.7.23安装详细过程,分享给大家. 1.下载地址 2下载后可以把解压的内容随便放到一个目录,我的是如下目录(放到C盘的话,可能在修改ini文件时涉及权限问题,之后我就改放E盘了):E:\mysql 如下图:此时加压后的文件中没有data目录和ini文件 3.在E:\mysql目录下新建my.ini文件,复制如下内容 [mysqld] #设置3306端 port = 3306 # 设置mysql的安装目录 basedir=E:\mysql # 设置mysql数据库的数据的存
-
win10下mysql 5.7.23 winx64安装配置方法图文教程
本文记录了mysql 5.7.23 winx64安装教程,具体内容如下 Step1 官方:下载地址 选择手动下载版本 解压到自己指定的路径 上图中的my.ini及data文件夹在压缩包里是没有的,后面需要自己添加 my.ini如下,直接copy~ [client] port=3306 default-character-set=utf8 [mysqld] # 设置为自己MYSQL的安装目录 basedir=D:\Mysql\mysql-5.7.23-winx64 # 设置为MYSQL的数据目录
-
mysql 5.7.23 winx64解压版安装教程
mysql-5.7.23-winx64 解压版详细安装教程,供大家参考,具体内容如下 1.Click here to download Mysql 5.7 2.解压安装包: D:\workSofte\MySql\mysql-5.7.23-winx64 3.把bin目录配置到环境变量path的后面 新建MYSQL_HOME变量,并配置值为: D:\workSofte\MySql\mysql-5.7.23-winx64 编辑path系统变量,将%MYSQL_HOME%\bin添加到path变量后.配
-
mysql5.7.23版本安装教程及配置方法
亲身实践安装mysql,用时居然花费了三个小时,在有那么多教程的情况下,依然在不该花费时间的路上浪费了太多时间.希望这篇文章能够帮助大家少走弯路~~ 1.下载 https://www.mysql.com/ 官网地址 我下载的是64位. 2.解压 下载之后,我选择直接解压到D盘,文件地址是:D:\mysql-5.7.23-winx64,这里说这么清楚,是为了接下来的环境配置.你也可以根据自己个人喜好选择对应的位置. 3.环境配置 环境配置是为了后面利用cmd管理员命令进行安装. 首先用控制面板,
-
CentOS7下二进制安装mysql 5.7.23
网上这方面的安装资料参差不齐,到处是坑,废了我好大的劲才装好,然后把自己整理一下,把安装过程记录了下来,同时也分享给有需要的朋友,话不多说,直接上菜 1.首先去Mysql官网下载Mysql5.7.23 下载地址 官方的安装文档 2.上传文件 利用xftp工具将 mysql-5.7.23-linux-glibc2.12-x86_64.tar.gz 上传到服务器,然后使用命令检查是否有默认的数据库. rpm -qa | grep mysql 如果有,使用一下命令卸载 rpm -e 已经存在的MySQ
-
mysql 5.7.23 安装配置方法图文教程
本文记录了mysql 5.7.23安装教程,供大家参考. 1.首先进入官网下载mysql安装包, 官网地址 可以选择自己想要的版本,默认是8.0,我这里用的是5.7. 有两种安装包,一种是msi安装包,一种是zip压缩包,我这里用的是zip,直接解压即可. 2.解压后,配置环境变量: 创建私有变量 名称:MYSQL_HOME 值:D:\mysql-5.7.23-winx64 (mysql解压地址) path后增加 %MYSQL_HOME%\bin 3.在mysql文件夹下创建一个my.i
-
Ubuntu 18.04安装mysql 5.7.23
之前在Ubuntu 16.04安装 MySQL的时候很顺利,这次在 Ubuntu 18.04 中安装 MySQL 5.7.23 中,遇到一些坑,折腾了好久,这里做一个记录. 1. 安装数据库 sudo apt-get install mysql-server 默认情况下,在安装 mysql-server 的时候就会安装,mysql-client 等相关客户端. 2. 这个时候直接登录会出现问题 这就是一个坑,后来折腾半天发现使用 root 权限登陆的话就会成功. 好吧,既然只能在 root 用户
-
Ubuntu18.04安装mysql5.7.23的教程
本文为大家分享了Ubuntu18.04安装mysql5.7.23的具体方法,供大家参考,具体内容如下 参考文章:Ubuntu 18.04 安装mysql 5.7 1.安装服务器和客户端 # 安装mysql服务 sudo apt-get install mysql-server # 安装客户端 sudo apt install mysql-client # 安装依赖 sudo apt install libmysqlclient-dev 2.检查安装状态 # 检查状态 sudo netstat -
随机推荐
- 跟我学习javascript的prototype,getPrototypeOf和__proto__
- oracle 如何关闭打开归档日志
- PHP同时连接多个mysql数据库示例代码
- oracle与mysql的视频教程下载地址分享
- javascript中Math.random()使用详解
- JS 强制设为首页的代码
- 基于php实现随机合并数组并排序(原排序)
- curl 出现错误的调试方法(必看)
- Apache安全配置之禁止目录访问的配置方法
- 详解python单例模式与metaclass
- 点击A元素触发B元素的事件在IE8下会识别成A元素
- you *might* want to use the less safe log_bin_trust_function_creators variable
- js实现文字垂直滚动和鼠标悬停效果
- 解析NodeJs的调试方法
- javascript forEach通用循环遍历方法
- 利用keytools为tomcat 7配置ssl双向认证的方法
- C#程序打成 一键安装包-InstallShield教程
- Java中for循环的执行过程分析
- 详解使用Spring3 实现用户登录以及权限认证
- 使用xmltextreader对象读取xml文档示例

