Windows下ftp服务器实现匿名访问的配置方法
方法一:filezilla server,安装完后在windows 防火墙里浏览到安装目录找到这个程序后允许相应的网络权限,在filezilla server里创建名为anonymous的无密码帐户,就能匿名登录ftp了。建议端口号都使用默认的14147和21。 缺点:开机自启动有点烦,start/stop server要管理员权限。
方法二:windows自带的iis FTP服务,见win7自带的IIS实现FTP服务器的架设,仍旧要注意的是在windows防火墙里允许“FTP服务”访问网络,端口建议21。 缺点:非匿名时要多创建windows帐户,我有强迫症,多出个帐户就不舒服。ps:多看的ftp是linux下的vsftpd。
win2003 iis6

win2008

访问方法:
在访问Ftp站点的时候,若要进行匿名访问,则应输入什么用户名及密码?
您好,这个用户名和密码其实是不一定的,但通常情况下,用户名为:Anonymous,密码通常情况下为空,有时为Email地址。
一般情况下ftp默认的时候都是匿名访问
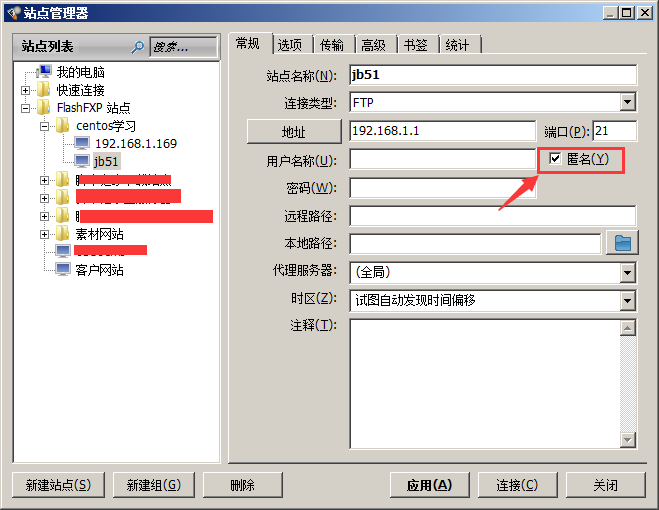
您可能感兴趣的文章:
- vsftpd匿名用户上传和下载的配置方法
- VSFTPD配置(匿名——本地用户——虚拟用户)
相关推荐
-
VSFTPD配置(匿名——本地用户——虚拟用户)
1,下载VSFTPD.TAR.GZ 程序下载地址:ftp://vsftpd.beasts.org/users/cevans/ 2,检查和建立相应账户和目录 1,nobody用户 [root@main vsftpd-2.1.0]# cat /etc/passwd |grep nobody nobody:x:99:99:Nobody:/:/sbin/nologin 如不存在请建立相关账户. 2,/usr/share/empty 目录, 如不存在请创建 3,如允许匿名访问,需创建Ftp用户,家目录为/
-
vsftpd匿名用户上传和下载的配置方法
看到很多朋友配置vsftpd时不能使用匿名用户上传和下载(创建目录或删除.重命名文件夹),本文主要解决vsftpd的匿名用户权限配制问题. 配置要注意三部分,请一一仔细对照: 1.vsftpd.conf文件的配置(vi /etc/vsftpd/vsftpd.conf) #允许匿名用户登录FTP anonymous_enable=YES #打开匿名用户的上传权限 anon_upload_enable=YES #打开匿名用户创建目录的权限 anon_mkdir_write_enable=YES #打
-
Windows下ftp服务器实现匿名访问的配置方法
方法一:filezilla server,安装完后在windows 防火墙里浏览到安装目录找到这个程序后允许相应的网络权限,在filezilla server里创建名为anonymous的无密码帐户,就能匿名登录ftp了.建议端口号都使用默认的14147和21. 缺点:开机自启动有点烦,start/stop server要管理员权限. 方法二:windows自带的iis FTP服务,见win7自带的IIS实现FTP服务器的架设,仍旧要注意的是在windows防火墙里允许"FTP服务"访
-
Windows下安装VScode 并使用及中文配置方法
首先明确一点,VScode是开发Go应用的基础编辑器,是Microsoft(微软的产品),可以运行在Windows.Linux.Mac Os X上使用,默认提供Go语言语法高亮,安装Go语言插件后,就可以智能提示,编译等运行功能, 当然市场上还有很多其他GO语言的开发工具,例如常见的Eclipse也可以用以Go语言的开发,在这里我只介绍Visual studio code简称(VSCode)的工具 1.首先下载vscode安装软件 https://code.visualstudio.com/do
-
IIS下FTP服务器的PASV端口范围修改方法
虽然可以通过一些方法减少端口范围,但范围都不能缩小到理想的范围内,正常情况下PASV的端口最多会使用到10个吧,就算是专门的FTP下载服务器最多20个也就够了.下面说说使用IIS管理实用程序Adsutil.vbs修改FTP服务器的PASV端口的范围: 使用命令行根据顺序执行 cd c:\Inetpub\AdminScripts adsutil.vbs set /MSFTPSVC/PassivePortRange "10000-10009" 有可能有的服务器已经进行过安全配置,这样直接执
-
linux(centos5.5)/windows下nginx开启phpinfo模式功能的配置方法分享
经过志文工作室测试有效的相关配置主要内容如下: 复制代码 代码如下: location ~ \.php(.*)$ { fastcgi_pass unix:/tmp/php-cgi.sock; fastcgi_index index.php; fastcgi_split_path_info ^(.+\.php)(.*)$; fastcgi_param SCRIPT_FILENAME $document_root$fastcgi_script_name; fastcgi_param P
-
Windows系统下Nginx服务器的基本安装和配置方法介绍
下载地址:http://nginx.org/download/nginx-1.2.4.zip 下载后直接解压到你的硬盘上,我的是d:\nginx 启动nginx cd d: cd nginx-1.2.4 start nginx 查看任务任务管理器里面会有nginx的进程 在浏览器输入http://127.0.0.1 此时会出现nginx的欢迎界面,说明启动nginx成功. Welcome to nginx! If you see this page, the nginx web server i
-
Windows下Memcache的安装及PHP扩展配置方法
一.下载 找到完整的memcache的Windows安装包,解压放在硬盘上,比如 F:\memcached.exe 二.安装 WIN7 64位双击打开这个exe可能只有一个空的窗口,不能输入任何命令,所以这个exe不是这样用的.要运行cmd控制台,输入 F:\memcached.exe -d install 安装,再输入 F:\memcached.exe -d start 启动. Tips:如果没有报错信息,则至此memcached已经安装并启动,而且默认是开机自动启动的 三.PHP扩展下载及版
-
Windows下mysql 8.0.29 winx64安装配置方法图文教程
Windows上安装mysql-8.0.29-winx64,供大家参考,具体内容如下 1.进入官网找到自己所需的安装包:https://dev.mysql.com/ ,路径:DOWNLOAD–>MYSQL Community Downloads–>MYSQL on Windows 2.解压zip压缩包至想要安装的目录,比如解压到D:\mysql\mysql-8.0.29-winx64 3.在解压目录D:\mysql-8.0.29-winx64中创建MySQL配置文件my.ini 配置文件my.
-
Windows下PHP5和Apache的安装与配置
在这里以PHP5为例介绍一下Windows下Apache和PHP5的安装与配置方法. 一 下载安装程序 Apache可以从http://www.apache.org/dyn/closer.cgi/httpd/binaries/win32/下载 PHP可以从http://www.php.net下载. 二 安装程序 1.Apache的程序安装相对来说要较为的简单一些,我们从网站下来的是一个Windows下的安装程序,我们可以直接双击运行,这样我们就便利Apache在我们的电脑上安下家来了. 2.我们
-
Windows 7下FTP服务器搭建教程
本文为大家分享了Windows 7下FTP服务器搭建的具体步骤,供大家参考,具体内容如下 系统:Windows 7 1. 首先开启ftp功能:控制面板->程序->程序和功能->打开或关闭Windows功能,将FTP功能勾选 2. 添加ftp站点: 2.1 控制面板->系统和安全->管理工具->双击Internet信息服务(IIS)管理器 2.2 选择网站,右键,选择添加FTP站点 2.3 输入站点名称和工作路径,点击下一步 2.4 ip地址输入本机地址,端口默认为21,
-
Windows Server 2012下FTP服务器站点搭建程序
Windows Server 2012下FTP服务器站点搭建程序,供大家参考,具体内容如下 第一步:添加IIS服务以及FTP服务角色 1:打开服务器管理,点击“管理”—“添加角色和功能”—“下一步” 点击“下一步” 2:勾选“Web服务器(IIS)” 在弹出框中点击“添加功能”—点击“下一步” 3:在服务角色栏目中勾选如下几个 点击“安装” 第二步:创建访问FTP站点的Windows用户 4:点击左下角“开始”按钮,点击“管理工具”—双击“计算机管理” 5:依次点击“系统工具”—“本地用户和组”
随机推荐
- SQLserver排序规则基本概念探索
- iOS开发之UITableView左滑删除等自定义功能
- 保存的js无法执行的解决办法 原创
- Android实现手势滑动识别功能
- Spring Boot 集成Dubbo框架实例
- 深入学习Hibernate持久化对象的三个状态
- Java中的值传递和引用传递实例介绍
- 通过sql准确查出一天数据的方法
- Flask框架中密码的加盐哈希加密和验证功能的用法详解
- 一个颜色轮换的简单例子
- android 之Spinner下拉菜单实现级联
- MyBatis学习笔记(二)之关联关系
- JavaScript闭包_动力节点Java学院整理
- 基于Snoopy的PHP近似完美获取网站编码的代码
- java控制台输出百分比进度条示例
- Android设置个性化Dialog小图标的方法
- Android实现闪屏欢迎界面
- 详解Linux实现U盘自动挂载(图文教程)
- angular5 httpclient的示例实战
- Flutter实现底部导航

