android实现简单仪表盘效果
本文实例为大家分享了android实现简单仪表盘效果的具体代码,供大家参考,具体内容如下
实现这个效果:
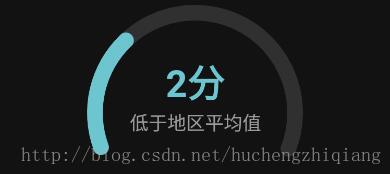
中间的文字很好写,外层的进度条就需要自定义控件了,代码如下:
public class CirCleProgressBar extends View {
private Paint circlePaint;
private Paint textPaint;
private int circleColor;//圆弧颜色
private int circleBgColor;//圆弧背景颜色
private float circleWidth;//圆弧宽度
private float circleBgWidth;//圆弧背景宽度
private int textColor;//字体颜色
private float textSize;//字体大小
private int totalAngle;//总角度
private int startAngle;//开始角度
private float currentProgress;//当前进度
private float maxProgress;//最大进度
private float section;//分段
private float currentAngle;//当前角度
private float lastAngle;
private ValueAnimator progressAnimator;//圆弧动画
private int duration = 1000;//动画时长
private boolean isDefaultText;//是否设置文字显示的值
private String mTextValue;//字体显示的值
public CirCleProgressBar(Context context) {
this(context, null);
}
public CirCleProgressBar(Context context, AttributeSet attrs) {
this(context, attrs, 0);
}
public CirCleProgressBar(Context context, AttributeSet attrs, int defStyleAttr) {
super(context, attrs, defStyleAttr);
circlePaint = new Paint();
textPaint = new Paint();
TypedArray typedArray = context.obtainStyledAttributes(attrs, R.styleable.CirCleProgressBar);
circleColor = typedArray.getColor(R.styleable.CirCleProgressBar_circle_color, Color.RED);
circleBgColor = typedArray.getColor(R.styleable.CirCleProgressBar_circle_bg_color, Color.YELLOW);
circleWidth = typedArray.getDimension(R.styleable.CirCleProgressBar_circle_width, 2);
circleBgWidth = typedArray.getDimension(R.styleable.CirCleProgressBar_circle_bg_width, 2);
textColor = typedArray.getColor(R.styleable.CirCleProgressBar_text_color, Color.BLUE);
textSize = typedArray.getDimension(R.styleable.CirCleProgressBar_text_size, 10);
totalAngle = typedArray.getInteger(R.styleable.CirCleProgressBar_total_angle, 360);
startAngle = typedArray.getInteger(R.styleable.CirCleProgressBar_start_angle, 0);
currentProgress = typedArray.getFloat(R.styleable.CirCleProgressBar_current_progress, 0);
maxProgress = typedArray.getFloat(R.styleable.CirCleProgressBar_max_progress, 100);
setCurrentProgress(currentProgress);
setMaxProgress(maxProgress);
//
typedArray.recycle();
}
@SuppressLint("DrawAllocation")
@Override
protected void onDraw(Canvas canvas) {
super.onDraw(canvas);
/**
* 画最外层的大圆环
*/
int centre = getWidth() / 2; // 获取圆心的x坐标
int radius = (int) (centre - circleWidth / 2) - 2; // 圆环的半径
circlePaint.setColor(circleBgColor);
circlePaint.setStyle(Paint.Style.STROKE);
circlePaint.setAntiAlias(true);
circlePaint.setStrokeCap(Paint.Cap.ROUND);// 圆头
circlePaint.setStrokeWidth(circleBgWidth);
RectF oval = new RectF(centre - radius - 1, centre - radius - 1, centre + radius + 1, centre + radius + 1); // 用于定义的圆弧的形状和大小的界限
//背景圆
canvas.drawArc(oval, startAngle, totalAngle, false, circlePaint);
//数据圆
circlePaint.setStrokeWidth(circleWidth);
circlePaint.setColor(circleColor);
canvas.drawArc(oval, startAngle, currentAngle, false, circlePaint);
//
textPaint.setAntiAlias(true);
textPaint.setColor(textColor);
textPaint.setTextSize(textSize);
float textWidth = textPaint.measureText((int) currentProgress + "");
if(!isDefaultText) {
canvas.drawText(String.valueOf((int)currentProgress), centre - textWidth / 2, centre + textSize / 2, textPaint);
}else {
canvas.drawText(mTextValue, centre - textWidth / 2, centre + textSize / 2, textPaint);
}
//
invalidate();
}
public float getMaxProgress(){
return maxProgress;
}
public void setMaxProgress(float maxProgress){
if(maxProgress < 0){
throw new IllegalArgumentException("max not less than 0");
}
this.maxProgress = maxProgress;
section = totalAngle / maxProgress;
}
public void setAnimationDuration(int duration){
this.duration = duration;
}
public void setCurrentProgress(float progress){
if(progress >= 0){
this.currentProgress = progress;
if(progress > maxProgress){
progress = maxProgress;
}
lastAngle = currentAngle;
setAnimation(lastAngle, progress * section, duration);
}
}
private void setAnimation(float last, float current, int duration){
progressAnimator = ValueAnimator.ofFloat(last, current);
progressAnimator.setDuration(duration);
progressAnimator.setTarget(currentAngle);
progressAnimator.addUpdateListener(new ValueAnimator.AnimatorUpdateListener() {
@Override
public void onAnimationUpdate(ValueAnimator valueAnimator) {
currentAngle = (float) valueAnimator.getAnimatedValue();
currentProgress = currentAngle / section;
}
});
progressAnimator.start();
}
public int getCircleColor() {
return circleColor;
}
public void setCircleColor(int circleColor) {
this.circleColor = circleColor;
}
public int getCircleBgColor() {
return circleBgColor;
}
public void setCircleBgColor(int circleBgColor) {
this.circleBgColor = circleBgColor;
}
public float getCircleWidth() {
return circleWidth;
}
public void setCircleWidth(float circleWidth) {
this.circleWidth = circleWidth;
}
public float getCircleBgWidth() {
return circleBgWidth;
}
public void setCircleBgWidth(float circleBgWidth) {
this.circleBgWidth = circleBgWidth;
}
public int getTextColor() {
return textColor;
}
public void setTextColor(int textColor) {
this.textColor = textColor;
}
public float getTextSize() {
return textSize;
}
public void setTextSize(float textSize) {
this.textSize = textSize;
}
/**
* @param isText 为true,自定义设置字体显示
* @param text
*/
public void setText(boolean isText,String text){
isDefaultText = isText;
mTextValue = text;
}
}
需要在attrs中添加:
<declare-styleable name="CirCleProgressBar">
<attr name="circle_color" format="color"/>
<attr name="circle_bg_color" format="color"/>
<attr name="circle_width" format="dimension"/>
<attr name="circle_bg_width" format="dimension"/>
<attr name="text_color" format="color"/>
<attr name="text_size" format="dimension"/>
<attr name="total_angle" format="integer"/>
<attr name="start_angle" format="integer"/>
<attr name="current_progress" format="float"/>
<attr name="max_progress" format="float"/>
</declare-styleable>
使用方法:
在布局文件中直接引用
<com.fm.newcinema.view.CirCleProgressBar
android:id="@+id/cc_cinema_sentiment"
android:layout_width="139dp"
android:layout_height="99dp"
android:layout_gravity="center_horizontal"
android:layout_marginTop="8dp"
app:circle_bg_color="@color/gray_line_ff"
app:circle_bg_width="10dp"
app:circle_color="@color/main_blue"
app:circle_width="10dp"
app:max_progress="100"
app:start_angle="160"
app:text_color="@color/white_ff"
app:text_size="@dimen/size_30px"
app:total_angle="221"/>
其中app:circle_bg_color表示进度条底层的颜色,app:circle_color表示进度条上层的颜色,app:circle_bg_width表示进度条底层的宽度,app:circle_width表示进度条上层的宽度,app:max_progress="100"表示进度条最大进度是100,app:start_angle表示开始的角度,就是进度条从哪个角度开始画,如下图所示
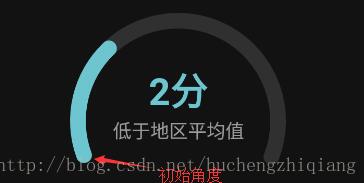
app:total_angle表示整个进度条所需的角度.
在代码中设置旋转的角度,图中进度为30%,由于在布局文件中设置的最大进度是100`app:max_progress="100",所以进行如下设置peocess.setCurrentProgress(30f)
默认情况下,进度条中间显示进度条的值,如果需要自己写值的画,调用这个方法:process.setText(true, "中间的字");
以上就是本文的全部内容,希望对大家的学习有所帮助,也希望大家多多支持我们。
赞 (0)

