python3.8.3安装教程及环境配置的详细教程(64-bit)
1、下载python安装包,进入python官网(python.org)

2、安装python,可根据需求选择默认安装或自定义安装,如下

3、选择要安装的软件工具类,例如pip

4、下一步,选择安装位置路径,点击安装

5、等待安装

6、完成安装

7、检查安装环境变量,我的电脑右键->属性,高级系统设置->环境变量

8、添加系统变量Python_HOME

9、系统变量path添加Python_HOME变量,点击确认保存。
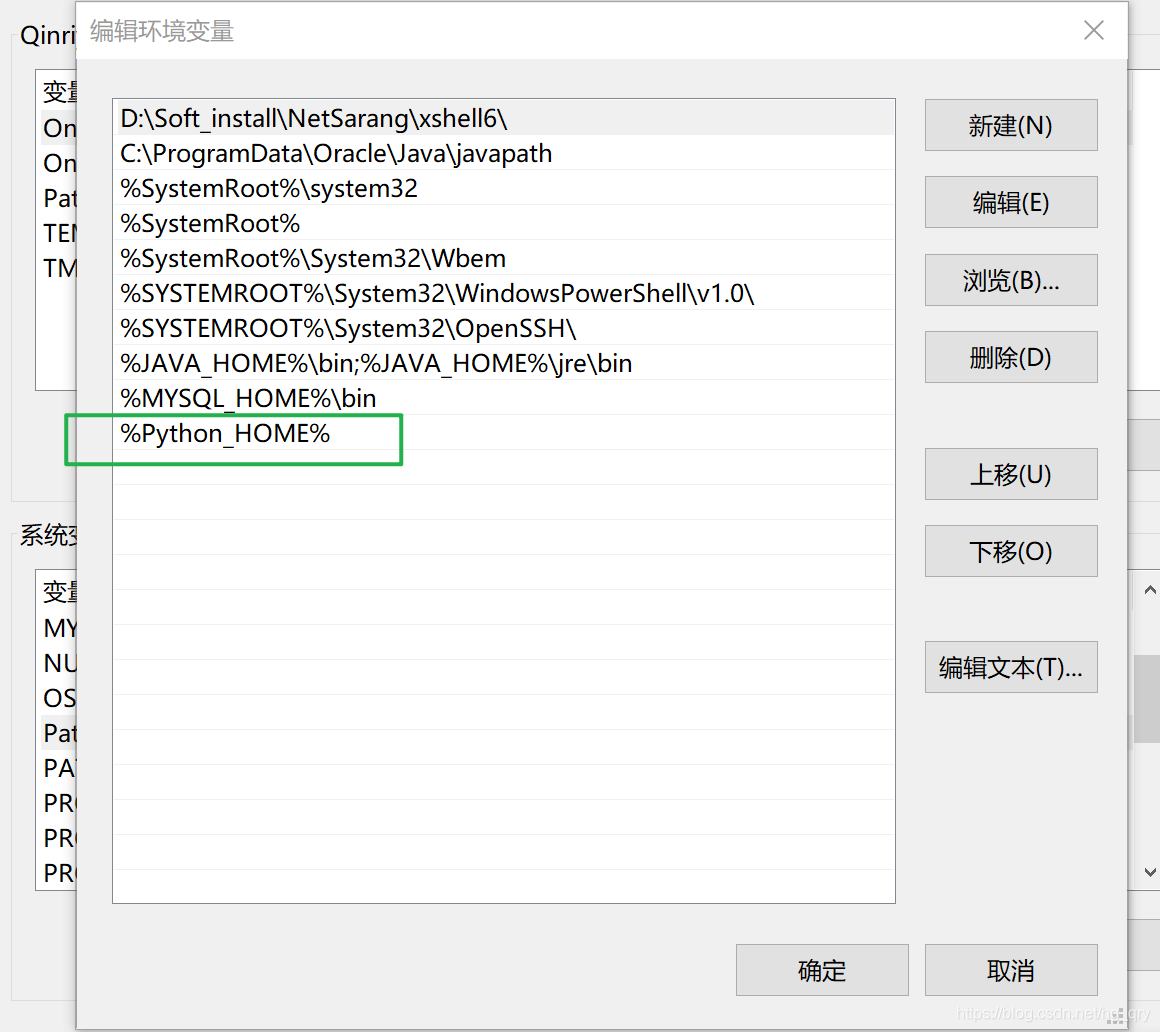
10、命令行运行,输入python -V,打印出对应版本号,则说明安装成功

到此这篇关于python3.8.3安装教程及环境配置的详细教程(64-bit)的文章就介绍到这了,更多相关python3.8.3安装配置内容请搜索我们以前的文章或继续浏览下面的相关文章希望大家以后多多支持我们!
相关推荐
-
Python3.8.2安装包及安装教程图文详解(附安装包)
安装包网盘下载链接: 链接: https://pan.baidu.com/s/1TLLeCnNkHtuTiAxHBl39hg 提取码: 9yg4 1.鼠标右击[python-3.8.2]压缩包选择[解压到python-3.8.2] 2.双击打开解压后的[python-3.8.2]文件夹 3.鼠标右击[python-3.8.2-amd64.exe]选择[以管理员身份运行] 4.勾选[Add Python 3.8 to PATH]然后点击[Customize installation] 5.点击[N
-
Linux下升级安装python3.8并配置pip及yum的教程
服务器的CentOS 7中自带的python版本是python-2.7.5,需要再安装一个 python-3.8.1 一.查看版本 安装前查看一下是否已经安装过python,我这里自带了python2.7.5版本,所以需要在不删除的情况下,在安装一个python3.8.1版本的, python -V 二.安装Python3.8.1 官网下载地址:https://www.python.org/downloads/source/ # 解压 tar -zxf Python-3.8.1.tgz # 安装
-
Windows 下python3.8环境安装教程图文详解
python3.8新功能相关文章 Python 3.8 新功能大揭秘[新手必学] Python 3.8 新功能来一波(大部分人都不知道) 第一步 下载python3.8,官网下载较慢,我已经下载好了 64位 32位 第二步 双击安装,记得勾选红框框! 不勾选的话,安装完需要自己配置环境变量 等待即可 第三步 完成安装,检验是否安装成功 ctrl+R打开运行,输入cmd打开命令行 命令行中运行输入python测试是否运行(若电脑中同时有python2和python3则输入python3来指定运行的
-
Linux安装Python3.8.1的教程详解
本例以Linux上安装Pyhton3.8版本为例进行说明 1.依赖包安装 yum -y install zlib-devel bzip2-devel openssl-devel ncurses-devel sqlite-devel readline-devel tk-devel gdbm-devel db4-devel libpcap-devel xz-devel libffi-devel 2.下载包: https://www.python.org/ftp/python/3.8.1/ wget
-
Centos7 下安装最新的python3.8
Python 3.8是Python语言的最新版本,它适合用于编写脚本.自动化以及机器学习和Web开发等各种任务.现在Python 3.8已经进入官方的beta阶段,这个版本带来了许多语法改变.内存共享.更有效的序列化和反序列化.改进的字典和更多新功能. 一.删除旧的python3 centos7系统可能有其他的python3版本(一般系统自带python2.7,这个不能删除,因为操作系统启动等操作都需要用到python2.7),先删除多余的python3,再重新安装一个干净的最新的python3
-
windows中安装Python3.8.0的实现方法
操作系统:Windows10 64bit Python版本:3.8.0 下载地址:https://www.python.org/downloads/release/python-380/,选择下方的Windows x86-64 executable installer 安装步骤: 双击安装文件python-3.8.0-amd64.exe 勾选下方"Add Python 3.8 to PATH",并选择"Customize installation" 把Optiona
-
解决Python3.8用pip安装turtle-0.0.2出现错误问题
turtle库是python的基础绘图库,官方手册 这个库被介绍为一个最常用的用来给孩子们介绍编程知识的方法库,其主要是用于程序设计入门,是标准库之一,利用turtle可以制作很多复杂的绘图. turtle原理理解 turtle名称含义为"海龟",我们想象一只海龟,位于显示器上窗体的正中心,在画布上游走,它游走的轨迹就形成了绘制的图形. 海龟的运动是由程序控制的,它可以变换颜色,改变大小(宽度)等. 正文开始: 该经验主要针对: 1.命令行受管理员权限限制 2.python3.8与tu
-
python3.8下载及安装步骤详解
1.操作系统:Windows7 64bit Python版本:3.8下载地址:https://www.python.org/downloads/release/python-380/,选择下方的Windows x86-64 executable installer 2.安装步骤: 双击安装文件python-3.8.0-amd64.exe 勾选下方"Add Python 3.8 to PATH",并选择"Customize installation" 3.把Optio
-
python3.8.3安装教程及环境配置的详细教程(64-bit)
1.下载python安装包,进入python官网(python.org) 2.安装python,可根据需求选择默认安装或自定义安装,如下 3.选择要安装的软件工具类,例如pip 4.下一步,选择安装位置路径,点击安装 5.等待安装 6.完成安装 7.检查安装环境变量,我的电脑右键->属性,高级系统设置->环境变量 8.添加系统变量Python_HOME 9.系统变量path添加Python_HOME变量,点击确认保存. 10.命令行运行,输入python -V,打印出对应版本号,则说明安装成功
-
ubuntu18.04 安装qt5.12.8及环境配置的详细教程
环境 系统:ubuntu18.04 软件:qt5.12.8 一.下载安装包 下载地址http://download.qt.io/archive/qt/5.12/5.12.8/ 点击需要的版本(我们这里选择.run的)会跳转到一个选择源的界面,国内选择(CN)的三者之一即可 二.安装 从终端进入下载文件夹,一般是/home/用户名/Downloads,可以找到下载好的qt-opensource-linux-x64-5.12.8.run 给所有用户赋予qt-opensource-linux-x64-
-
Git下载、安装与环境配置的详细教程
一.git下载与安装 百度git官网,下载链接,根据自己电脑系统下载相应的安装包, 下载最新版本,点击红框或篮筐处即可 点击下载好的安装包安装这个软件 一直点击next,直到出现install,点击install,安装完成后点击finish: 安装好后在桌面界面点击鼠标右键,会出现如下界面 检查git是否安装OK 键盘Ctrl+r,然后在弹出框中出入cdm,弹出如下界面,输入git,回车 弹出上图所示界面就说明安装成功啦!!! 二.环境配置 1.git安装好去GitHub上注册一个账号,注册好后
-
最新VScode C/C++ 环境配置的详细教程
前言 一次在VScode上配置C/C++环境的记录. 一.VScode下载及安装 VScode官网下载链接:https://code.visualstudio.com/Download 1.安装路径自行选择,例如我的安装路径为D:\Program Files\Microsoft VS Code: 2.安装完成进入VScode后按照步骤install中文插件完成汉化(此处我已完成汉化,故插件包显示"卸载",未安装情况下此处应显示"install"): 3.以同样的步骤
-
史上最贴心的 VS code C++ 环境配置超详细教程
前言 秦朝打败天下无敌手的室友法苏ovo前几天参加了CCSP,裸考的他遇见了Linux下的VsCode,然后搭C++环境搭了很久. 于是,他就学会了如何配置vscode的C++环境,然后,我也顺路学会了.真好. 一.VS code 前言 VS code作为一款当下非常受欢迎的一款IDE,关于它的优势这里就不赘述了,但想必用过它的人都应该体验过配环境的绝望,尤其是C++环境的配置. 有一说一,VS code 上面C++调试起来是真的挺方便的,真的很棒. 这里给大家介绍两种C++环境配置方法: 纯手
-
pcl1.8.0+vs2013环境配置超详细教程
目录 准备 安装 配置 最近开始学习pcl,经过几天的捣鼓终于将pcl1.8.0和vs2013的环境搭建起来. 准备 pcl版本:PCL-1.8.0-AllInOne-msvc2013-win64 vs版本:vs2013 下载地址链接:链接: https://pan.baidu.com/s/1L6trLERkzylkBUjTw94RNQ?pwd=ep39 提取码: ep39 因为我的电脑是64位的,所以只有64位版本. 安装 vs2013下载解压默认安装就好了. PCL整个安装过程需要注意以
-
在Win10上安装Tomcat服务器及配置环境变量的详细教程(图文)
Tomcat 服务器是一个免费的开放源代码的 Web 应用服务器,属于轻量级应用服务器,在中小型系统和并发访问用户不是很多的场合下被普遍使用,是开发和调试 JSP 程序的首选.本文主要讲述Windows环境Tomcat服务器安装与环境变量配置 下载安装JDK 要想安装Tomcat服务器,首先要安装配置好JDK,可以参考JDK安装与环境变量配置 Windows + R然后输入cmd进入命令行窗口,检查Java是否安装正确,检查的命令为java -version 如果输出类似下面的内容说明安装成功
-
anaconda3安装及jupyter环境配置全教程
1. 下载 可以去清华源下载最新版的anaconda包,这比在官方网站下载快得多,地址如下: https://mirrors.tuna.tsinghua.edu.cn/anaconda/archive/ 将网页滚动到最下方,下载最新版本的Anaconda3-5.3.1-Linux-x86_64.sh. wget https://mirrors.tuna.tsinghua.edu.cn/anaconda/archive/Anaconda3-5.3.1-Linux-x86_64.sh 2. 安装 使
-
Intelli IDEA安装Scala插件并安装Scala软件和配置环境变量的详细教程
下载IDEA插件 IDEA插件 选择版本号 下载与IDEA版本号相近的插件 打开IDEA,导入下载好的插件在File下找到setting 在Plugins中选择Install plugins from disk 放入下载好的压缩包 点击ok,完成插件的安装 下载Scala软件并配置环境变量 Scala软件下载 安装到本地配置环境变量 测试Scala是否安装成功 创建Scala工程测试 在File中选择New下的Project 选择scala下的IDEA 第一次创建Scala工程时会发现这儿是空的
-
Windows系统下Node.js安装以及环境配置的完美教程
目录 一.安装环境 二.安装Node.js步骤 三.前期准备 1.Node.js简介 2.下载Node.js 四.开始安装 五.环境配置 六.测试 本人安装路径实况 总结 一.安装环境 1.本机系统:Windows 10 Pro(64位) (楼主win7,完美通过) 2.Node.js:v6.9.2LTS(64位) (楼主版本2018-11-01下载的最新版本) 二.安装Node.js步骤 1.下载对应你系统的Node.js版本:https://nodejs.org/en/download/ 2
随机推荐
- asp.net Excel转换为SQL Server的方法
- 我的论坛源代码(八)
- php正则表达式匹配img中任意属性的方法
- Spring boot实现一个简单的ioc(1)
- JavaScript prototype对象的属性说明
- JS实现完全语义化的网页选项卡效果代码
- Yii使用CLinkPager分页实例详解
- php不写闭合标签的好处
- php 数组处理函数extract详解及实例代码
- python网络编程学习笔记(三):socket网络服务器
- asp下循环一行多少个
- js有效数字 显示指定位数
- jQuery延迟执行的实现方法
- jQuery-1.9.1源码分析系列(十)事件系统之事件体系结构
- javascript编程起步(第一课)
- JS option location 页面跳转实现代码
- 脚踏实地学习 轻松网赚
- Android自定义控件eBook实现翻书效果实例详解
- 完美实现js焦点轮播效果(二)(图片可滚动)
- python多进程和多线程究竟谁更快(详解)

