.Net Core以windows服务方式部署
前言
netcore用了这么久,虽然多数都是部署在centos系统,但也有部署在windows上的情况。最省力的部署方式是发布后直接在发布目录打开cmd,运行dotnet命令。虽然很省力,但是保留一个命令窗口,如果需要同时部署多个程序的话,就会保留多个窗口,而且还不能叉掉,对强迫症(我这种)来说简直不能忍。。。。
所以更好的部署方式就是把程序以windows服务的方式部署,还可以设置自动启动,节省一点运维成本。
怎么做?
首先准备一个core程序,然后引入这个包:
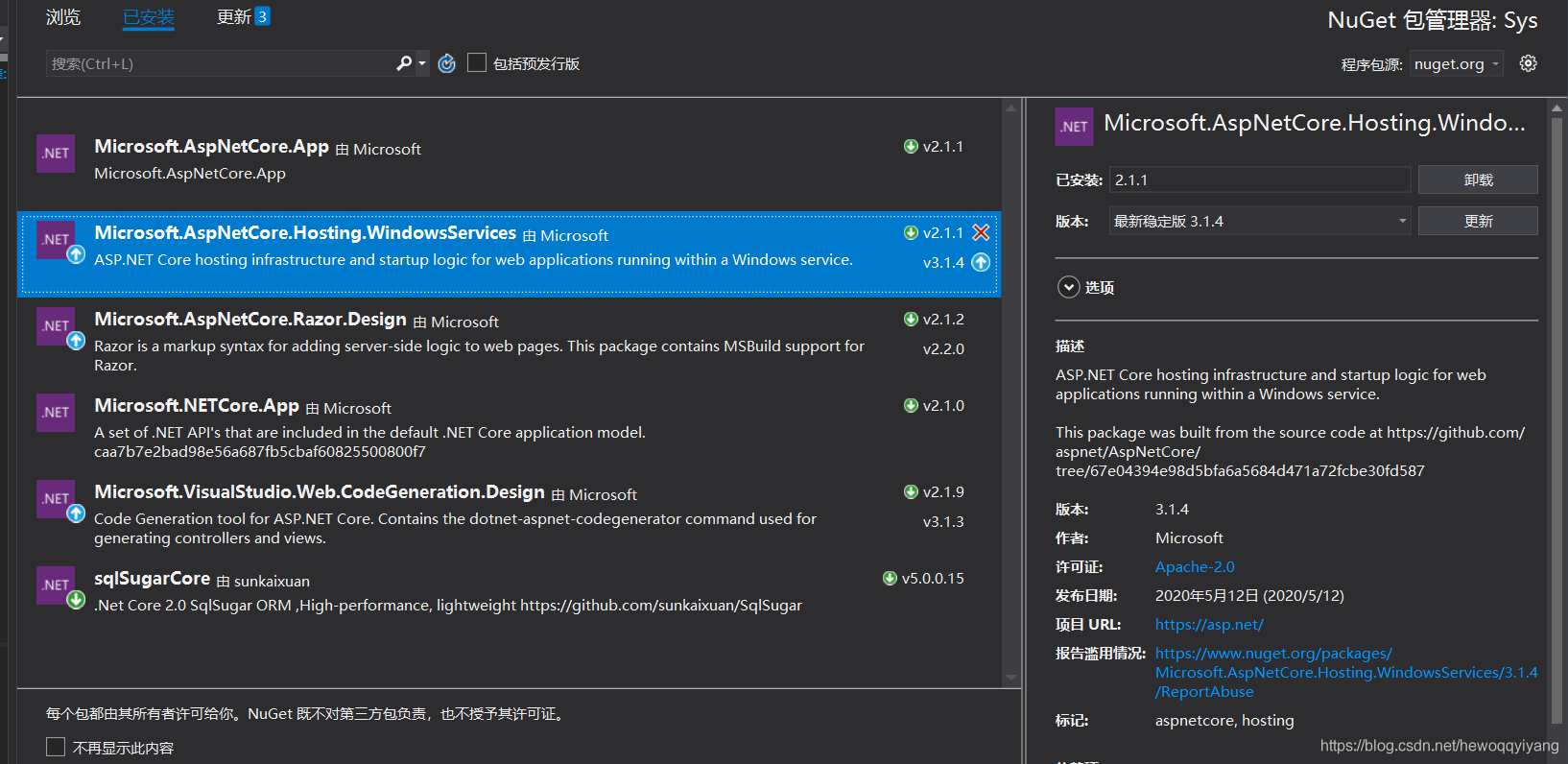
再然后找到main入口:
public static void Main(string[] args)
{
var host = CreateWebHostBuilder(args).Build();
if (Debugger.IsAttached)
host.Run();
else
host.RunAsService();
}
Debugger.IsAttached的意思是:程序是否以debug模式启动,是的话返回true,否则false
这几行代码的意思就是:如果是debug模式,就还保持窗口启动,到了发布环境就以服务方式启动。
为什么呢?因为只以服务启动程序的话,debug启动会报错,这样写更方便。
就这?
当然不是。我们还需要在服务器搞些动作。
当我们把发布好的文件在服务器保存好以后,管理员身份打开cmd,执行这条命令:
sc create 你的服务名称 binPath= "\"C:\program files\dotnet\dotnet.exe\" \"程序发布目录\"" DisplayName= "你的服务名称" start= auto
(重点:binPath、DisplayName、start这三个参数的等号后面必须带一个空格)
然后就可以在服务列表里看到它了:
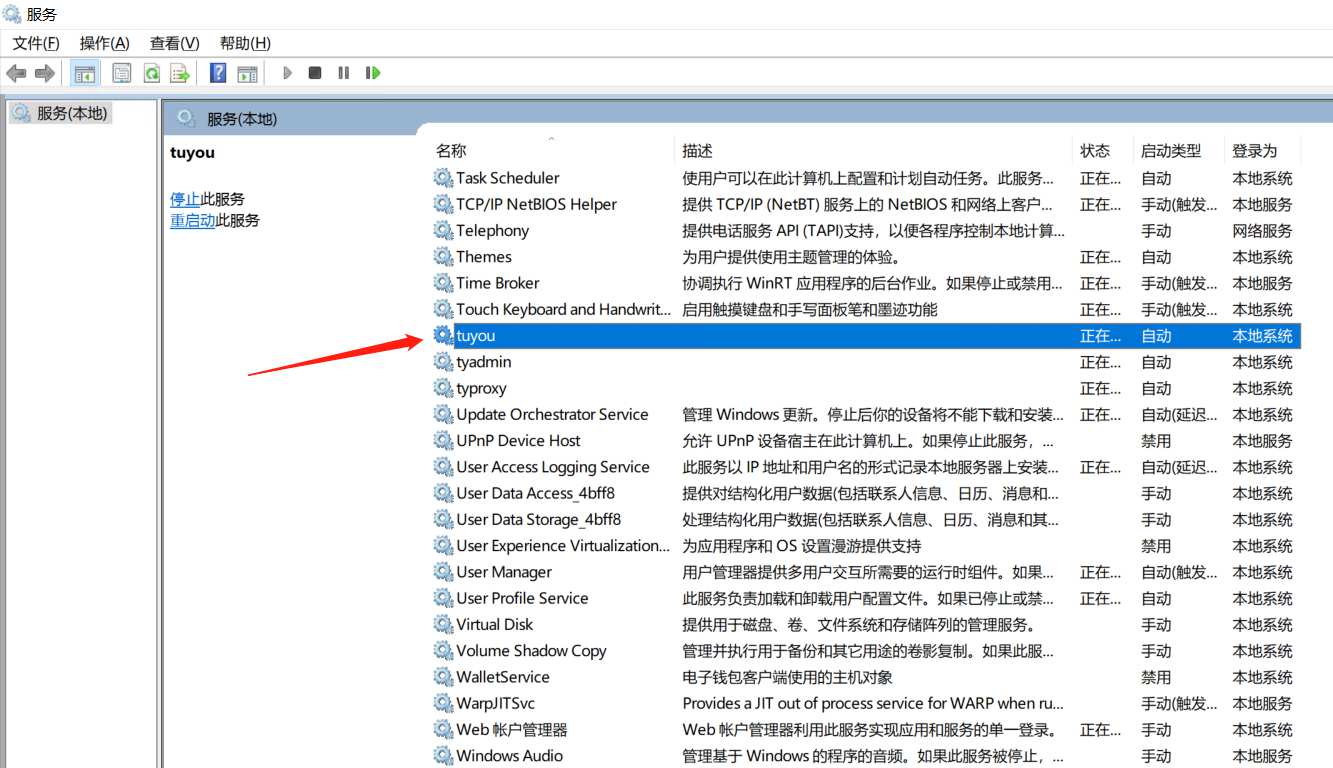
如果上面的操作都没问题,但服务就是跑不起来,有可能是SDK版本不对,下对版本就可以了。
到此这篇关于.Net Core以windows服务方式部署的文章就介绍到这了。希望对大家的学习有所帮助,也希望大家多多支持我们。
相关推荐
-
在IIS上部署ASP.NET Core Web API的方法步骤
对于本文,我想与您分享有关如何在IIS上部署ASP.NET Core Web API的指南.我将指导您安装Visual Studio 2019,.NET Core Runtime 3.0.我还确保我逐步引导您在服务器(Web IIS)中启用它,使用no受管代码选项创建新的应用程序池,创建ASP.NET Core Web API项目以及发布ASP.NET Core Web API. 了解并遵循正确的步骤来准备开发和部署环境后,在IIS上部署ASP.NET Core Web API就是一件容易的事.
-
.net core Api 部署到Linux的方法步骤
一.环境介绍 1..net开发环境:asp.net core 3.1 2.Linux环境:CentOS Linux release 7.9.2009 (Core) 3.Swagger: Swashbuckle.AspNetCore6.0 4.开发工具:VS2019,xShell7,xFtp7 二.搭建API 2.1使用vs2019新建一个API项目 2.2安装Swagger 选择上面的工具-->NuGet包管理器-->管理解决方案的管理包 搜索Swashbuckle.AspNetCore,并安
-
.net core部署到windows服务上的完整步骤
前言 Net core 项目部门在Windows有很多种方式,大致有以下几种, dotnet 命令, iis(windowshosts), 一些开源的应用容器(docker ) 基于一些exe 程序,微软官网上案例 Nssm 搭建windows服务 其中优劣对比在这不进行累述.我今天是把它搭建到windows服务上的,这种方式对于我们现有dotnet来说相对美观(一个黑框框,一个看不到),电脑重启可以自动重启. 1.实现 1.1.下载nssm 官网http://www.nssm.cc/,下载地址
-
.Net Core WebApi部署到Windows服务器上的步骤
上一篇学习到了如何简单的创建.Net Core Api和Swagger使用,既然写了接口,那么就需要部署到服务器上才能够正式使用.服务器主要用到了两种系统,Windows和Linux,.Net和Windows都是属于微软爸爸的,那么这一篇就先从部署到Windows服务器系统开始吧. 一.准备服务器 首先,我们需要一台装了Windows Server的云服务器,但是我没有.那么,到这里就结束了.(╮( ̄▽ ̄)╭开玩笑的) 言归正传,我们没有云服务器怎么办,那当然是要买一台了.有人会说有点贵,确实,
-
在IIS上部署ASP.NET Core项目的图文方法
概述 与ASP.NET时代不同,ASP.NET Core不再是由IIS工作进程(w3wp.exe)托管,而是使用自托管Web服务器(Kestrel)运行,IIS则是作为反向代理的角色转发请求到Kestrel不同端口的ASP.NET Core程序中,随后就将接收到的请求推送至中间件管道中去,处理完你的请求和相关业务逻辑之后再将HTTP响应数据重新回写到IIS中,最终转达到不同的客户端(浏览器,APP,客户端等).而配置文件和过程都会由些许调整,中间最重要的角色便是AspNetCoreModule,
-
如何在ASP.NET Core应用程序运行Vue并且部署在IIS上详解
前言 从.NET Core 1.0开始我们就将其应用到项目中,但是呢我对ASP.NET Core一些原理也还未开始研究,仅限于会用,不过园子中已有大量文章存在,借着有点空余时间,我们来讲讲如何利用ASP.NET Core结合Vue在IIS上运行. ASP.NET Core结合Vue部署于IIS 关于安装Vue和Webpack则不再叙述,我们直接来创建ASP.NET Core应用程序或者通过dotnet new mvc创建ASP.NET Core应用程序 接下来在上述应用程序下通过如下命令创建Vu
-
.Net Core以windows服务方式部署
前言 netcore用了这么久,虽然多数都是部署在centos系统,但也有部署在windows上的情况.最省力的部署方式是发布后直接在发布目录打开cmd,运行dotnet命令.虽然很省力,但是保留一个命令窗口,如果需要同时部署多个程序的话,就会保留多个窗口,而且还不能叉掉,对强迫症(我这种)来说简直不能忍.... 所以更好的部署方式就是把程序以windows服务的方式部署,还可以设置自动启动,节省一点运维成本. 怎么做? 首先准备一个core程序,然后引入这个包: 再然后找到main入口: pu
-
MongoDB 3.4 安装以 Windows 服务方式运行的详细步骤
1.首先从https://www.mongodb.com/download-center#community 下载社区版,企业版也是类似. 2.双击运行安装,可自定义安装路径,这里采用默认路径(C:\Program Files\MongoDB\Server\3.4) 一路下一步直至安装完毕. 3.创建数据存放目录(这里我放在D:\MongoDB\data). D:\MongoDB\data创建db目录和log目录,分别用来存放数据库文件和日志文件. 4.创建配置文件mongod.cfg存放在D:
-
Tomcat9安装windows服务的详细教程
1.准备工作 1.1 下载有service.bat的tomcat压缩包,下载地址 https://tomcat.apache.org 1.2 解压缩到自定义的指定目录 1.3 进入到 bin 目录,找到service.bat文件,打开并编辑 2.设置tomcat服务名称 搜索"set SERVICE_NAME=",设置tomcat服务名称 set SERVICE_NAME=Tomcat9_8080 3.设置tomcat服务显示名称 搜索"DisplayName",修
-
C#创建Windows服务与服务的安装、卸载
Windows 服务(即,以前的 NT 服务)使您能够创建在它们自己的 Windows 会话中可长时间运行的可执行应用程序.这些服务可以在计算机启动时自动启动,可以暂停和重新启动而且不显示任何用户界面.这种服务非常适合在服务器上使用,或任何时候,为了不影响在同一台计算机上工作的其他用户,需要长时间运行功能时使用.还可以在不同于登录用户的特定用户帐户或默认计算机帐户的安全上下文中运行服务. 一.使用C#创建Windows service步骤: 1.文件->新建->项目:选择Windows服务,修
-
.NET Core使用Topshelf方式创建Windows服务的全过程记录
前言 Topshelf是一个.NET Standard库,它消除了在.NET Framework和.NET Core中创建Windows服务的那些麻烦. 安装 Install-Package Topshelf 代码 using System; using System.Collections.Generic; using System.Text; using Topshelf; namespace ConsoleApp2222 { public class LoggingService : Se
-
使用Topshelf组件构建简单的Windows服务
很多时候都在讨论是否需要了解一个组件或者一个语言的底层原理这个问题,其实我个人觉得,对于这个问题,每个人都有自己的看法,个人情况不同,选择的方式也就会不同了.我个人觉得无论学习什么,都应该尝试着去了解对应的原理和源码(这里就不要急着吐槽,容我说完).对底层的了解不是为了让你写出类似的东西,让你写也不可能写的出来,重写一个就需要以此修改整个底层结构,了解底层知识只是为了让你可以在写业务代码时,选择合适的方式,以此使底层与业务层配合达到效率最佳.任何一种方式有坏有好,需要合适的选择. 如果觉得楼主以
-
使用.NET Core3.0创建一个Windows服务的方法
在.NET Core 3.0 中,我们引入了一种名为 Worker Service 的新型应用程序模板.此模板旨在为您在 .NET Core 中编写长时间运行的服务的提供一个起点.在本演练中,我们将创建一个 worker 并将其作为 Windows 服务运行. 创建一个 Worker 注意:在我们的预览版中,worker 模板与 Web 模板位于同一级菜单中.这将在未来的版本中发生变化.我们打算将 Worker Service 模板直接放在"创建新项目"菜单中. 在 Visual St
-
Centos7.5安装mysql5.7.24二进制包方式部署
一.环境准备: 操作系统:CentOS Linux release 7.5.1804 (Core) mysql版本:mysql-5.7.24-linux-glibc2.12-x86_64.tar.gz IP:172.16.8.247 二.mysql5.7二进制安装 1.安装依赖包 yum -y install libaio 2.安装mysql软件 下载软件包: https://cdn.mysql.com//Downloads/MySQL-5.7/mysql-5.7.24-linux-glibc2
-
windows系统IIS部署Django项目的实践
目录 一.PythonWSGI部署原理 二.准备部署环境 三.安装和配置IIS 四.开放端口 五.本地部署 六.问题 采用IIS服务器部署相比django提供的开发者服务器具有更好的并发访问能力,性能更加稳定. 一.Python WSGI部署原理 python web项目的部署的基本原理,是基于一种WSGI的框架协议. WSGI协议主要包括Web服务器和应用服务器两部分. (1)Web服务器:即HTTP服务器,按照HTTP接受用户HTTP请求并提供并发访问,调用Web应用处理业务逻辑. (2)P
随机推荐
- Flex DataGrid自动编号示例
- SQL 存储过程基础语法之一
- 获取当前按钮或者html的ID名称实例(推荐)
- 实例讲解设计模式中的命令模式在iOS App开发中的运用
- Java Web开发防止多用户重复登录的完美解决方案
- C语言连接并操作Sedna XML数据库的方法
- PHP实现连接设备、通讯和发送命令的方法
- Python计算回文数的方法
- PHP开发中常见的安全问题详解和解决方法(如Sql注入、CSRF、Xss、CC等)
- 结合AJAX进行PHP开发之入门
- 使用opencv拉伸图像扩大分辨率示例
- JS获取IP、MAC和主机名的五种方法
- JS实现的数组全排列输出算法
- 不能确定应用到此机器的组策略安全性设置的解决方法
- Java结合百度云存储BCS代码分享
- 根据身份证号自动输出相关信息(籍贯,出身日期,性别)
- PHP学习 运算符与运算符优先级
- 追求程序速度,而不是编程的速度
- 详细分析python3的reduce函数
- Python实现获取系统临时目录及临时文件的方法示例

