AndroidStudio重新share代码和上传到svn新地址教程
一、最近公司代码大整理,需要废除之前的svn代码服务器,把所有的代码规范整理上传到新的svn服务器上,而大家都知道studio上传代码前有一个share步骤,然后再是import。
而我也试了网上的一些方法,发现都是不行的,现在将我的方法整理出来给大家。
1、网上贴出的第一个方法:右击工程选择“subversion”->“Reloacate”,这种方法也是不行的。
2、网上贴出的第二种方法:找到项目根目录下的“.idea”->“VCS.xml”将里面的<mapping directory="" vcs="svn" />后面的“svn”去掉,变成<mapping directory="" vcs="" />发现也不行。
二、现在将我的方法贴出来:
1、找到项目的跟目录,按键盘的“Alt”键,点击“工具”->“文件选项”->“查看”->“显示隐藏文件,文件夹和驱动器”,此时回到你的项目根目录下,你会看到一个颜色较浅的“.svn”文件夹,这个文件夹就是把你的项目和svn关联的文件,此时把他删除掉,同时执行(删除.svn文件夹操作前)上述第二种方法(网上贴出的第二种方法)。
2、回到你的studio,你会看到面板上没有上传和下载的按钮了,这是你点击“VCS”->”import into version control”里面你就会看到“share Project(subversion)”了,好了这是你就可以重新share了。
3、share成功后就可以import的,大功告成。
三、把相关操作图片贴出来
1、显示隐藏文件夹(.svn)
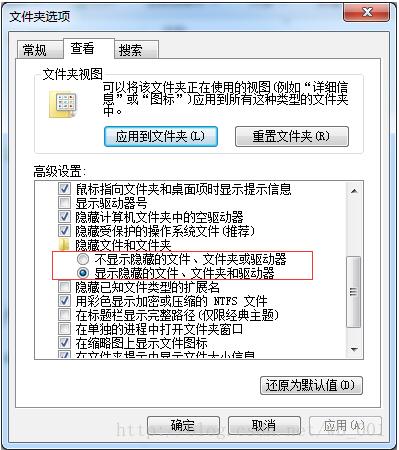
2、到工程根目录下,(.svn未显示状态)
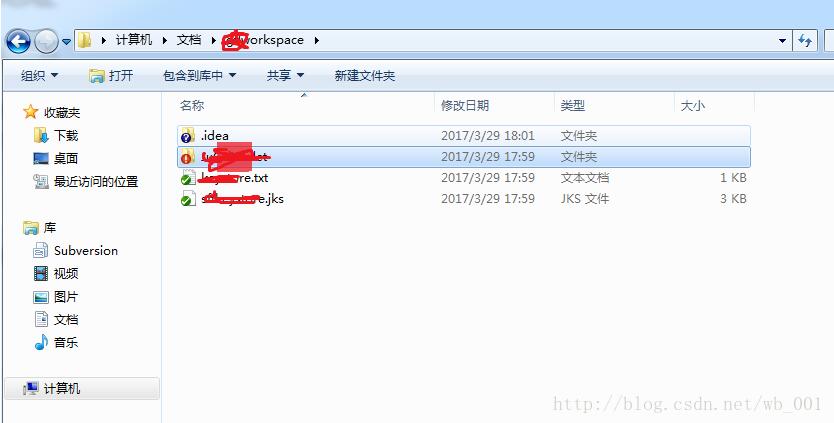
3、(.svn)显示状态
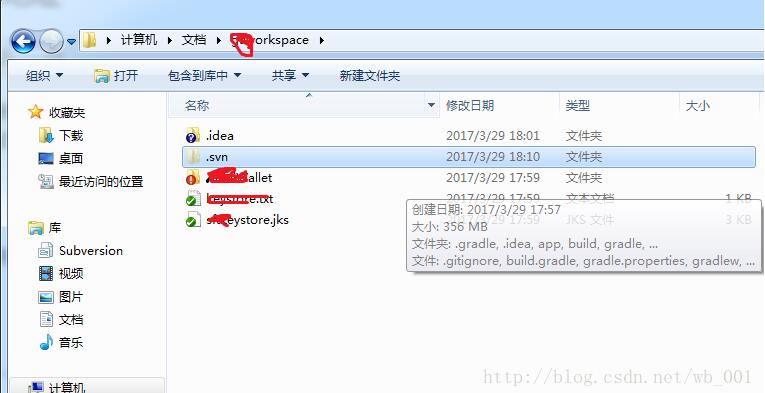
4、更改(.idea->cvs.xml)配置
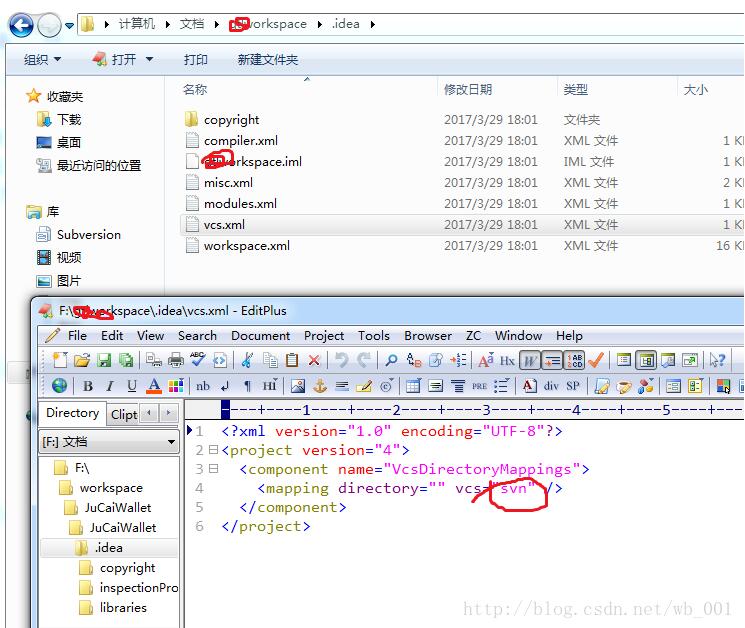
以上这篇AndroidStudio重新share代码和上传到svn新地址教程就是小编分享给大家的全部内容了,希望能给大家一个参考,也希望大家多多支持我们。
相关推荐
-
android studio 3.6 中配置svn的教程
前言 不知道从哪一个版本起,Android studio 设置界面中已经没有忽略文件的设置.可能也是没有找到.下面简单记录下如何简单高效的配置svn.下面所用as版本为3.6.1. 安装svn 安装最好把这项也装上. Android studio中配置svn 关联svn项目 如果项目第一次关联svn(本地已经有代码的情况,当然也可以将代码上传到svn服务端最后checkout) VCS ->Import into Version Control->Share Project(Subversio
-
Android studio 去除版本控制教程
这个比较简单,但是刚用as不久的朋友可能不知道.这里也不啰嗦了,给两张图就全懂了 按ctrl+alt+s打开设置面板 选择 Version Control 点击项目,点-号,然后点ok,别急这里还没完全删除. 选择module右键 删除版本控制文件就好了,如果找不到这个文件,请设置显示隐藏文件. 补充知识:Android Studio 上传 svn 很慢 Commit Dialog一直存在 问题描述: Android Studio 维护多个项目,其中有一个项目在上传 svn 时异常缓慢,修改一
-
取消Android Studio项目与SVN关联的方法
在使用SVN过程中可能有时因为一些原因,不想再使用SVN了,我们想取消与SVN的关联,让Android项目恢复到原始状态,不想有哪些花花绿绿的颜色了,怎么办呢,操作起来很简单 把Android Studio切换到Project模式,有个.idea文件夹,在该文件夹下找到vcs.xml文件,打开该文件,把里面的内容替换成如下代码即可. <?xml version="1.0" encoding="UTF-8"?> <project version=&q
-
AndroidStudio重新share代码和上传到svn新地址教程
一.最近公司代码大整理,需要废除之前的svn代码服务器,把所有的代码规范整理上传到新的svn服务器上,而大家都知道studio上传代码前有一个share步骤,然后再是import. 而我也试了网上的一些方法,发现都是不行的,现在将我的方法整理出来给大家. 1.网上贴出的第一个方法:右击工程选择"subversion"->"Reloacate",这种方法也是不行的. 2.网上贴出的第二种方法:找到项目根目录下的".idea"->&quo
-
nodejs 图片预览和上传的示例代码
本文介绍了nodejs 图片预览和上传的示例代码,分享给大家,具体如下: 效果如下: 前言 一般在上传图片之前需要暂存在本地预览一下. 前端图片预览用的是 FileReader的readAsDataURL方法 nodejs 图片上传用的是中间件 Multer 本地图片预览 FileReader对象允许web应用程序异步读取存储在用户计算机上的文件(或原始数据缓冲区)的内容,使用文件或Blob对象来指定要读取的文件或数据. readAsDataURL方法用于读取指定的Blob或文件的内容.当读取操
-
Java下http下载文件客户端和上传文件客户端实例代码
一.下载客户端代码 package javadownload; import java.io.ByteArrayOutputStream; import java.io.File; import java.io.FileOutputStream; import java.io.InputStream; import java.net.HttpURLConnection; import java.net.URL; /** * @说明 导出虚拟机 * @author wxt * @version 1
-
Android实现图片裁剪和上传
本文实例为大家分享了Android实现图片的裁剪和上传的具体代码,供大家参考,具体内容如下 1.开发工具与关键技术:Eclipse.AndroidStudio2.撰写时间:2020年06月18日 接着上一次,调用系统的相机.上一次,我们已经拿到了图片的uri.接下来,就要进行图片的裁剪和上传啦!其实图片的裁剪和上传比较简单.如何简单呢?好,我们来看代码. 1.首先,配置maven,这里是使用uCrop裁剪图片 //图像裁剪 , 需要先配置 maven { url "https://jitpack
-
javascript图片预览和上传(兼容IE)
本文实例为大家分享了js图片预览和上传的具体代码,供大家参考,具体内容如下 var dailiApply = { change: function (evt) { evt.preventDefault(); var pic = document.getElementById("preview"), file = document.getElementById("f"); var ext=file.value.substring(file.value.lastInde
-
基于element-ui组件手动实现单选和上传功能
前言 在用户使用过程中提出一键导入的功能,需求如下:点击导入按钮显示提示框,然后是单选框以及上传按钮.pc端常使用element-ui组件,但是这个项目是vue1的老项目,并且没有element-ui组件.所以需要自己动手实现单选功能和上传功能. radio 属性及方法 name: 用于定义同一类型的 radio 同一 name 的 radio 只能选中一个(单选实现) id: 用于和 label 标签关联起来 实现点击 label 标签内的元素也能选中 radio value:单选按钮的值,选
-
使用pycharm将自己项目代码上传github(小白教程)
目录 1.梳理一下Git.github和gitee这三个之间的关系: 1.1.Github 1.2.Gitee 1.3.Git 2.如何安装Git 基于Pycharm将代码上传到github或者gitee上 1.首先安装一个插件: 2.注册github账号: 1.梳理一下Git.github和gitee这三个之间的关系: 1.1.Github 首先从我们最熟悉的github来说,他其实是一个代码托管平台,我们可以在他的里面新建很多的仓库,有强迫症的我理解就是一个仓库是一个自己的项目代码,这些仓库
-
JS和Canvas实现图片的预览压缩和上传功能
先来一张效果图,压压惊 第一步:用户选择需要上传的图片 <input type="file" accept="image/*" type="file"" name="imageFile" onchange="upload()"> 在选定了图片后 upload 函数将被触发,我们需要在这个函数中,获取到图片的资源,将它压缩并利用canvas绘制出来,若需要上传到服务器,也可以利用ajax
-
如何通过python的fabric包完成代码上传部署
首先是安装fabric包 pip install fabric fabric常用参数 -l : 显示定义好的任务函数名 -f : 指定fab入口文件,默认入口文件名为fabfile.py -H : 指定目标主机,多台主机用","号分割 fabric常用API local : 执行本地命令,如:local('uname -s') lcd : 切换本地目录,如:lcd('/home') cd : 切换远程目录,如:cd('/etc') run : 执行远程命令,如:run('free -m
-
如何使用PyCharm将代码上传到GitHub上(图文详解)
说明:该篇博客是博主一字一码编写的,实属不易,请尊重原创,谢谢大家! 一丶说明 测试条件:需要有GitHub账号以及在本地安装了Git工具,无论是Linux环境还是Windows都是一样的 如果还没有GitHub账号的同学 请查看该篇博客 https://www.jb51.net/article/135606.htm Windows Git安装:https://www.jb51.net/softjc/711624.html Linux Git安装:https://www.jb51.net/art
随机推荐
- Win10安装Linux子系统图文教程
- vbs qq自动登录脚本改进版
- Oracle 错误代码整理总结
- js实现商品抛物线加入购物车特效
- c#多线程中Lock()关键字的用法小结
- Android自定义View实现飘动的叶子效果(三)
- 利用AJAX实现无刷新数据分页
- a标签的href与onclick事件的区别详解
- SpringMVC 实现用户登录实例代码
- 基于js实现checkbox批量选中操作
- Nginx服务器抵御CC攻击的相关配置讲解
- iOS开发教程之自定制图片浏览器
- spring boot使用sharding jdbc的配置方式
- js捆绑TypeScript声明文件的方法教程
- JS实现二维数组横纵列转置的方法
- vue.js与element-ui实现菜单树形结构的解决方法
- python版DDOS攻击脚本
- shell脚本字符串和数组的使用操作方法
- Python代码使用 Pyftpdlib实现FTP服务器功能
- Python3的高阶函数map,reduce,filter的示例详解

