VS2019 更新MSDN并创建快捷方式的实现
本文主要记录了 VS2019 中帮助查看器(Help Viewer)相关的内容,如何安装、如何启动、如何复用已有的文档、如何创建快捷方式等内容,通过本文将会对该工具有一个全面的了解。
安装 Help Viewer
如果没有下图所示红色区域的两个子菜单项,说明没有安装 Help Viewer,需要重新启动安装程序进行修改。
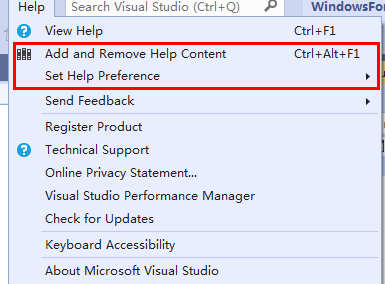
在 VS2019 中,通过点击菜单项 Tools->Get Tools And Features… 可以直接打开安装程序进行修改,如下图所示选中 Help Viewer,然后点击右下角的修改,等待安装完成。
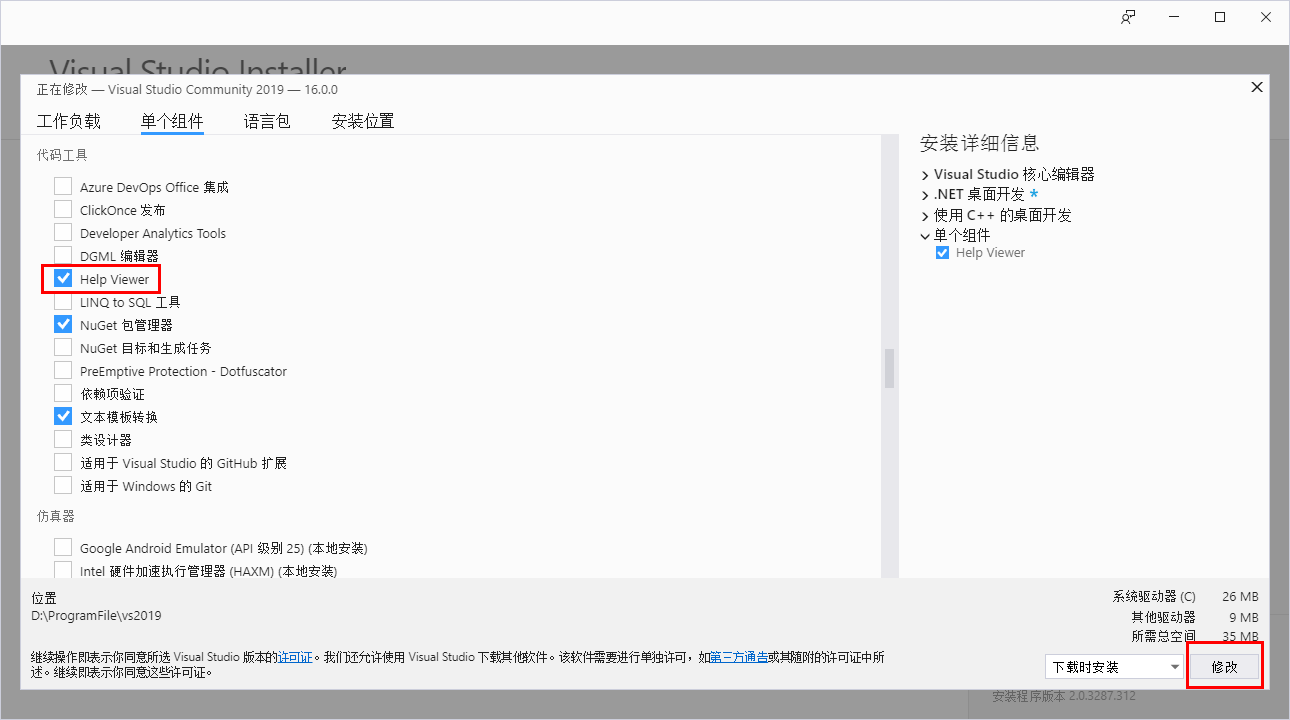
修改启动方式
通过点击菜单项 Help->View Help 可以启动 Help Viewer,默认设置是打开浏览器显示在线的帮助文档,通过下图的设置将其修改为从 Help Viewer 直接启动。
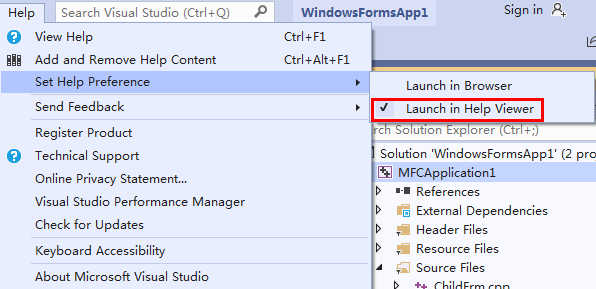
添加文档内容
安装 Help Viewer 后,还需要在该软件中添加不同的技术文档进行更新才能看到文档内容。如果之前安装过 VS2015 及对应的 MSDN 文档(多达 6G 多),可以直接利用这些文档,无需重新下载。
假如之前的文档存储在 D://MSDN 目录下,具体步骤如下:
- 将 MSDN 目录下的文件剪切到其它目录,保持该目录为空,否则步骤 2 无法修改成功;
- 启动 Help Viewer,修改 Local store path 为 D://MSDN,修改成功后关闭该软件;
- 将步骤 1 剪切的文件重新剪切回 D://MSDN。
参照上面的步骤修改后,再次启动 Help Viewer,可以看到部分文档的状态显示为 Installed,说明修改成功。然后再根据个人需要添加其它没有安装的文档进行更新即可。
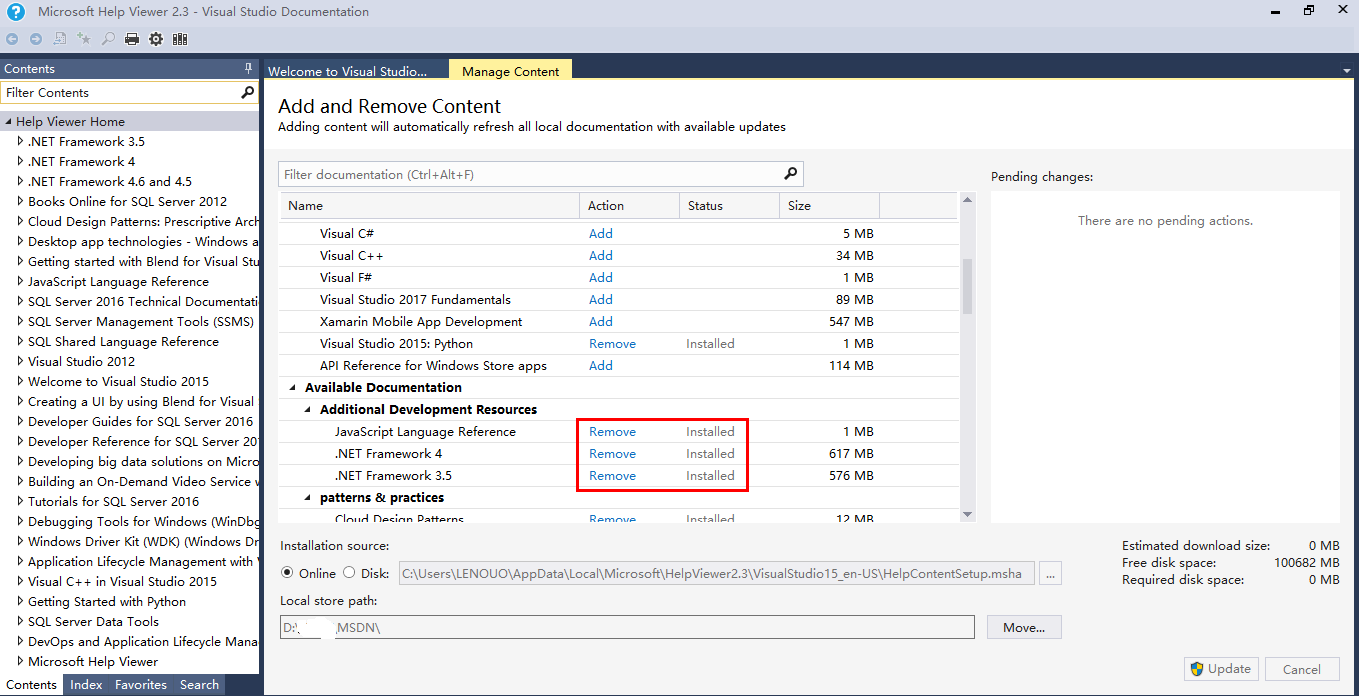
创建快捷方式
Help Viewer 的安装目录在 C:\Program Files (x86)\Microsoft Help Viewer,如果安装了其它版本则该目录下有多个子目录。如 VS2015 对应的是 v2.2,VS2017 对应的是 v2.3 目录,VS2019 对应的也是 v2.3 目录,和 VS2017 中安装的帮助查看器是同一个版本。
在使用 VS2019 过程中可以直接打开 Help Viewer 来查看相关文档,但在一些情况下我们可能使用的是其它版本,同时想直接打开安装好的帮助查看器来查阅 API 的使用方法。如果能够为帮助查看器创建桌面快捷方式就能够实现这个目的,下面介绍下设置方式。
查看 Help Viewer 帮助
在 v2.3 目录中我们可以看到 HlpViewer.exe 程序,尝试直接双击该程序会出现如下错误信息。
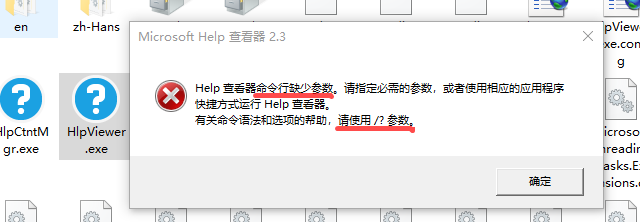
HelpViewer-exe
根据错误信息提供的提示,在该目录下打开命令行,输入 HlpViewer.exe /? 查看该程序的参数及选项说明,如下图:
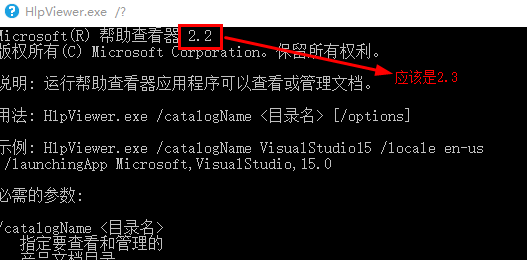
创建 Help Viewer 快捷方式
- 在 v2.3 目录下选中 HlpViewer.exe
- 通过点击右键,在弹出的菜单中点击 发送到->桌面快捷方式
- 根据之前的帮助来设置 HlpViewer 快捷方式的属性,如下图所示(VS2019 的版本号是 16,但是安装的帮助查看器与 VS2017 的是一个版本,所以输入的命令参数使用的是 VS2017 的版本号)。
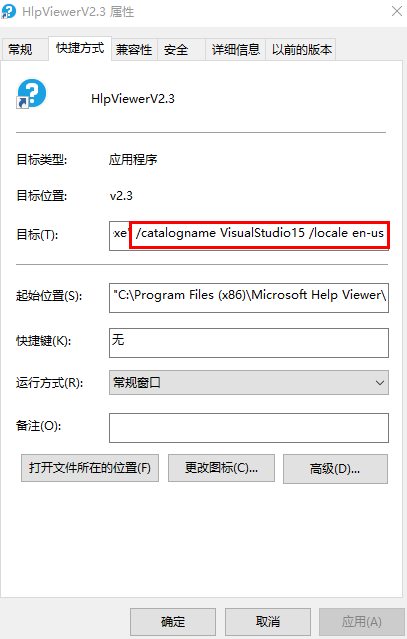
根据上面的步骤设置完毕,就可以直接双击桌面上的快捷方式来打开 Help Viewer 查阅安装的文档。
到此这篇关于VS2019 更新MSDN并创建快捷方式的实现的文章就介绍到这了,更多相关VS2019 更新MSDN并创建快捷方式内容请搜索我们以前的文章或继续浏览下面的相关文章希望大家以后多多支持我们!
本文作者: Lzl678
本文链接: https://www.cnblogs.com/Lzl678/p/10686324.html
相关推荐
-
VS2019中CMake项目如何指定c++语言标准
VS2019中CMake项目怎么指定语言标准 博主前几天在使用c++17新特性结构绑定时报错了,代码如下: #include<bits/stdc++.h> using namespace std; int main() { unordered_map<int, int> mmid; for (auto [a, b] : mmid) { cout << a << ' ' << b << endl; } return 0; } 后来查了一
-
VS2019项目打包生成.exe文件与Setup的步骤实现
对于Visual Studio Installer ,我们通常称为:setup项目,是一个用于自定义安装部署的项目方案.但是在VS2019中不见了,微软是有意废除安装项目的,合作了一个第三方的安装项目单独使用. 我们可以从官网上把Visual Studio Installer 项目扩展下载下来. 地址:https://marketplace.visualstudio.com/items?itemName=VisualStudioClient.MicrosoftVisualStudio2017In
-
VS2019离线安装方法图文教程
本文详细介绍了 VS2019 离线安装的相关步骤,以桌面开发为主下载 C++桌面开发..NET 桌面开发相关的工作负载.MFC 可选组件及帮助查看器. 工作负载(Workload) 离线安装需要先根据开发的项目类型下载相关的 工作负载(Workload).工作负载包含多个依赖项,分为必需(Required).建议(Recommended).可选(Optional) 三种类型.如下图所示: 以 C++桌面开发为例,ATL 是建议组件,而 MFC 是可选组件. 在下载工作负载或可选组件时,需要先选择
-
详解Visual Studio 2019(VS2019) 基本操作
卸载/加载项目 1.卸载项目:不删除项目代码,但是停止对该项目的一切使用和调用(好处是保留代码) 2.加载项目:重新加载已停用的项目,可以继续使用和调用 修改VS主题风格 工具–>选项–>环境–>常规 修改字体 工具–>选项–>环境–>字体和颜色 设置程序启动项 右键解决方案–>选择属性(VS默认是单启动项) 快速创建属性 光标要在[字段]附近 快捷键:[Ctrl+r+e](按住Crtl,先按r,再按e) 直接回车就可以 VS常用快捷键 代码对齐:Ctrl+k+d
-
vs2019生成dll并调用的实现示例
为了防止步骤上的失误,造成不成功,我尽量每一步的过程都写清楚 一.生成DLL 1.创建dll工程 2.编写dll函数 经过上述过程后工程中会生成几个自带的文件,可以自行创建或者更名,我直接在上面进行编写了. 如下我先在pch.h中创建我需要调用函数的声明,他们分别用于实现加法和取最大值的功能,你可以根据自己的需求更改成自己的子程序. // pch.h: 这是预编译标头文件. // 下方列出的文件仅编译一次,提高了将来生成的生成性能. // 这还将影响 IntelliSense 性能,包括代码完成
-
vs2019创建WebService服务的实现
WebService是一种远程调用技术,也叫XML Web Service WebService,是一种可以接收从Internet或者Internet上的其他系统中传递过来的请求,轻量级的独立的通信技术.是通过SOAP在Web上提供的软件服务,使用WSDL文件进行说明,并通过UDDI进行注册. SOAP是什么? SOAP:全名为(Simple Object Access Protocol)简单对象存取协议.是XML Web Service的通信协议.当用户通过UDDI找到你的WSDL描述文档后,
-
VS2019中CMake项目的简单使用方法
在使用Visual Studio的时候很多人都应该碰过在使用scanf的时候会报错等问题,虽然把SDL检查关了就能解决,但是此方法在博主使用VS2019的时候,却有失灵的时候.所以决定在日常刷题的时候使用CMake项目来编译代码.因为CMake项目并不会因为使用scanf而报错.以下是博主使用CMake的一些总结,仅供参考. 1.建立CMake项目文件 在创建项目界面可直接搜索cmake找到创建项目. 为了方便使用可以选择将解决方案和项目放到同一个目录. 2.CMakeList的配置 在创建好项
-
vs2019安装和使用详细图文教程
vs2019已经在4月2日正式发布,vs2019发布会请看这个链接: vs2019发布活动 vs2019和vs2017一样强大,项目兼容,不用互相删除,而且C/C++,Python,F#,ios,Android,Web,Node.js,Azure,Unity,HTML,JavaScript等开发都可以执行,相关介绍可以看这个官方网址:Visual Studio 2019 关于RC版用户更新到正式发布版可参看第五节,4月2号之后下载的用户可忽略本节内容 一.官网下载 1.下载网址:微软官网 2.官
-
VS2019开发简单的C/C++动态链接库并进行调用的实现
小白提升:VS2019开发简单的C/C++动态链接库并在解决方案中进行调用 一. vs2019简单动态链接库的开发 1.VS2019新建立一个空项目(DLL1) VS有提供dll项目的模板,可是对于我来说反而搞不懂模板中的文档,于是建立空白项目,自己去做简单的配置. 2.解决方案管理器中为项目添加一个头文件,选择新建项 在新建的头文件(DDL.h)中声明要导出的API,我添加一个简单的加和函数: __declspec(dllexport) int ADD(int a,int b); 3.添加一个
-
VS2019 更新MSDN并创建快捷方式的实现
本文主要记录了 VS2019 中帮助查看器(Help Viewer)相关的内容,如何安装.如何启动.如何复用已有的文档.如何创建快捷方式等内容,通过本文将会对该工具有一个全面的了解. 安装 Help Viewer 如果没有下图所示红色区域的两个子菜单项,说明没有安装 Help Viewer,需要重新启动安装程序进行修改. 在 VS2019 中,通过点击菜单项 Tools->Get Tools And Features- 可以直接打开安装程序进行修改,如下图所示选中 Help Viewer,然后点
-
批处理BAT创建快捷方式
发个有用的东西--批处理创建快捷方式.非我原创,这里整理一下,希望对大家有用. 一.批处理生成快捷方式: 1.可以直接生成: echo [InternetShortcut]>>"%USERPROFILE%\桌面\BatMPlayer.url" echo URL="C:\BatMPlayer\BatMPlayer.bat">>"%USERPROFILE%\桌面\BatMPlayer.url" echo IconIndex=9
-
右键发送(sendto),创建快捷方式到自定义的位置
在SendTo文件夹里加上一文件夹的快捷方式后,在右键发送到这个文件夹的是这些文件的一个副本,实际上是一个复制的过程,有时候我们只希望是快捷方式,那就得另想办法了. 把如下代码内容保存为shortcut.vbs,然后创建快捷方式到sendto目录下(C:\Documents and Settings\username\SendTo),改个自己想要的名字,如"创建快捷方式到我的工作目录",即可实现创建快捷方式了,而且支持多文件,只需要把脚本中第4行中的的strFolder改成自己需要的值
-
警告1909无法创建快捷方式VMware Workstation Pro.Ink的图文解决方法(附 VMware_workstation 12的安装方法)
电脑之前装过VMware 10,很长时间没用就卸载了,也没有在意卸载的干不干净,直到最近需要用Linux系统,重新安装了VMware 12,就出现下面这样的情况: 警告1909.无法创建快捷方式VMware Workstation Pro.Ink. 从网上找了各种办法试过之后都不太理想,后来仔细看看上面的提示,意思是说无法创建快捷方式,可能是用户在快捷方式文件夹的读写权限不够,那就去找到存放快捷方式的文件夹去试试: 就是下面这个路径,就可以找到快捷方式文件夹! 复制代码 代码如下: C:\Pro
-
js 创建快捷方式的代码(fso)
复制代码 代码如下: <script type="text/javascript" language="javascript"> // 创建快捷方式[浏览器设置要低,ff不支持] function createShortcut() { var fso = new ActiveXObject("Scripting.FileSystemObject"); var shell = new ActiveXObject("WScrip
-
右键发送(sendto),创建快捷方式到自定义的位置 的vbs
在SendTo文件夹里加上一文件夹的快捷方式后,在右键发送到这个文件夹的是这些文件的一个副本,实际上是一个复制的过程,有时候我们只希望是快捷方式,那就得另想办法了. 把如下代码内容保存为shortcut.vbs,然后创建快捷方式到sendto目录下(C:\Documents and Settings\username\SendTo),改个自己想要的名字,如"创建快捷方式到我的工作目录",即可实现创建快捷方式了,而且支持多文件,只需要把脚本中第4行中的的strFolder改成自己需要的值
-
C#实现在启动目录创建快捷方式的方法
本文实例讲述了C#实现在启动目录创建快捷方式的方法.分享给大家供大家参考.具体如下: 添加引用,选择 COM 选项卡并选择 Windows Script Host Object Model /// <summary> /// 将文件放到启动文件夹中开机启动 /// </summary> /// <param name="setupPath">启动程序</param> /// <param name="linkname&qu
-
Android中创建快捷方式及删除快捷方式实现方法
/** * * 创建快捷方式 * @param map 快捷方式图标 * @param appName 快捷方式标题 * @param appUrl 快捷方式打开的地址 * @param iconUrl 快捷方式图标地址 * * */ public static void createShortcut(Context activity ,Bitmap map ,String appName ,String appUrl ,String iconUrl){ Intent shortcut = ne
-
C# 无需COM组件创建快捷方式的实现代码
看了一下手中的一些小工具, 很多都是单文件但可以创建快捷方式, 于是翻遍 Google, 最后终于在俄罗斯论坛 RSDN 找到了一个很强大的类. 类文件下载: http://asen.googlecode.com/files/Shortcut.cs (无注释精简版)RSDN 原帖: http://www.rsdn.ru/forum/src/3098615.flat.aspx (带英文注释) 使用方法很简单, 把这个文件添加到你的项目中, 然后用法跟 COM 组件那个类似, 但稍有不同: 复制代码
-
Android通过应用程序创建快捷方式的方法
本文实例讲述了Android通过应用程序创建快捷方式的方法.分享给大家供大家参考.具体如下: Android 快捷方式是桌面最基本的组件.它用于直接启动某一应用程序的某个组件. 一般情况下,可以在Launcher的应用程序列表上,通过长按某一个应用程序的图标在左面上创建改该应用程序的快捷方式.另外,还可以通过两种方式在桌面上添加快捷方式: 一:在应用程序中创建一个Intent,然后以Broadcast的形式通知Launcher创建一个快捷方式. 二:为应用程序的组件注册某一个符合特定条件的Int
随机推荐
- PowerShell小技巧之实现文件下载(类wget)
- javascript处理table表格的代码
- 使用Node.js实现简易MVC框架的方法
- php检索或者复制远程文件的方法
- ExtJs的Ext.Ajax.request实现waitMsg等待提示效果
- Pyramid Mako模板引入helper对象的步骤方法
- 深入理解mysql SET NAMES和mysql(i)_set_charset的区别
- Bootstrap CSS布局之图像
- 如何将sql执行的错误消息记录到本地文件中实现过程
- Python操作Access数据库基本步骤分析
- php输出全球各个时区列表的方法
- Android编程实现的EditText弹出打开和关闭工具类
- 带你认识Django
- JS中双击和单击事件冲突的解决方法
- 新手入门带你学习JavaScript引擎运行原理
- JS实现使用POST方式发送请求
- 详解js创建对象的几种方法及继承
- php实现微信支付之企业付款
- IntelliJ IDEA语法报错"Usage of API documented as @since 1.6+"的解决办法
- Android使用ShareSDK实现应用分享的功能

