Ubuntu18.04 安装 Anaconda3的教程详解
Anaconda指的是一个开源的Python发行版本,其包含了conda、Python等180多个科学包及其依赖项。 因为包含了大量的科学包,Anaconda 的下载文件比较大(约 531 MB),如果只需要某些包,或者需要节省带宽或存储空间,也可以使用Miniconda这个较小的发行版(仅包含conda和 Python)。
1. 下载 Anaconda
下载 Anaconda3-5.2.0-Linux-x86_64.sh (Ubuntu18.04的对应的Anaconda版本):
方法1:在Anaconda官网下载,比较费时,如图1所示。
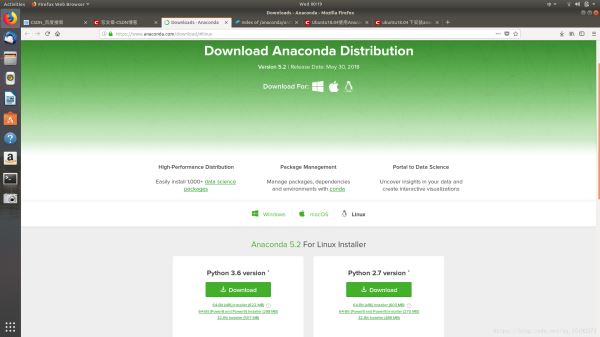
图1
法2:在清华大学开源软件镜像站下载,如图2和图3所示。
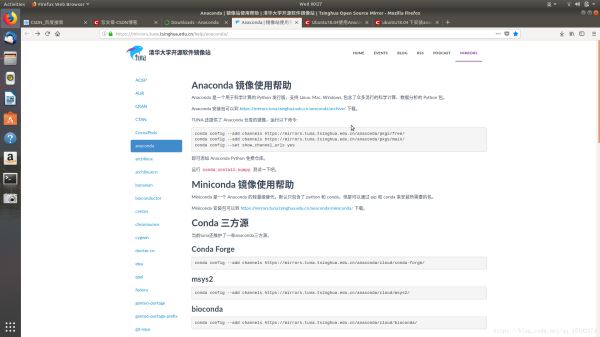
图2

图3
2. 安装 Anaconda
1)打开terminal;
2)打开下载文件的位置:cd Downloads/
3)运行 .sh 文件:
bash Anaconda3-5.2.0-Linux-x86_64.sh
4)进入注册信息页面,输入yes;

图4
5)阅读注册信息,然后输入yes;查看文件即将安装的位置,按enter,即可安装,如图5;

图5
6)进入安装过程,如图6;

图6
7)安装完成后,收到加入环境变量的提示信息,输入yes,如图7(图中楼主不小心按到了错误的按键);

图7
8)看到图8这些信息说明已经安装完成。

图8
9)提示信息“Do you wish to proceed with the installation of Microsoft VSCode? [yes|no]”,输入no;
10)重启终端,即可使用Anaconda3;
11)若在终端输入 python,仍然会显示Ubuntu自带的python版本,我们执行:
sudo gedit ~/.bashrcexport PATH="/home/xupp/anaconda3/bin:$PATH"source ~/.bashrc
修改终端的默认 python 为 anaconda,至此全部完成。
总结
到此这篇关于Ubuntu18.04 安装 Anaconda3的文章就介绍到这了,更多相关ubuntu 安装 anaconda内容请搜索我们以前的文章或继续浏览下面的相关文章希望大家以后多多支持我们!
相关推荐
-
更改Ubuntu默认python版本的两种方法python-> Anaconda
你可以按照以下方法使用 ls 命令来查看你的系统中都有那些 Python 的二进制文件可供使用. $ ls /usr/bin/python* /usr/bin/python /usr/bin/python2 /usr/bin/python2.7 /usr/bin/python3 /usr/bin/python3.4 /usr/bin/python3.4m /usr/bin/python3m 执行如下命令查看默认的 Python 版本信息: $ python --version Python 2.
-
Ubuntu下Anaconda和Pycharm配置方法详解
本文为大家分享了Ubuntu下Anaconda和Pycharm的配置方法,供大家参考,具体内容如下 1.对于Ubuntu18.04,一开始会有一个系统默认的python解释器,是3.6版本,位置在/usr/bin/python3.6.可以通过在terminal中输入python或者python3来查看. 2.安装了Anaconda3之后,Anaconda会自带一个python解释器,也是3.6版本,位置在/home/li/anaconda3/bin/python3.一旦安装了Anaconda,这
-
Linux(Ubuntu 18.04)上安装Anaconda步骤详解
Anaconda是最受欢迎的python数据科学和机器学习平台,用于大规模数据处理,预测分析和科学计算.Anaconda发行版附带了1,000多个数据包,conda命令行工具和Anaconda Navigator的桌面图形用户界面. 本教程将指导您完成在Ubuntu 18.04上下载和安装Anaconda Python Distribution. 下载Anaconda 在撰写本文时,Anaconda的最新稳定版本是5.3版本. 请选择 64-Bit (x86) Installer 进行下载链接:
-
ubuntu 18.04搭建python环境(pycharm+anaconda)
ubuntu 系统自带的 python 有多个版本,使用时难免会遇到环境变量出错,特别是当自动化运行脚本的时候.特别是近一个月来,实验室的小伙伴们的都倾心于 python.为了帮助小伙伴们快速搭建自己的 python 环境,笔者写下了这篇教程.当然,如果 ubuntu 自带的 python 自己使用没有问题,可以略去 anaconda 的安装. Anaconda Anaconda指的是一个开源的 Python 发行版本,其包含了 conda.Python 等180多个科学包及其依赖项.因为包含了
-
Ubuntu18.04 安装 Anaconda3的教程详解
Anaconda指的是一个开源的Python发行版本,其包含了conda.Python等180多个科学包及其依赖项. 因为包含了大量的科学包,Anaconda 的下载文件比较大(约 531 MB),如果只需要某些包,或者需要节省带宽或存储空间,也可以使用Miniconda这个较小的发行版(仅包含conda和 Python). 1. 下载 Anaconda 下载 Anaconda3-5.2.0-Linux-x86_64.sh (Ubuntu18.04的对应的Anaconda版本): 方法1:在An
-
zabbix 4.04 安装文档教程详解(基于CentOS 7.6)
1 安装前准备: 1.1 安装JDK 卸载openjdk # rpm -qa | grep java # yum remove java-1.8.0-openjdk # yum remove java-1.8.0-openjdk-headless 安装JDK包 # rpm -ivh jdk-8u191-linux-x64.rpm 1.2 安装依赖包 # yum install -y net-snmp net-snmp-devel OpenIPMI-devel libssh2-dev
-
Ubuntu16.04 安装Teamviewer的教程详解
有时需要远程控制ubuntu系统的电脑,Teamviewer在linux下也可以进行安装,大致看了下向日葵在linux下配置好像比较麻烦,而且Teamviewer远程控制的流畅性一直不错,就选择安装Teamviewer. 下面给出具体的安装步骤: 1. 首先到https://www.teamviewer.com/zhcn/download/linux/下载相应linux版本的Teamviewer,版主选择的是ubuntu版本,下载完成之后,在你的下载路径中会有软件安装包teamviewer_12
-
window10系统安装Ubuntu18.04系统的图文教程详解
整理一下使用虚拟机安装Ubuntu系统,一般常用的虚拟机有VMware以及VirtualBox.鉴于方便,博主用的是virtualbox,虽然不是很美观,但简洁,且完全免费,且不需要在自己配置网络. virtualbox下载地址https://www.virtualbox.org/ 这个安装比较简单,选择自己想要的安装路径,一路next就好. 博主用的是Ubuntu18.04版本的系统,官网下载地址:https://ubuntu.com/download/desktop 建议不要使用最新版的系统
-
Nginx安装与使用教程详解
前言 Nginx是一款轻量级的Web 服务器/反向代理服务器及电子邮件(IMAP/POP3)代理服务器,并在一个BSD-like 协议下发行.由俄罗斯的程序设计师Igor Sysoev所开发,供俄国大型的入口网站及搜索引擎Rambler(俄文:Рамблер)使用.其特点是占有内存少,并发能力强,事实上nginx的并发能力确实在同类型的网页服务器中表现较好.(百度百科- http://www.dwz.cn/x32kG) 1.Nginx安装 我使用的环境是64位 Ubuntu 14.04.ngin
-
Mysql免安装版设置密码教程详解
方法1: 用SET PASSWORD命令 MySQL -u root mysql> SET PASSWORD FOR 'root'@'localhost' = PASSWORD('newpass'); 方法2:用mysqladmin mysqladmin -u root password "newpass" 如果root已经设置过密码,采用如下方法 mysqladmin -u root password oldpass "newpass" 方法3: 用UPDA
-
Linux 下FTP的安装与配置教程详解
0.安装ftp的前置条件是关掉SElinux # vi /etc/selinux/config 修改 SELINUX=" disabled " ,重启服务器.若相同,则跳过此步骤. 1. 可先查看是否安装过vsftp # rpm -qa | grep vsftpd 则代表已经安装.可直接跳过步骤2 2 .安装 vsftp # yum install vsftp* Is this ok [y/N]: y 代表安装完成. 3. 对vsftp 进行配置 # /etc/vsftpd/vsftp
-
Mac下安装tomcat的教程详解
1.到 apache官方主页 http://tomcat.apache.org 下载 Mac 版本的完整 tar.gz文件包.解压拷贝到 /Library 目录下,并命名为Tomcat,其他目录也可以,我这就以/Library做讲解. 2.打开终端,直接输入 sudo chmod 755 /Library/Tomcat/bin/*.sh ,按回车键之后可能会提示输入密码,请输入管理员密码,这是修改bin目录下的*.sh文件的权限 cd 到/LibraryTomcat/bin目录下,输入:sudo
-
MySQL5.7.10 安装文档教程详解
1.安装依赖包 yum -y install gcc-c++ ncurses-devel cmake make perl gcc autoconf automake zlib libxml libgcrypt libtool bison 2.安装boost库: 首先先查询是否已经安装过boost rpm -qa boost* 卸载旧boost-*等库: yum -y remove boost-* 下载Boost库,在解压后复制到/usr/local/boost目录下,然后重新cmake并在后面的
-
使用Linux安装JDK1.7教程详解
1. 准备材料 2. 创建 /usr/local/java 目录,并将JDK安装文件放入其中 mkdir /usr/local/java 3. 解压JDK到当前目录 tar -zxvf jdk-7u79-linux-x64.tar.gz 得到文件夹 jdk1.7.0_79 4. 编辑配置文件,配置环境变量 vim /etc/profile 输入i在文件底部添加jdk配置信息 # Java Path JAVA_HOME=/usr/local/java/jdk1.7.0_79 CLASSPATH=$
随机推荐
- iOS如何固定UITableView中cell.imageView.image的图片大小
- 在go语言中安装与使用protobuf的方法详解
- ExtJs设置GridPanel表格文本垂直居中示例
- JS Date函数整理方便使用
- jquery使用Cookie和JSON记录用户最近浏览历史
- Python基于twisted实现简单的web服务器
- iOS10 推送最新特性研究
- JS实现至少包含字母、大小写数字、字符的密码等级的两种方法
- php实现的Captcha验证码类实例
- JS 实现双色表格实现代码
- ThinkPHP使用PHPExcel实现Excel数据导入导出完整实例
- php使用pdo连接并查询sql数据库的方法
- PHP学习之数组值的操作
- AJAX 二级级联菜单实现代码
- jQuery简单实现日历的方法
- 页面js遇到乱码问题的解决方法是和无法转码的情况
- c#实现用SQL池,多线程定时批量执行SQL语句的方法
- C++按位异或运算符的使用介绍
- asp.net下加密Config的方法
- 详解PHP中的状态模式编程

