Anaconda3+tensorflow2.0.0+PyCharm安装与环境搭建(图文)
1.下载与安装Anaconda3
首先去官网Anaconda下载网址下载Anaconda3,我安装的版本是Anaconda3 2019.03(64-bit)
(1)下载完成后,右键点击以管理员身份运行
(2)点击Next继续,然后点击I agree
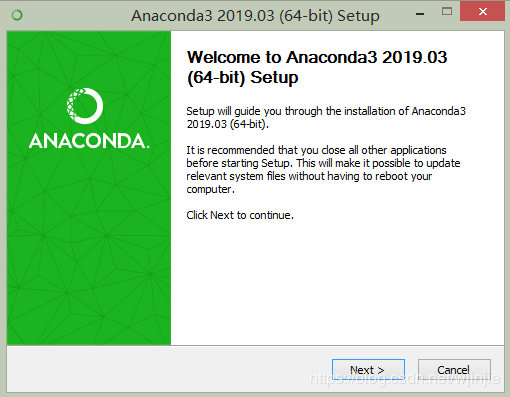
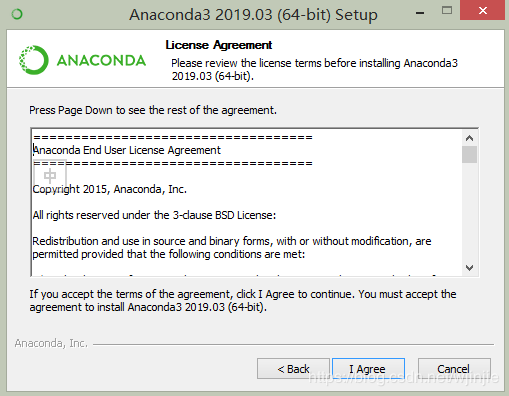
(3)选择Just Me,点击Next后,然后选择合适的安装路径(也可以选择默认安装路径)
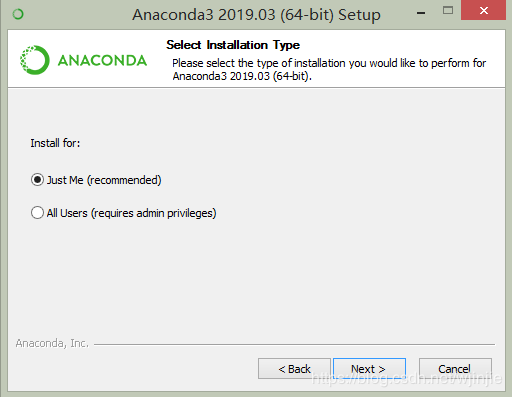
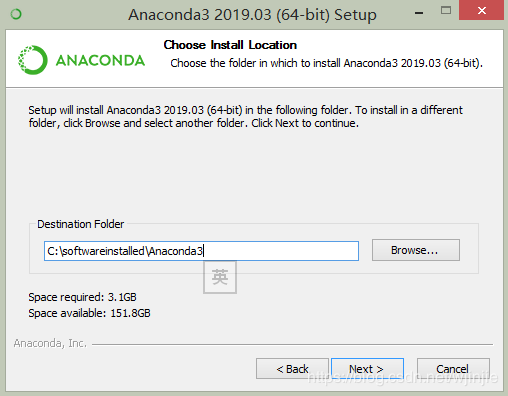
(4)继续按照下面指示一步步操作,完成安装
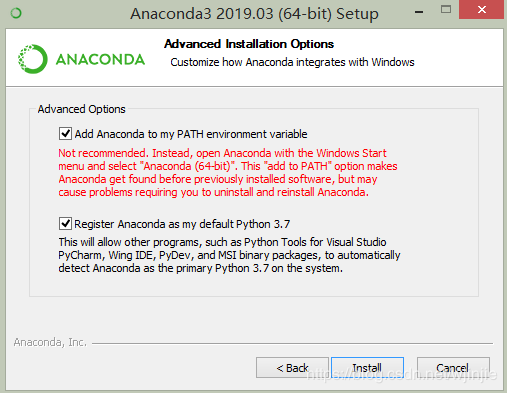
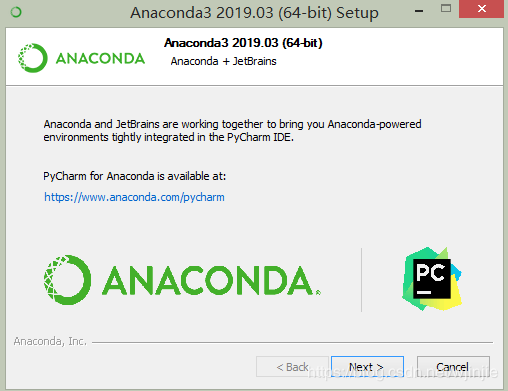
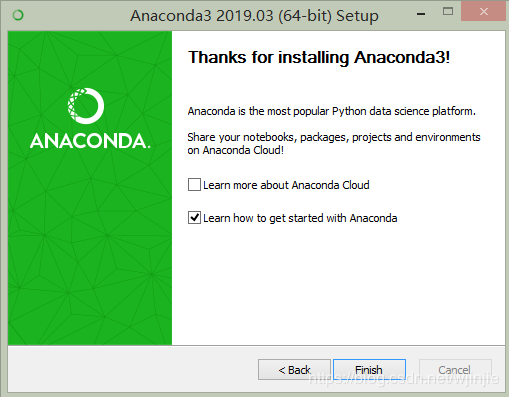
最后点击Finish,完成安装!
2.创建虚拟环境,并下载安装tensorflow2.0.0
(1)成功安装Anaconda3后,可以在应用程序中找到Anaconda Prompt,点击它打开命令行,如下图所示:
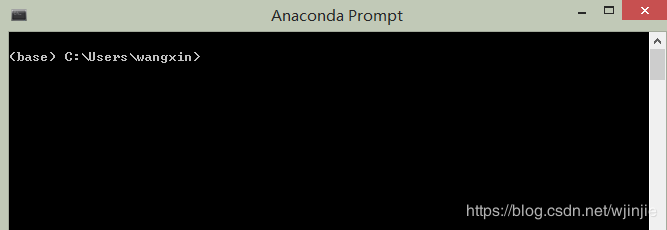
(2)使用canda创建一个虚拟环境
conda create --name tf2.0.0 python=3.6
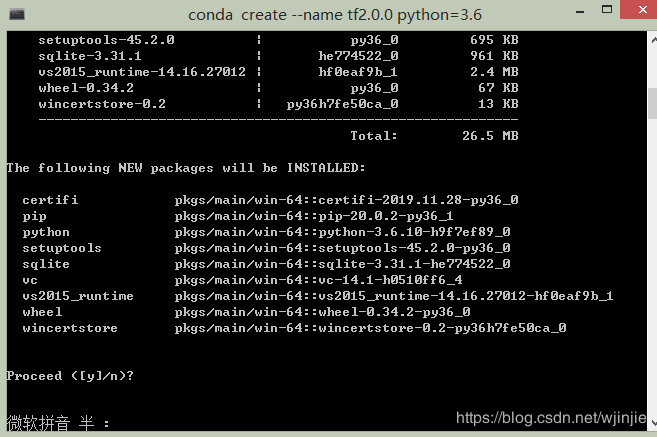
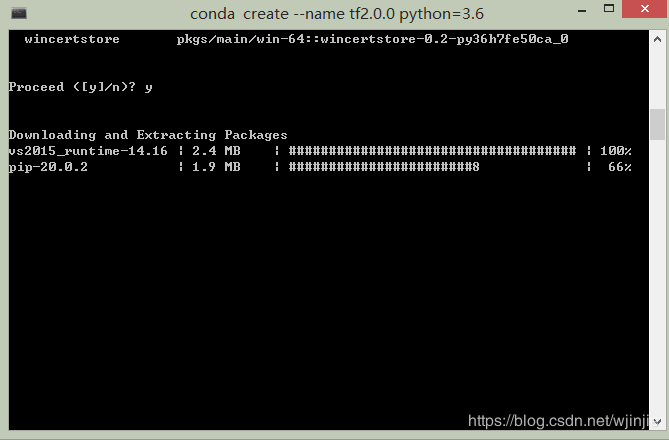
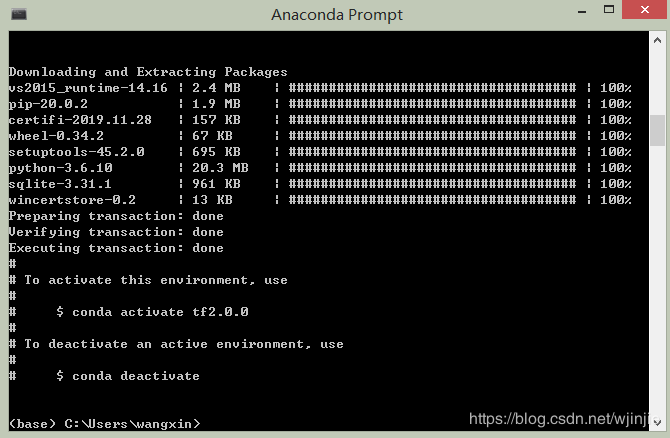
(3)激活环境(进入这个虚拟环境)
conda activate tf2.0.0
(4)继续在这个虚拟环境下,安装相应版本的tensorflow
cpu版本:pip install tensorflow==2.0.0 gpu版本:pip install tensorflow==2.0.0-gpu //为了下载更快,建议从国内清华源下载: pip install tensorflow==2.0.0 -i https://pypi.tuna.tsinghua.edu.cn/simple
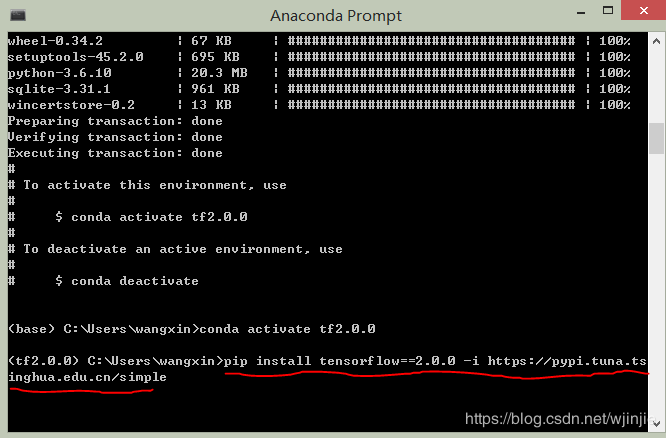
最后,显示如下结果,表示tensorflow2.0.0安装成功!
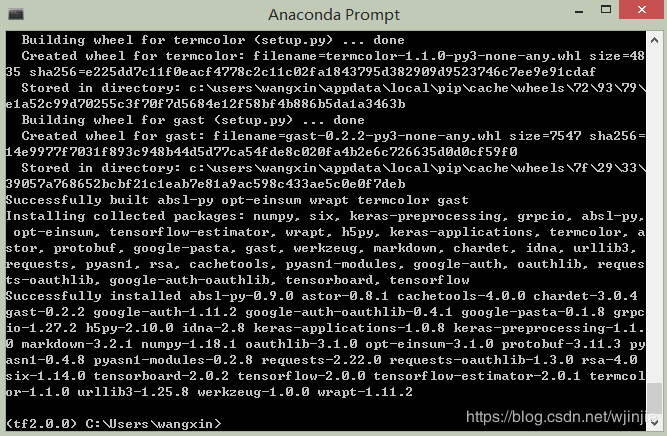
3.PyCharm安装与环境配置
首先去官网PyCharm下载网址下载PyCharm社区版,我安装的版本是pycharm-community-2018.3.2
安装过程同大多数软件差不多,比较简单,这里就不再赘述。下面主要讲PyCharm的环境配置过程:
(1)打开PyCharm,点击新建一个工程,然后出现如下界面:
在Location处:选择新建的一个空文件,用来存放新建的工程。我的文件路径是E:\project\Pycharm_project
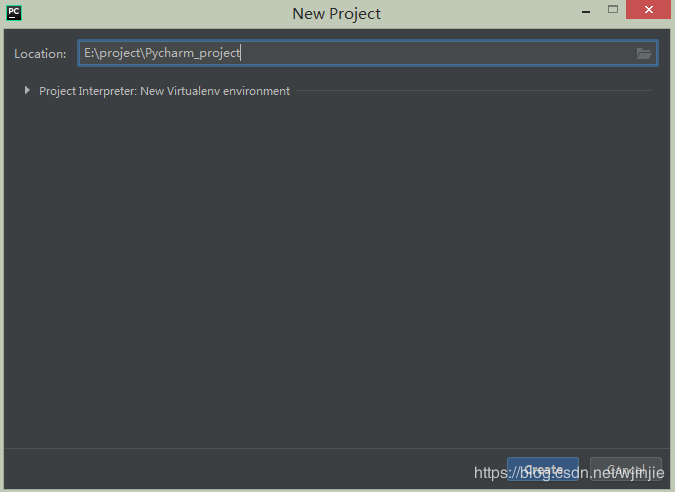
(2)然后再点击下拉按钮Project Interpreter。
按照下面步骤依次操作,注意在下图第三步Interpreter处选择的解释器是:你之前安装Anaconda3的路径下的envs\tf2.0.\python.exe
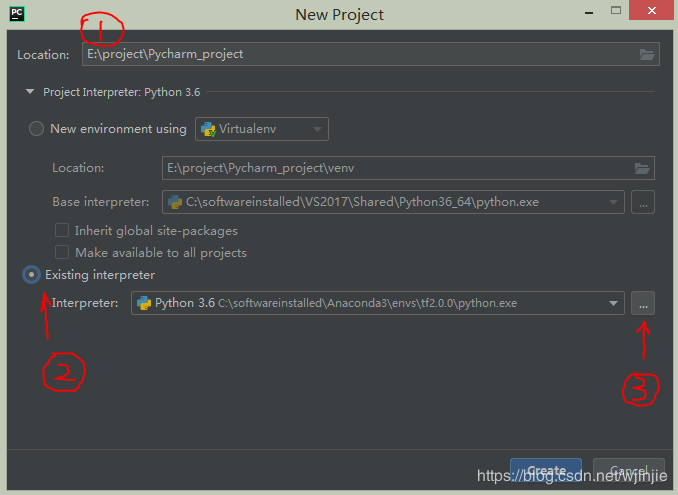
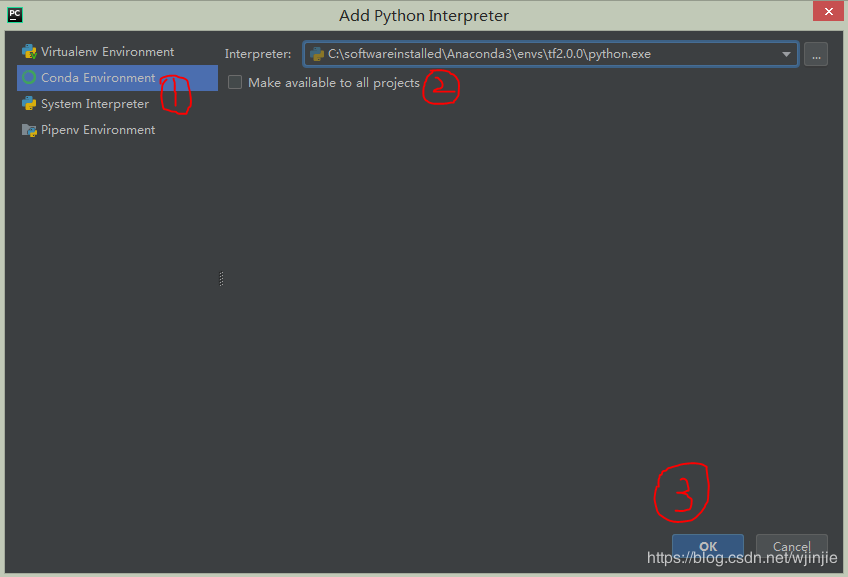
完成以上步骤后,点击OK。
4.测试环境是否搭建成功
完成上述第3步后,进入如下界面。
依次右键点击Pycharm_project–New–Python File,新建一个.py文件。这里我命名为test.py
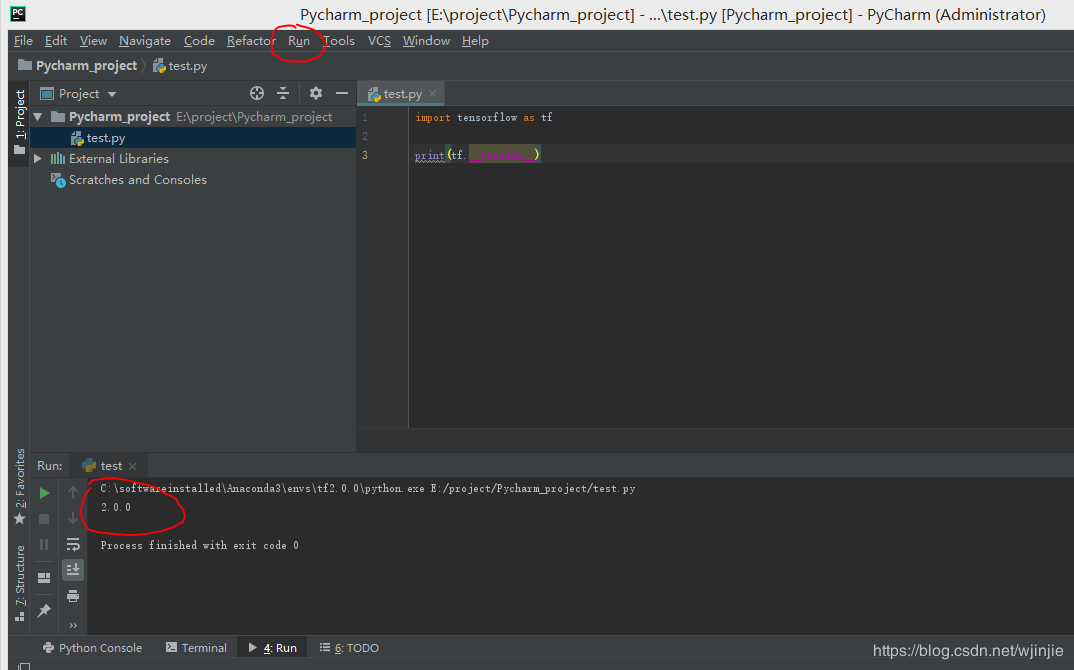
(2)在右边编辑区写入测试代码,打印出所安装tensoflow的版本:
import tensorflow as tf print(tf.__version__)
然后点击run–run,运行。
如图所示,显示结果:2.0.0,说明tensorflow2.0.0安装成功!环境搭建成功!
5.附conda常用的cmd命令
1.查看conda环境:conda env list
2.使用conda新建一个虚拟环境(env_name就是创建的环境名,可以自定义):
conda create --name env_name 或者 conda create -n env_name
3.激活conda环境(ubuntu与Macos 将conda 替换为source):conda activate env_name
4.退出conda环境:conda deactivate
以上就是本文的全部内容,希望对大家的学习有所帮助,也希望大家多多支持我们。

