VMWare15 安装 Mac OS系统(图文教程)
安装环境
- WIN10
- VMware Workstation Pro 15.0.0 Build 10134415
工具准备
VMware Workstation Pro 15.0.0 Build 10134415
官网下载地址:
http://download3.vmware.com/software/wkst/file/VMware-workstation-full-15.0.0-10134415.exe
给几个序列号:
AC11H-4HZ05-08EDQ-APQGX-YCUC8
ZG780-8EZ9M-M89LY-M5PEG-W2AZ8
ZF3NU-D6XEJ-48E7Q-27YNC-PC8ED

MacOS Unlocker for VMware
下载地址
https://github.com/DrDonk/unlocker
本地下载地址:https://www.jb51.net/softs/638933.html
MAC OS 10.11
下载地址:https://www.jb51.net/softs/354290.html
准备工作
在安装完成 VMware Workstation Pro 15 后,该软件有5个服务是自动启动的,只要你安装了,不管你有没有使用,他们都是工作的。要使用 MacOS Unlocker for VMware 对 VMware Workstation Pro 15 进行破解,就必须手动关闭这5个服务,软件无法对正在运行的文件修改。
关闭VMware的5个自动启动服务
在计算机管理中找到服务


双击,手动关闭这5个服务。运行MacOS Unlocker for VMware运行
MacOS Unlocker for VMware就是MAC 补丁。按照上面的网址下载解压后如下:

右键上图文件,以管理员身份运行之。
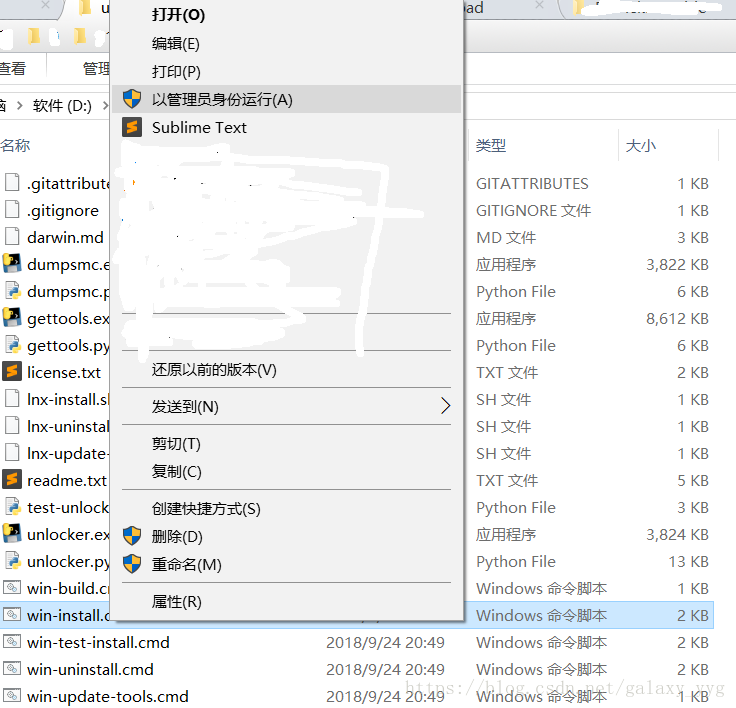
运行成功后,文件夹里文件发生了变化:多了backup和tools两个文件夹。效果如下:

准备工作结束了。这个tools文件夹里有我们要的东西,下面用到时再说。
MAC虚拟机设置
选择创建新的虚拟机

操作系统选择



选择 Mac 操作系统及版本

虚拟机名称和安装位置

以上就是安装过程中需要注意的地方,其他的下一步即可。
启动MAC前准备工作
虚拟机安装建立后,别着急启动,还要更改这个虚拟机的配置文件。找到上图中安装虚拟机的位置,找到以".vmx"结尾的文件,打开进行编辑。

在smc.present = "TRUE" 后面添加smc.version = "0"
结果如下

保存退出。
安装系统
启动客户机,进入 MAC 系统配置界面,常规下一步操作。直到出现没有足够的可用空间来进行安装。

点击屏幕上方的 “实用工具 -> 磁盘工具”。选中 “ vmware workstation SATA hard drive media ”,点击 “抹掉”。

退出 “磁盘工具”,再次进行安装,此时选择出现的分区。

后面都是常规化操作。
安装VMware Tool
安装完成后,鼠标和窗口大小都不舒服。这时候就要安装VMware Tool。还记得MacOS Unlocker for VMware 安装后出现的两个文件夹么,其中一个tools的文件夹中有我们要的工具。

那么如何使用呢?
将mac 里的系统安装文件挂载推出

加载VMware Tool


设置完成后,再次右键光盘图标,点击"连接"。

安装VMware Tool,重启。
这时候可以将VMware的5个服务手动启动了,怎么关闭的就怎么开启。

成。
注意事项
- 安装顺序很重要;
- 所有安装路径建议纯英文;
- 安装成功后第一时间快照一下,养成良好习惯;
参考链接
VMWare 12 Pro 安装 MAC OS Sierra
VMware14 Pro 下安装 Mac OS X10.11 系统
VMWare14 安装 Mac OS 系统(图解)
以上就是本文的全部内容,希望对大家的学习有所帮助,也希望大家多多支持我们。

