IIS搭建ftp服务器的详细教程
IIS是Internet Information Services的缩写,意为互联网信息服务,是由微软公司提供的基于运行Microsoft Windows的互联网基本服务。最初是Windows NT版本的可选包,随后内置在Windows 2000、Windows XP Professional和Windows Server 2003一起发行,但在Windows XP Home版本上并没有IIS。IIS是一种Web(网页)服务组件,其中包括Web服务器、FTP服务器、NNTP服务器和SMTP服务器,分别用于网页浏览、文件传输、新闻服务和邮件发送等方面,它使得在网络(包括互联网和局域网)上发布信息成了一件很容易的事。
安装IIS
操作步骤如下:打开控制面板->程序和功能->启用或关闭windows功能

勾选FTP服务器(FTP服务和FTP扩张性)点击确定
创建FTP站点
我的电脑->(右键点击)管理

打开上面界面
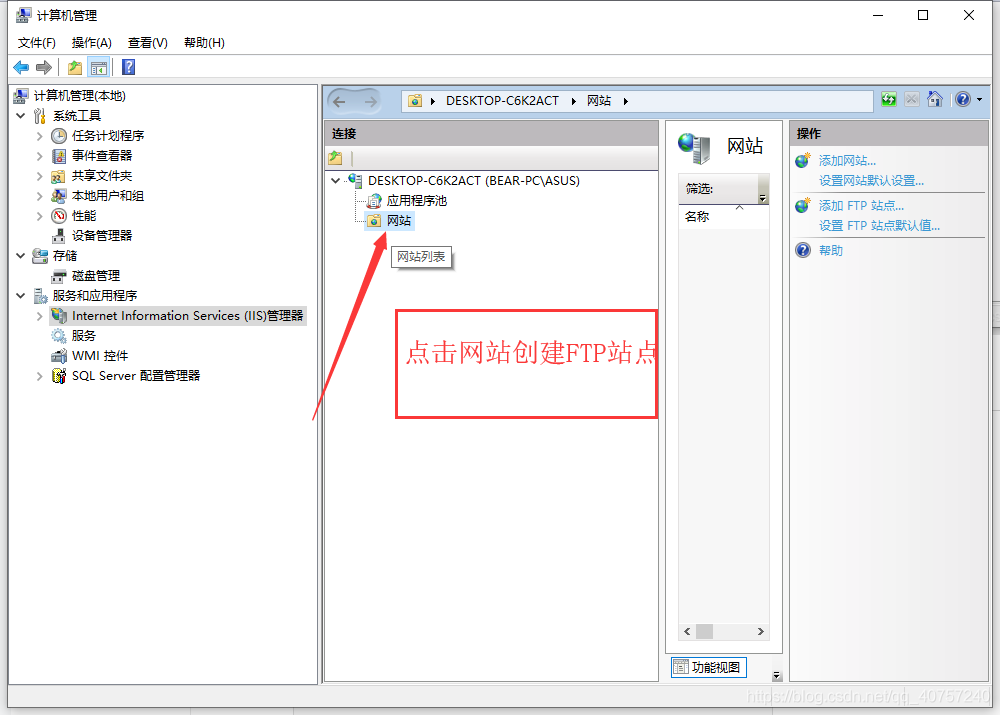
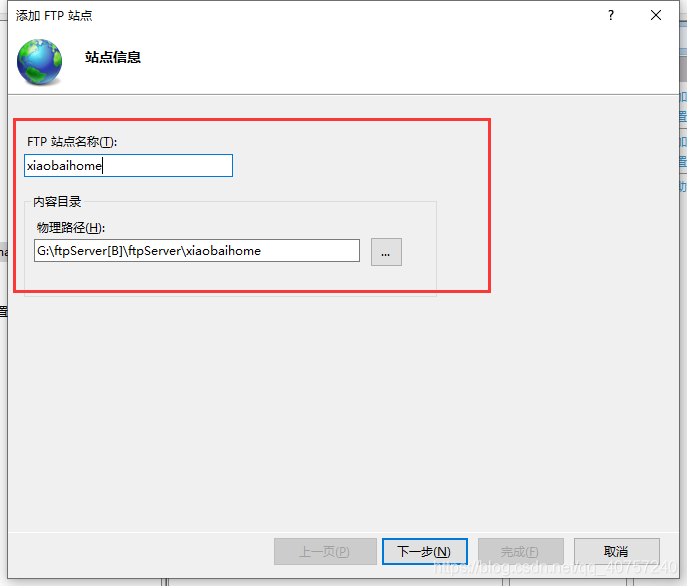
根据需要填写站点名称和物理路径,选择下一步
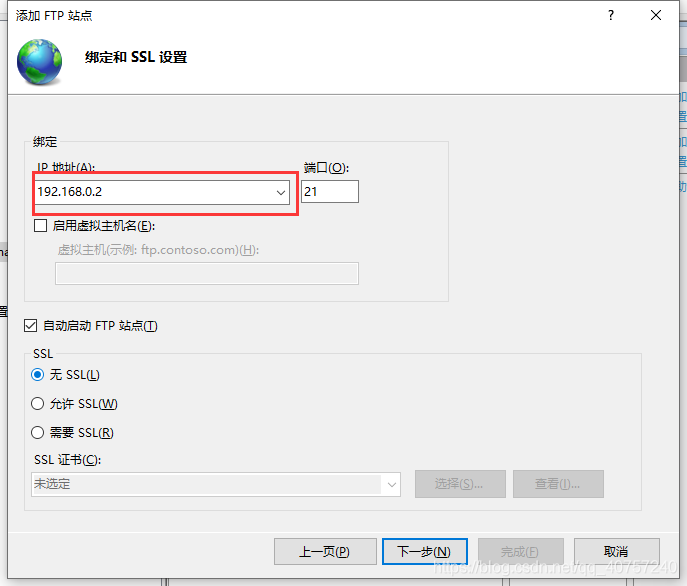
IP地址选择本机电脑的局域网IP地址,端口好可以默认不修改(如果是多个站点需要更改)
没有证书,选择无
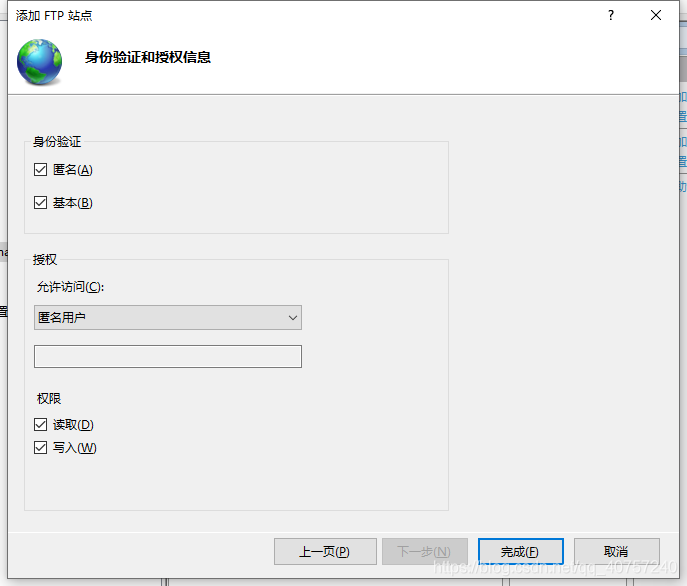
身份认证和授权信息,我选择成开放式的,点击完成
防火墙配置
控制面板->Windows Defender防火墙->高级设置


访问FTP服务器
第一种,在我的电脑地址栏中输入ftp://ip地址:端口号,端口号为21可以省略,这个可以上传和下载,鼠标拖动即可
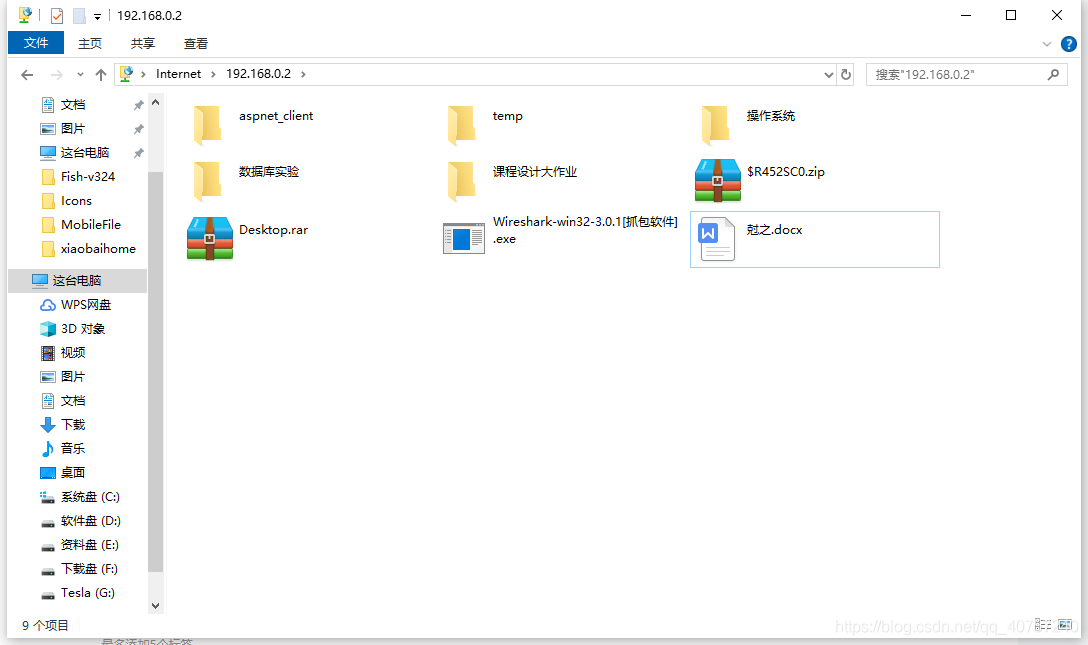
第二种游览器地址栏输入ftp://ip地址:端口号,这个只能下载

第三种,使用windows系统自带dos环境下ftp客户端
win+r运行cmd

输入ftp -A IP地址
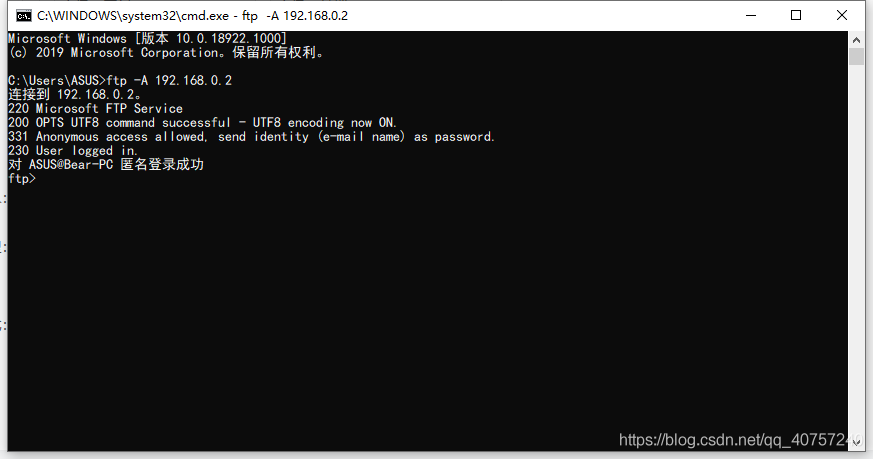
dir查看文件和目录
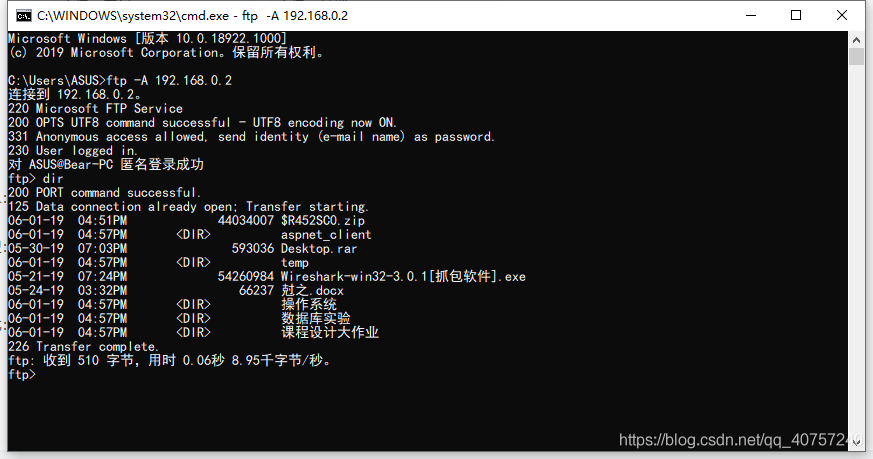
操作方法请输出help查看
以上就是本文的全部内容,希望对大家的学习有所帮助,也希望大家多多支持我们。
相关推荐
-
Windows 2012 安装IIS和FTP的方法
相信微软的Windows Server 2012,对部分用户而言都是崭新的面孔,而关于其在服务器上应用的专业技术文档更是少之又少. 护卫神经过整理,逐步将新技术授予广大用户,希望对大家的发展添砖加瓦--言归正传,当前使用的是Windows Server 2012 R2/NT6.3/IIS8.5 1.打开Windows 2012的服务器管理器,选择 管理→添加角色和功能 2.进入 添加角色和功能向导,选择 "Web服务器(IIS)" 3.根据情况选择对应功能,这里选择.Net3.5 4.
-
IIS FTP部分文件上传报错451的原因及解决方法
最近部署一个基于IIS7的ftp服务器,添加一个组的用户具有上传及读取权限,使用Flashfxp软件测试了不同文件的上传下载,均可以正常使用.由于之前建FTP出现过使用浏览器访问不能验证用户的问题,于是也用浏览器进行测试,访问正常.正高兴呢.结果测试传几个文件遇到问题了.部分文件可以正常上传,但部分报错,具体错误提示如下: 找了下资料,发现原来是万国码问题,具体解决方法如下: 在FTP管理器的右边点击"高级设置"--将"允许UTF8"改为[False],如下图:
-
IIS FTP 出现 530 User cannot log in, home Directory Inaccessible 错误处理方法
故障现象: 登陆FTP的时候提示 530 User waadmin cannot log in, home directory inaccessible. 故障原因: FTP根目录权限不够 第一种解决方法: 把该用户所在组加个"读取"权限 或参考下面的方法 原因: 可能是在FTP服务器创建时,选择了FTP隔离用户模式. 解决方法: 在用户的ftp根目录下创建LocalUser\用户名 这样的目录,因为用户登录时会自动将主目录移到这里.如果打算允许FTP站点提供匿名登录应在LocalUs
-
在服务器中用IIS建立FTP服务器的图文方法
第一步:通过任务栏的"开始->所有程序->管理工具",再其下找到Internet信息服务(IIS)管理器,打开管理器后会发现在最下方有一个"FTP站点"的选项,我们就是通过它来建立FTP服务器.(如下图) 第二步:默认情况下FTP站点有一个默认FTP站点,我们只要把资源放到系统目录下的inetpub目录中的FTPROOT文件夹即可.例如系统在F盘,只要将分享的资源放到f:\inetpub\ftproot目录中就可以了,用户登录默认FTP站点时将会看到放到
-
IIS 架设FTP服务器图文教程
在企业中,对于一些大文件的共享,通常采用FTP这种形式来完成,并且由于FTP能消除操作系统之间的差异,对于不同的操作系统之间共享文件的作用就显得尤为突出. 一.FTP服务器的工作方式 FTP协议有两种工作方式:PORT方式和PASV方式,中文意思为主动式和被动式.其中PORT(主动)方式的连接过程是:客户端向服务器的FTP端口(默认是21)发送连接请求,服务器接受连接,建立一条命令链路.当需要传送数据时,服务器从20端口向客户端的空闲端口发送连接请求,建立一条数据链路来传送数据.而PASV(被动
-
Windows 2008 IIS7.5中创建独立账号的FTP站点图文教程
Windows 2008上的IIS7.5,FTP功能已经非常强大了,完全不下于Serv-U这样的第三方软件.本文小编就介绍在IIS7.5上配置独立账号的FTP站点. 1.创建Windows账号 右击点击"我的电脑",选择"管理"打开服务器管理的控制台.展开"服务器管理器",一路展开"配置"."本地用户和组",点"用户"项.然后在右边空白处点右键,选择"新用户"将打开新
-
windows 2003服务器安装 IIS6.0和IIS自带FTP服务器图文教程
写这篇文章主要是帮助刚刚接触服务器或云主机的小白,绝大多数新手刚接触windows 2003服务器都是安装的IIS服务器,下面我们就2003服务器来安装IIS以及IIS自带的FTP服务器做个详细完整的图文教程. 以下步骤请远程登录服务器后再操作 1.下载IIS6.0安装包,点击下载IIS6.0安装包,比如下载到D盘 2.将这个压缩包解压 3.依次点击远程桌面左下角的 开始--控制面板--添加或删除程序 在点击 添加/删除windows组件(A) 4.在windows组件里面找到应用程序服务器,并
-
Windows 2008 R2 IIS7.5配置FTP图文教程
目前服务器采用Win2008 R2来架构比较多,因为性能方面提升了不少,还自带对某些文件进行配置缓存,大大提高了网站的效率和访问量.针对网站自带的FTP自然也是比较好的选择方案,不用选择第三方,即安全又方便.但跟Win2003的配置有所不同,因此记录下配置过程共大家参考. 1.打开IIS管理器"控制面板\所有控制面板项\管理工具"-"Internet 信息服务(IIS)管理器" 2.右击"添加FTP站点" 3.填写FTP站点名称及所在盘符,这个盘
-
Windows IIS配置与Ftp服务搭建
(一)WEB站点建立 1)首先要先安装相应的服务,在Windows添加组件里选择应用程序服务器 证书服务.2)然后便出现下图,是按CA证书时需要做的设置3)添加公司名称4)然后是证书的库文件5)温馨提示 呵呵 点是就可以了.要不然不让继续阿6)接着做WEB站点 点开始-管理工具---IIS管理器,右击网站-新建网站7)网站描述,将会显示在你的管理服务器上的名字8) 给网站配个 IP地址 80端口默认打开9) 选择路径,前提是你要先建立一个文件夹作为网站的文件存放地10) 客户访问网站的一些权限设
-
IIS搭建ftp服务器的详细教程
IIS是Internet Information Services的缩写,意为互联网信息服务,是由微软公司提供的基于运行Microsoft Windows的互联网基本服务.最初是Windows NT版本的可选包,随后内置在Windows 2000.Windows XP Professional和Windows Server 2003一起发行,但在Windows XP Home版本上并没有IIS.IIS是一种Web(网页)服务组件,其中包括Web服务器.FTP服务器.NNTP服务器和SMTP服务器
-
CentOS 7下安装配置proftpd搭建ftp服务器的详细教程
proftpd全称:Professional FTP daemon,是针对Wu-FTP的弱项而开发的,除了改进的安全性,还具备许多Wu-FTP没有的特点,能以Stand-alone.xinetd模式运行等.ProFTP已经成为继Wu-FTP之后最为流行的FTP服务器软件,越来越多的站点选用它构筑安全高效的FTP站点,ProFTP配置方便,并有MySQL和Quota模块可供选择,利用它们的完美结合可以实现非系统账号的管理和用户磁盘的限制.<摘抄百度百科> 本章通过下载源码的方式安装,可以到官网下
-
Windows10搭建ftp服务器的图文教程
本文为大家分享了Windows10搭建ftp服务器图文详细教程,供大家参考,具体内容如下 FTP协议我不过多的赘述,直接上干货: 1.首先找到控制面板打开,选择程序 2.在程序打开的窗口中,打开“启动或关闭Windows功能” 3.找到“Internet Information Service ( Internet信息服务 )”,选中“FTP服务” 和 “Web管理工具”点击确定 4.在搜索栏数据IIS,打开“Internet Information Service(IIS)管理器” 5.右击,
-
windows server2008 R2搭建ftp服务器的图文教程
目录 1.环境要求. 2.创建用户组 a.点击开始->管理工具->服务器管理器 b.右键 新建组 3.创建用户 a.用户 ->新用户 b.输入用户名 c.创建完成后会再次弹出窗口用于创建下个用户,这里我们不在创建,大家根据需求可以创建多个. d.修改用户组 e .修改用户属组 4.安装FTP服务器 a.点击角色->添加角色 5.配置FTP服务器 a.角色->web服务器->internet信息服务(IIS)管理器 6.设置目录权限 7.重启服务器(可选) 8.连接验证
-
5分钟快速搭建FTP服务器的图文教程
一.什么是FTP FTP(File Transfer Protocol)是TCP/IP网络上两台计算机传送文件的协议,使得主机间可以共享文件. 二.搭建前期准备 1.首先打开控制面板找到"程序"点击打开,如下图所示: 2.在打开的"程序"窗口中,找到"启用或关闭windows功能"点击打开,如下图所示: 3.在"windows功能"中找到"Internet Information Services",并选中
-
python一秒搭建FTP服务器
一.了解FTP服务器 FTP(文件传输协议),运行在tcp洗衣上,使用两个端口,即数据端口和命令端口,也称之为控制端口.默认情况下,20是数据端口,21是控制端口. FTP有两种传输模式:主动模式和被动模式 (1) 主动模式:客户端首先从任意的非特殊端口n(大于1023的端口,也是客户端的命令端口)连接FTP服务器的命令端口(默认是21),向服务器发出命令 PORT n+1,告诉服务器自己使用n+1端口作为数据端口进行数据传输,然后在n+1端口监听.服务器收到PORT n+1后向客户端返回一个"
-
window搭建ftp服务器详细教程
本文为大家分享了window下搭建ftp服务器详细图文教程,供大家参考,具体内容如下 第一部分.搭建 1.创建用于登陆ftp的用户:打开计算机管理程序,依次点击左侧本地用户组–>用户,右侧空白处右击点击“新用户”. 2.填写用于登入FTP服务器的新用户信息,如下图所示 3.控制面板中找到程序和功能,在左侧的菜单点击“打开或关闭Windows功能”,在弹窗的窗口中勾选FTP服务.FTP扩展性.IIS管理控制台,只需要勾选途中框起来的3个即可,确定后等待几分钟即可完成,部分设备可能需要重新启动计算机
-
Windows搭建FTP服务器详细教程
本文为大家分享了Windows搭建FTP服务器详细图文教程,供大家参考,具体内容如下 前言:搭建之前,先确保你的电脑上:控制面板 >> 程序 >> 启用或关闭windows功能 >> windows功能弹窗里面包含 Internet Information Services 这个选项功能,否则无法搭建,如果没有的话,建议重装系统,因为有些精简版的非正版windows,这个功能被精简掉了. 一.搭建步骤: 1.开启 FTP 服务功能 控制面板 >> 程序 &g
-
Windows10搭建FTP服务器详细教程
本文为大家分享了Windows10搭建FTP服务器详细教程,供大家参考,具体内容如下 1 为windows开启ftp功能:控制面板–>程序和功能–>打开或关闭Windows功能 选中FTP所有功能 选中结果如下图 2 点击计算机右键——>管理——>服务和应用程序,点击Internet信息服务(IIS)管理 2.1右击连接处网站,点击添加FTP站点 2.2按提示进行步骤操作,设置站点名称和想要公开的路径 2.3绑定IP地址和ssl设置: IP地址填本机地址,端口默认21,ssl是一种
-
WIN10使用IIS部署ftp服务器详细教程
WIN10使用IIS部署ftp服务器,供大家参考,具体内容如下 1.打开控制面板→点击卸载程序 2.点击 启用或关闭Windows功能 3.找到Internet Information Services 勾选FTP服务器和Web管理工具 (如果不勾选Web管理工具,则不会没有IIS管理工具) 4.点击确定,等待系统搜索下载需要的文件完成后重启电脑 5.重启完成后打开控制面板,进入系统与安全 6.点击管理工具 7.双击IIS管理器进入管理界面 8.点击网站→右键→添加ftp站点 9.添加站点名称和
随机推荐
- javascript中select下拉框的用法总结
- zabbix利用python脚本发送报警邮件的方法
- 使用bitset实现毫秒级查询(实例讲解)
- iOS 泛型中nullable、null resettable、null kindof 用法详解
- JavaScript 动态加载脚本和样式的方法
- 鼠标滚轮改变图片大小的示例代码
- C#保存上传来的图片示例代码
- javascript 小型动画组件与实现代码
- 如何解决CI框架的Disallowed Key Characters错误提示
- 将PHP的session数据存储到数据库中的代码实例
- 解析PHP工厂模式的好处
- 关于JavaScript中的关联数组分析
- C# DoubleClick与MouseDoubleClick区别,双击事件引发顺序
- asp.net在后端动态添加样式表调用的方法
- Android实现应用内置语言切换功能
- Centos7.5配置java环境安装tomcat的讲解
- pyqt实现.ui文件批量转换为对应.py文件脚本
- SpringCloud中的断路器(Hystrix)和断路器监控(Dashboard)
- laravel 配置路由 api和web定义的路由的区别详解
- java批量解析微信dat文件

