IDEA配置Maven的超详细步骤
目录
- 一、Maven下载&环境配置
- 1.下载Maven
- 2.解压
- 3.配置环境变量
- 4.测试
- 二、更改Maven中的设置
- 1.编辑settings.xml
- 2.配置本地仓库
- 3.更换默认更新源
- 4.添加JDK的版本
- 三、在IDEA中配置Maven
- 1. 打开IDEA,新建一个空项目:
- 2. 打开设置找到Maven,设置Maven主路径、用户设置文件、本地仓库的地址:
- 3. 进到Maven导入(importing)设置,在导入程序的VM选项中添加:
- 4. 创建一个新模块:
- 四、测试
- 1.在pom.xml中添加依赖:
- 2.测试依赖是否可用
- 五、配置IDEA内置的Maven
- 总结
一、Maven下载&环境配置
1.下载Maven
Maven下载地址:Maven – Download Apache Maven 或者点击这里下载

2.解压
解压下载好的文件:


创建一个文件夹maven-repository用来充当本地仓库:
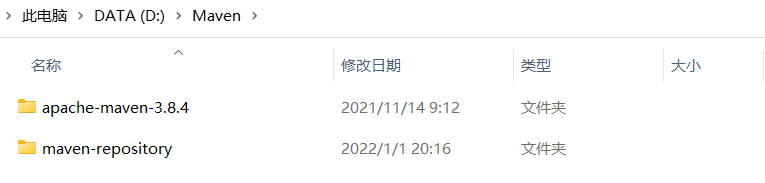
3.配置环境变量
新建一个MAVEN_HOME,添加Maven的路径:

编辑Path,新建一个环境变量%MAVEN_HOME%\bin:

4.测试
在命令窗口输入命令mvn -v检查Maven是否安装成功:

注:使用Maven需要先安装好Java环境。
二、更改Maven中的设置
1.编辑settings.xml
打开安装目录…\apache-maven-3.8.4\conf下的settings.xml文件:

2.配置本地仓库
在settings标签的后面找到localRepository的位置,在下面添加以下代码以更改本地仓库的位置:
<localRepository>D:\Maven\maven-repository</localRepository>

注:中间添加的是本地仓库的路径,就是前面创建好的文件夹路径。
3.更换默认更新源
找到<mirrors></mirrors>标签,在里面添加以下代码,使用阿里云镜像:
<mirror>
<id>nexus-aliyun</id>
<mirrorOf>central</mirrorOf>
<name>Nexus aliyun</name>
<url>https://maven.aliyun.com/nexus/content/groups/public/</url>
</mirror>
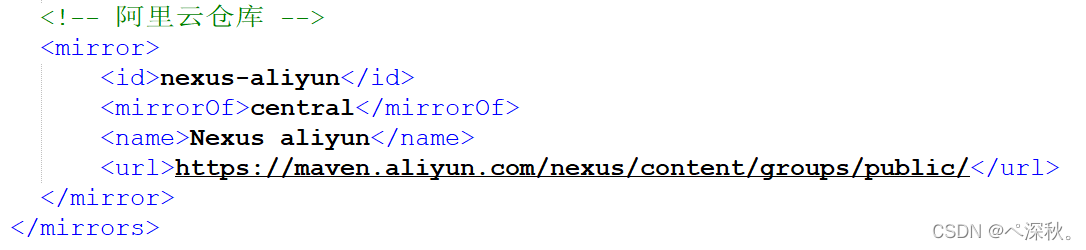
4.添加JDK的版本
找到<profiles></profile>标签,在里面添加以下代码,配置JDK的版本,要与安装的版本对应(这里用的jdk1.8):
<profile>
<id>jdk-1.8</id>
<activation>
<activeByDefault>true</activeByDefault>
<jdk>1.8</jdk>
</activation>
<properties>
<maven.compiler.source>1.8</maven.compiler.source>
<maven.compiler.target>1.8</maven.compiler.target>
<maven.compiler.compilerVersion>1.8</maven.compiler.compilerVersion>
</properties>
</profile>

三个地方配置完毕后,保存即可。
三、在IDEA中配置Maven
1. 打开IDEA,新建一个空项目:

2. 打开设置找到Maven,设置Maven主路径、用户设置文件、本地仓库的地址:

3. 进到Maven导入(importing)设置,在导入程序的VM选项中添加:
-Dmaven.wagon.http.ssl.insecure=true -Dmaven.wagon.http.ssl.allowall=true

注:这里设置的忽略SSL证书验证,防止连不到阿里云的服务器无法自动下载依赖,而出现找不到依赖的错误 。
设置好后应用保存即可。
4. 创建一个新模块:
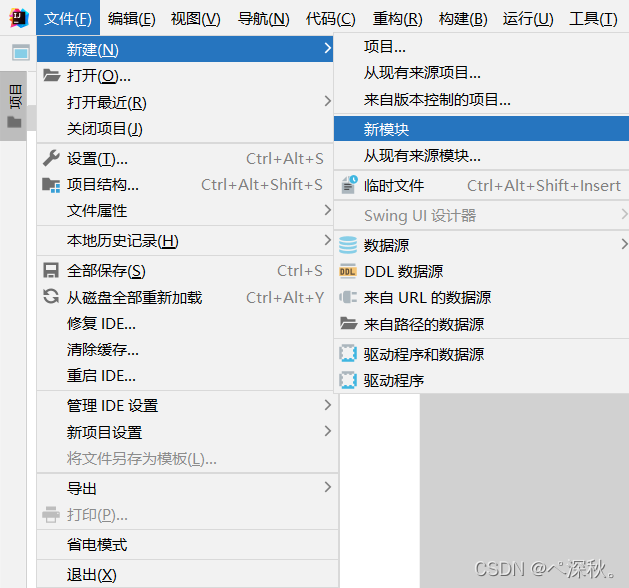
选中Maven模块,保持默认,点击下一步:

填写模块名称和工件坐标,点击完成即可:

四、测试
1.在pom.xml中添加依赖:
<dependencies>
<dependency>
<groupId>junit</groupId>
<artifactId>junit</artifactId>
<version>4.12</version>
<scope>test</scope>
</dependency>
</dependencies>
点击下图中右上角的m可以加载Maven的变更:
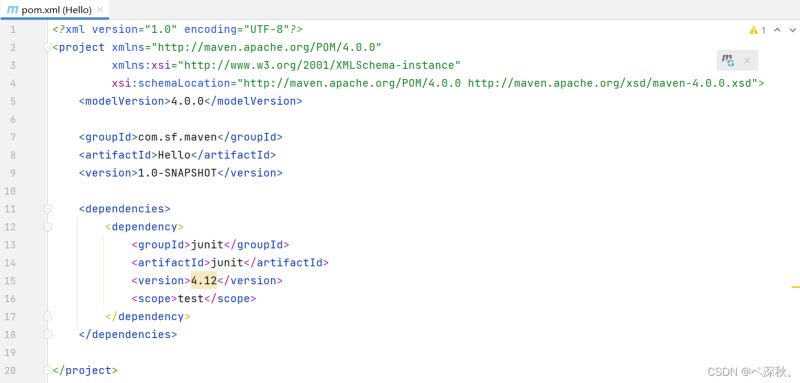
如果添加了本地仓库没有的依赖文件,会提示找不到依赖,当加载变更刷新后,IDEA会自动从远程仓库下载依赖到本地,错误信息就会消失:

2.测试依赖是否可用
在src\main\java目录下新建一个类:


添加一个方法用于测试:
public String sayHello(String name) {
return "Hello " + name + "!";
}

在src\test\java下新建一个测试类:


导入org.junit.Test,添加测试Hello类的方法:
@Test
public void testHello() {
Hello hello = new Hello();
String maven = hello.sayHello("Maven");
System.out.println(maven);
}

点击右方侧边栏的Maven双击或右键运行测试方法:

结果:

五、配置IDEA内置的Maven
我们IDEA设置Maven的时候可以看到,其实IDEA已经自带了Maven,直接配置IDEA中的Maven可以省去下载Maven的步骤了。
需要设置的settings.xml在IDEA安装目录下..\plugins\maven\lib\maven3\conf\settings:

在设置中用默认的Maven即可:

总结
到此这篇关于IDEA配置Maven的超详细步骤的文章就介绍到这了,更多相关IDEA配置Maven内容请搜索我们以前的文章或继续浏览下面的相关文章希望大家以后多多支持我们!

