PyQt5利用QPainter绘制各种图形的实例
这个例子我做了好几天:
1)官网C++的源码,改写成PyQt5版本的代码,好多细节不会转化
2)网上的PyQt的例子根本运行不了
填了无数个坑,结合二者,终于能完成了一个关于绘图的东西。这个过程也掌握了很多新的知识点
【知识点】
1、关于多个点的使用
poitns = [QPoint(10, 80), QPoint(20, 10), QPoint(80, 30), QPoint(90, 70)]
请看:
# 定义多个点
points = [QPoint(10, 80), QPoint(20, 10), QPoint(80, 30), QPoint(90, 70)]
# ===直接使用 points 会报错!=========
# ...
elif self.shape == self.Points:
painter.drawPoints(points)
elif self.shape == self.Polyline:
painter.drawPolyline(points)
elif self.shape == self.Polygon:
painter.drawPolygon(points, 4)
# ...
# ===把 points 用 QPolygon()包裹起来才正确!=========
# ...
elif self.shape == self.Points:
painter.drawPoints(QPolygon(points))
elif self.shape == self.Polyline:
painter.drawPolyline(QPolygon(points))
elif self.shape == self.Polygon:
painter.drawPolygon(QPolygon(points), 4)
# ...
2、在QDialog窗体中显示QWidget部件
【效果图】
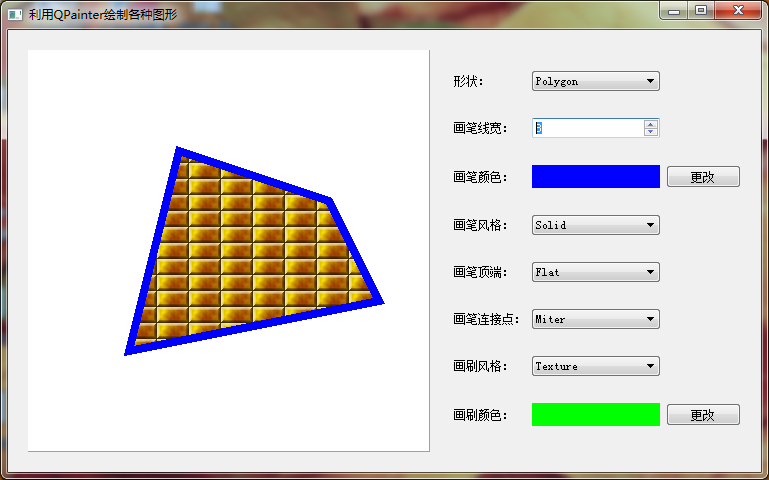
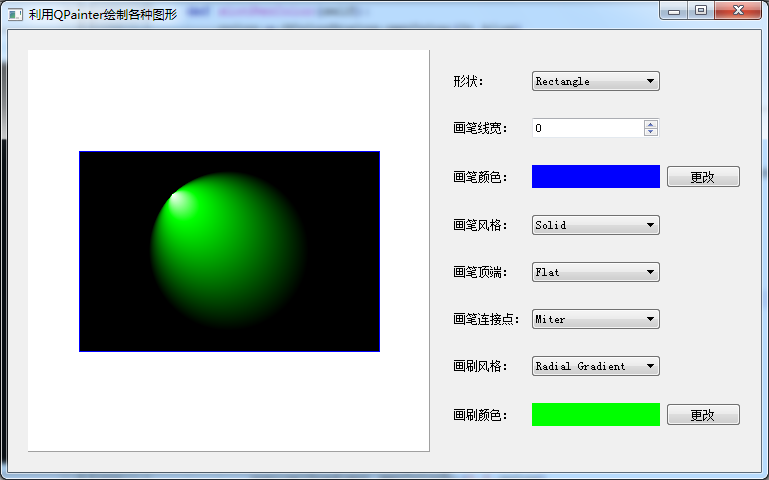
【资源】
http://zsrimg.ikafan.com/file_images/article/201710/brick.png
http://zsrimg.ikafan.com/file_images/article/201710/qt-logo.png
【代码】
import sys
from PyQt5.QtCore import *
from PyQt5.QtGui import *
from PyQt5.QtWidgets import *
class StockDialog(QWidget):
def __init__(self, parent=None):
super(StockDialog, self).__init__(parent)
self.setWindowTitle("利用QPainter绘制各种图形")
mainSplitter = QSplitter(Qt.Horizontal)
mainSplitter.setOpaqueResize(True)
frame = QFrame(mainSplitter)
mainLayout = QGridLayout(frame)
#mainLayout.setMargin(10)
mainLayout.setSpacing(6)
label1=QLabel("形状:")
label2=QLabel("画笔线宽:")
label3=QLabel("画笔颜色:")
label4=QLabel("画笔风格:")
label5=QLabel("画笔顶端:")
label6=QLabel("画笔连接点:")
label7=QLabel("画刷风格:")
label8=QLabel("画刷颜色:")
self.shapeComboBox = QComboBox()
self.shapeComboBox.addItem("Line", "Line")
self.shapeComboBox.addItem("Rectangle", "Rectangle")
self.shapeComboBox.addItem('Rounded Rectangle','Rounded Rectangle')
self.shapeComboBox.addItem('Ellipse','Ellipse')
self.shapeComboBox.addItem('Pie','Pie')
self.shapeComboBox.addItem('Chord','Chord')
self.shapeComboBox.addItem('Path','Path')
self.shapeComboBox.addItem('Polygon','Polygon')
self.shapeComboBox.addItem('Polyline','Polyline')
self.shapeComboBox.addItem('Arc','Arc')
self.shapeComboBox.addItem('Points','Points')
self.shapeComboBox.addItem('Text','Text')
self.shapeComboBox.addItem('Pixmap','Pixmap')
self.widthSpinBox = QSpinBox()
self.widthSpinBox.setRange(0,20)
self.penColorFrame = QFrame()
self.penColorFrame.setAutoFillBackground(True)
self.penColorFrame.setPalette(QPalette(Qt.blue))
self.penColorPushButton = QPushButton("更改")
self.penStyleComboBox = QComboBox()
self.penStyleComboBox.addItem("Solid",Qt.SolidLine)
self.penStyleComboBox.addItem('Dash', Qt.DashLine)
self.penStyleComboBox.addItem('Dot', Qt.DotLine)
self.penStyleComboBox.addItem('Dash Dot', Qt.DashDotLine)
self.penStyleComboBox.addItem('Dash Dot Dot', Qt.DashDotDotLine)
self.penStyleComboBox.addItem('None', Qt.NoPen)
self.penCapComboBox = QComboBox()
self.penCapComboBox.addItem("Flat",Qt.FlatCap)
self.penCapComboBox.addItem('Square', Qt.SquareCap)
self.penCapComboBox.addItem('Round', Qt.RoundCap)
self.penJoinComboBox = QComboBox()
self.penJoinComboBox.addItem("Miter",Qt.MiterJoin)
self.penJoinComboBox.addItem('Bebel', Qt.BevelJoin)
self.penJoinComboBox.addItem('Round', Qt.RoundJoin)
self.brushStyleComboBox = QComboBox()
self.brushStyleComboBox.addItem("Linear Gradient",Qt.LinearGradientPattern)
self.brushStyleComboBox.addItem('Radial Gradient', Qt.RadialGradientPattern)
self.brushStyleComboBox.addItem('Conical Gradient', Qt.ConicalGradientPattern)
self.brushStyleComboBox.addItem('Texture', Qt.TexturePattern)
self.brushStyleComboBox.addItem('Solid', Qt.SolidPattern)
self.brushStyleComboBox.addItem('Horizontal', Qt.HorPattern)
self.brushStyleComboBox.addItem('Vertical', Qt.VerPattern)
self.brushStyleComboBox.addItem('Cross', Qt.CrossPattern)
self.brushStyleComboBox.addItem('Backward Diagonal', Qt.BDiagPattern)
self.brushStyleComboBox.addItem('Forward Diagonal', Qt.FDiagPattern)
self.brushStyleComboBox.addItem('Diagonal Cross', Qt.DiagCrossPattern)
self.brushStyleComboBox.addItem('Dense 1', Qt.Dense1Pattern)
self.brushStyleComboBox.addItem('Dense 2', Qt.Dense2Pattern)
self.brushStyleComboBox.addItem('Dense 3', Qt.Dense3Pattern)
self.brushStyleComboBox.addItem('Dense 4', Qt.Dense4Pattern)
self.brushStyleComboBox.addItem('Dense 5', Qt.Dense5Pattern)
self.brushStyleComboBox.addItem('Dense 6', Qt.Dense6Pattern)
self.brushStyleComboBox.addItem('Dense 7', Qt.Dense7Pattern)
self.brushStyleComboBox.addItem('None', Qt.NoBrush)
self.brushColorFrame = QFrame()
self.brushColorFrame.setAutoFillBackground(True)
self.brushColorFrame.setPalette(QPalette(Qt.green))
self.brushColorPushButton = QPushButton("更改")
labelCol=0
contentCol=1
#建立布局
mainLayout.addWidget(label1,1,labelCol)
mainLayout.addWidget(self.shapeComboBox,1,contentCol)
mainLayout.addWidget(label2,2,labelCol)
mainLayout.addWidget(self.widthSpinBox,2,contentCol)
mainLayout.addWidget(label3,4,labelCol)
mainLayout.addWidget(self.penColorFrame,4,contentCol)
mainLayout.addWidget(self.penColorPushButton,4,3)
mainLayout.addWidget(label4,6,labelCol)
mainLayout.addWidget(self.penStyleComboBox,6,contentCol)
mainLayout.addWidget(label5,8,labelCol)
mainLayout.addWidget(self.penCapComboBox,8,contentCol)
mainLayout.addWidget(label6,10,labelCol)
mainLayout.addWidget(self.penJoinComboBox,10,contentCol)
mainLayout.addWidget(label7,12,labelCol)
mainLayout.addWidget(self.brushStyleComboBox,12,contentCol)
mainLayout.addWidget(label8,14,labelCol)
mainLayout.addWidget(self.brushColorFrame,14,contentCol)
mainLayout.addWidget(self.brushColorPushButton,14,3)
mainSplitter1 = QSplitter(Qt.Horizontal)
mainSplitter1.setOpaqueResize(True)
stack1 = QStackedWidget()
stack1.setFrameStyle(QFrame.Panel|QFrame.Raised)
self.area = PaintArea()
stack1.addWidget(self.area)
frame1 = QFrame(mainSplitter1)
mainLayout1 = QVBoxLayout(frame1)
#mainLayout1.setMargin(10)
mainLayout1.setSpacing(6)
mainLayout1.addWidget(stack1)
layout = QGridLayout(self)
layout.addWidget(mainSplitter1,0,0)
layout.addWidget(mainSplitter,0,1)
self.setLayout(layout)
#信号和槽函数
self.shapeComboBox.activated.connect(self.slotShape)
self.widthSpinBox.valueChanged.connect(self.slotPenWidth)
self.penColorPushButton.clicked.connect(self.slotPenColor)
self.penStyleComboBox.activated.connect(self.slotPenStyle)
self.penCapComboBox.activated.connect(self.slotPenCap)
self.penJoinComboBox.activated.connect(self.slotPenJoin)
self.brushStyleComboBox.activated.connect(self.slotBrush)
self.brushColorPushButton.clicked.connect(self.slotBrushColor)
self.slotShape(self.shapeComboBox.currentIndex())
self.slotPenWidth(self.widthSpinBox.value())
self.slotBrush(self.brushStyleComboBox.currentIndex())
def slotShape(self,value):
shape = self.area.Shape[value]
self.area.setShape(shape)
def slotPenWidth(self,value):
color = self.penColorFrame.palette().color(QPalette.Window)
style = Qt.PenStyle(self.penStyleComboBox.itemData(self.penStyleComboBox.currentIndex(),Qt.UserRole))
cap = Qt.PenCapStyle(self.penCapComboBox.itemData(self.penCapComboBox.currentIndex(),Qt.UserRole))
join = Qt.PenJoinStyle(self.penJoinComboBox.itemData(self.penJoinComboBox.currentIndex(),Qt.UserRole))
self.area.setPen(QPen(color,value,style,cap,join))
def slotPenStyle(self,value):
self.slotPenWidth(value)
def slotPenCap(self,value):
self.slotPenWidth(value)
def slotPenJoin(self,value):
self.slotPenWidth(value)
def slotPenColor(self):
color = QColorDialog.getColor(Qt.blue)
self.penColorFrame.setPalette(QPalette(color))
self.area.setPen(QPen(color))
def slotBrushColor(self):
color = QColorDialog.getColor(Qt.blue)
self.brushColorFrame.setPalette(QPalette(color))
self.slotBrush(self.brushStyleComboBox.currentIndex())
def slotBrush(self,value):
color = self.brushColorFrame.palette().color(QPalette.Window)
style = Qt.BrushStyle(self.brushStyleComboBox.itemData(value,Qt.UserRole))
if(style == Qt.LinearGradientPattern):
linearGradient = QLinearGradient(0,0,400,400)
linearGradient.setColorAt(0.0,Qt.white)
linearGradient.setColorAt(0.2,color)
linearGradient.setColorAt(1.0,Qt.black)
self.area.setBrush(linearGradient)
elif style ==Qt.RadialGradientPattern:
radialGradient = QRadialGradient(200, 200, 80, 70, 70);
radialGradient.setColorAt(0.0, Qt.white)
radialGradient.setColorAt(0.2, Qt.green)
radialGradient.setColorAt(1.0, Qt.black)
self.area.setBrush(radialGradient)
elif(style == Qt.ConicalGradientPattern):
conicalGradient = QConicalGradient(200,200,30)
conicalGradient.setColorAt(0.0,Qt.white)
conicalGradient.setColorAt(0.2,color)
conicalGradient.setColorAt(1.0,Qt.black)
self.area.setBrush(conicalGradient)
elif(style == Qt.TexturePattern):
self.area.setBrush(QBrush(QPixmap("images/brick.png")))
else:
self.area.setBrush(QBrush(color,style))
class PaintArea(QWidget):
def __init__(self):
super(PaintArea,self).__init__()
self.Shape = ["Line","Rectangle", 'Rounded Rectangle', "Ellipse", "Pie", 'Chord',
"Path","Polygon", "Polyline", "Arc", "Points", "Text", "Pixmap"]
self.setPalette(QPalette(Qt.white))
self.setAutoFillBackground(True)
self.setMinimumSize(400,400)
self.pen = QPen()
self.brush = QBrush()
def setShape(self,s):
self.shape = s
self.update()
def setPen(self,p):
self.pen = p
self.update()
def setBrush(self,b):
self.brush = b
self.update()
def paintEvent(self,QPaintEvent):
p = QPainter(self)
p.setPen(self.pen)
p.setBrush(self.brush)
rect = QRect(50,100,300,200)
points = [QPoint(150,100),QPoint(300,150),QPoint(350,250),QPoint(100,300)]
startAngle = 30 * 16
spanAngle = 120 * 16
path = QPainterPath();
path.addRect(150,150,100,100)
path.moveTo(100,100)
path.cubicTo(300,100,200,200,300,300)
path.cubicTo(100,300,200,200,100,100)
if self.shape == "Line":
p.drawLine(rect.topLeft(),rect.bottomRight())
elif self.shape == "Rectangle":
p.drawRect(rect)
elif self.shape == 'Rounded Rectangle':
p.drawRoundedRect(rect, 25, 25, Qt.RelativeSize)
elif self.shape == "Ellipse":
p.drawEllipse(rect)
elif self.shape == "Polygon":
p.drawPolygon(QPolygon(points),Qt.WindingFill)
elif self.shape == "Polyline":
p.drawPolyline(QPolygon(points))
elif self.shape == "Points":
p.drawPoints(QPolygon(points))
elif self.shape == "Pie":
p.drawPie(rect, startAngle, spanAngle)
elif self.shape == "Arc":
p.drawArc(rect,startAngle,spanAngle)
elif self.shape == "Chord":
p.drawChord(rect, startAngle, spanAngle)
elif self.shape == "Path":
p.drawPath(path)
elif self.shape == "Text":
p.drawText(rect,Qt.AlignCenter,"Hello Qt!")
elif self.shape == "Pixmap":
p.drawPixmap(150,150,QPixmap("images/qt-logo.png"))
if __name__=='__main__':
app = QApplication(sys.argv)
form = StockDialog()
form.show()
app.exec_()
以上这篇PyQt5利用QPainter绘制各种图形的实例就是小编分享给大家的全部内容了,希望能给大家一个参考,也希望大家多多支持我们。
赞 (0)

