windows server 2019开启iis服务器+tp5.1的完美配置运行流程
目录
- 一、新建IIS服务器
- 二、IIS服务器配置
- 三、下载php,并配置
- 四、IISurlrewrite错误
- 五、tp5的配置
一、新建IIS服务器
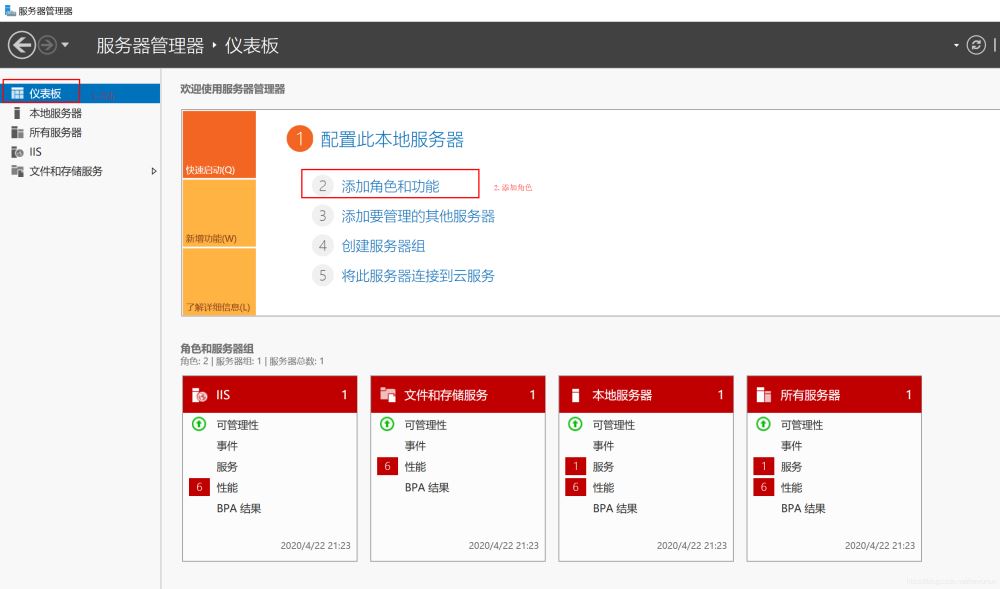
然后一直点击下一步,直到下图所示:

选择上如下图所选:
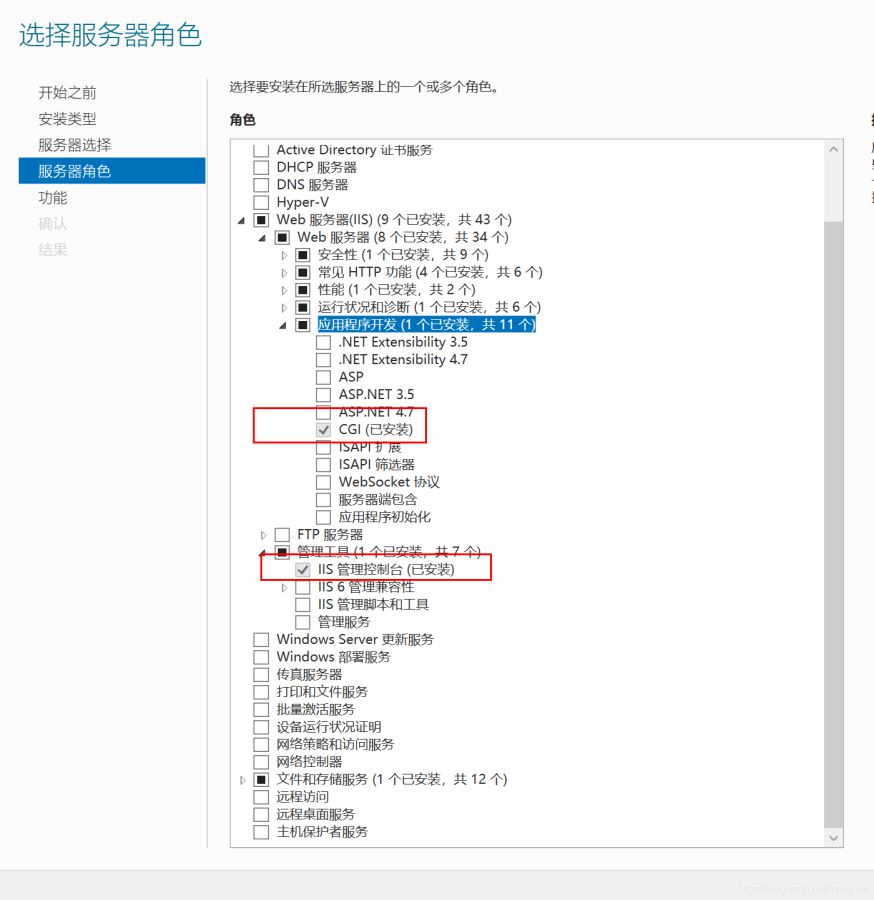
然后下一步安装上即可。
二、IIS服务器配置
新建网站如下图所示:
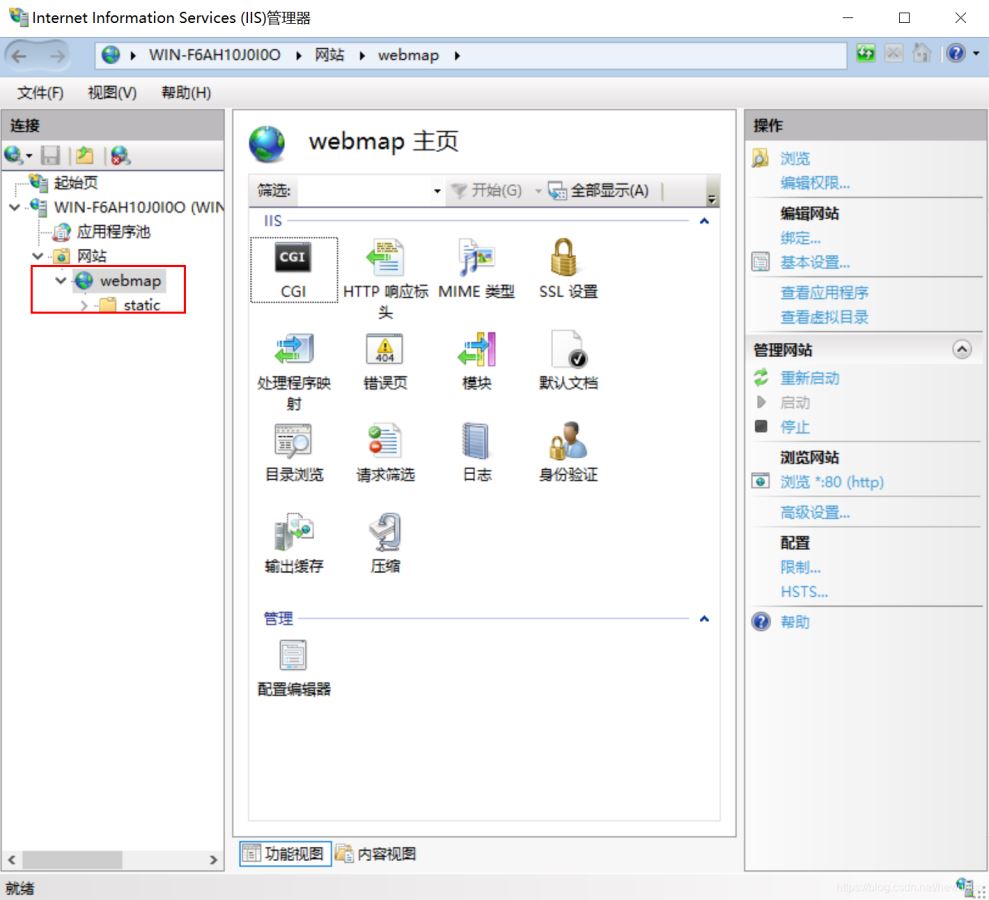
点击基本设置,按要求填写即可:
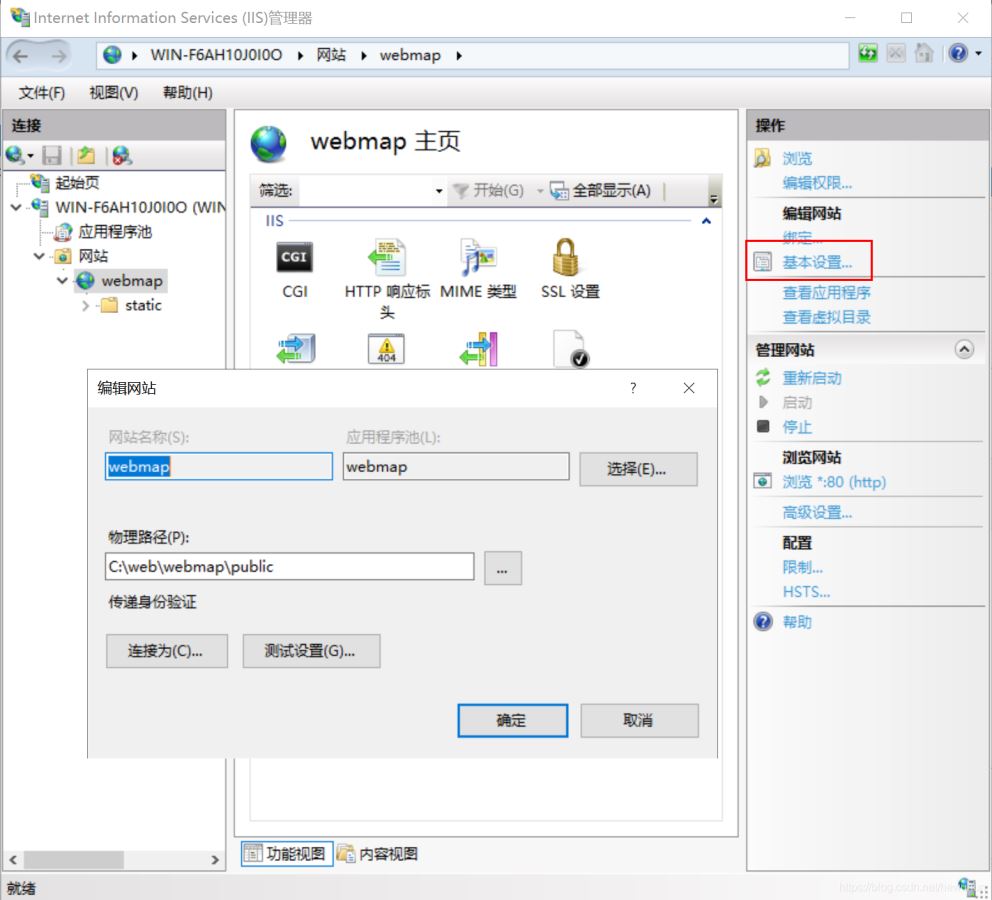
双击处理映射程序
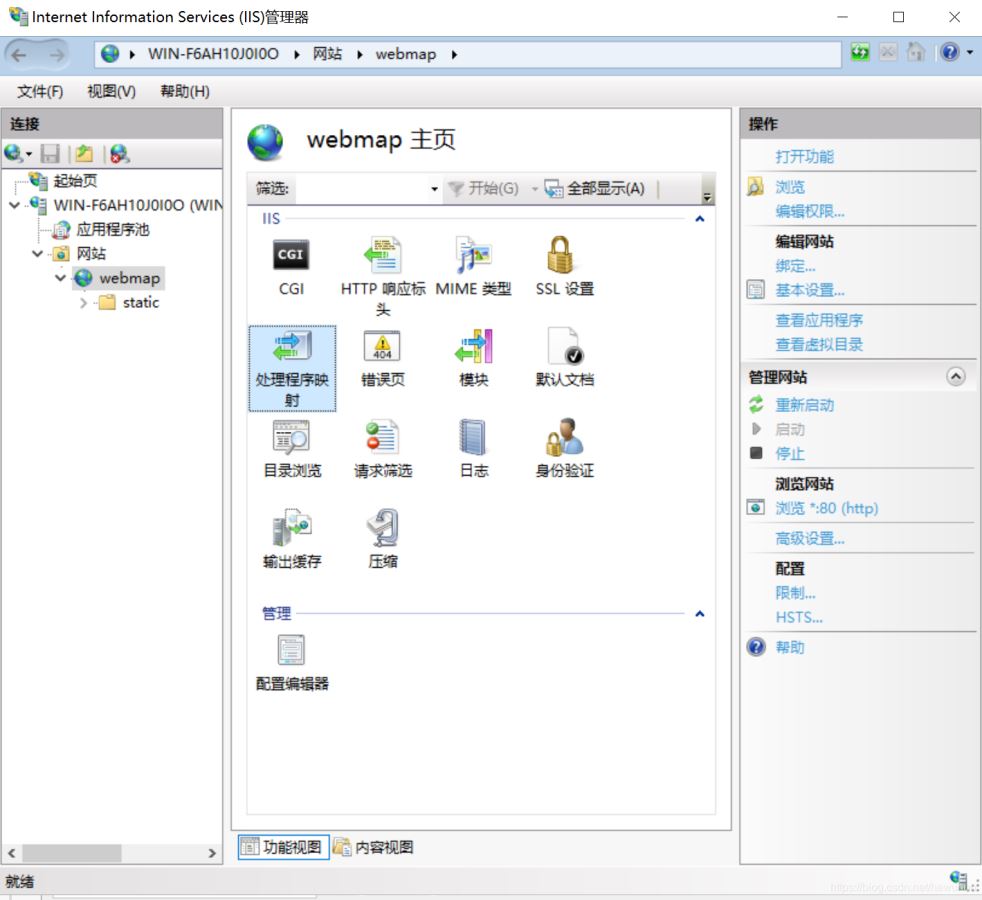
弹出如下图所示:
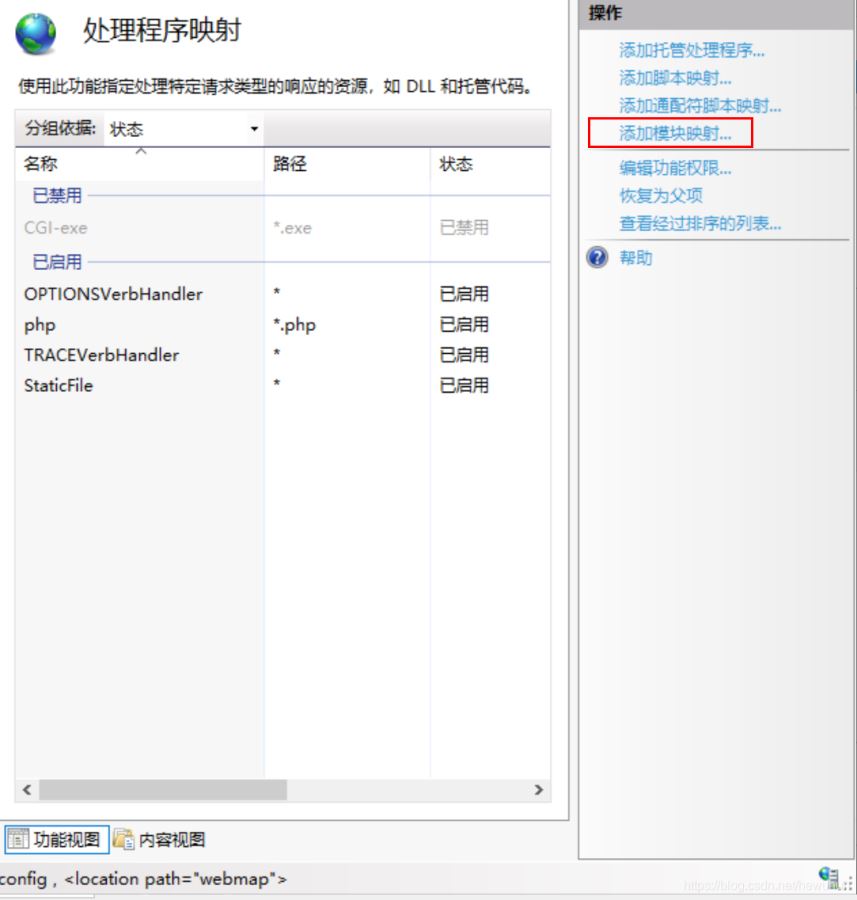
点击添加模块映射,填写如下图所示:
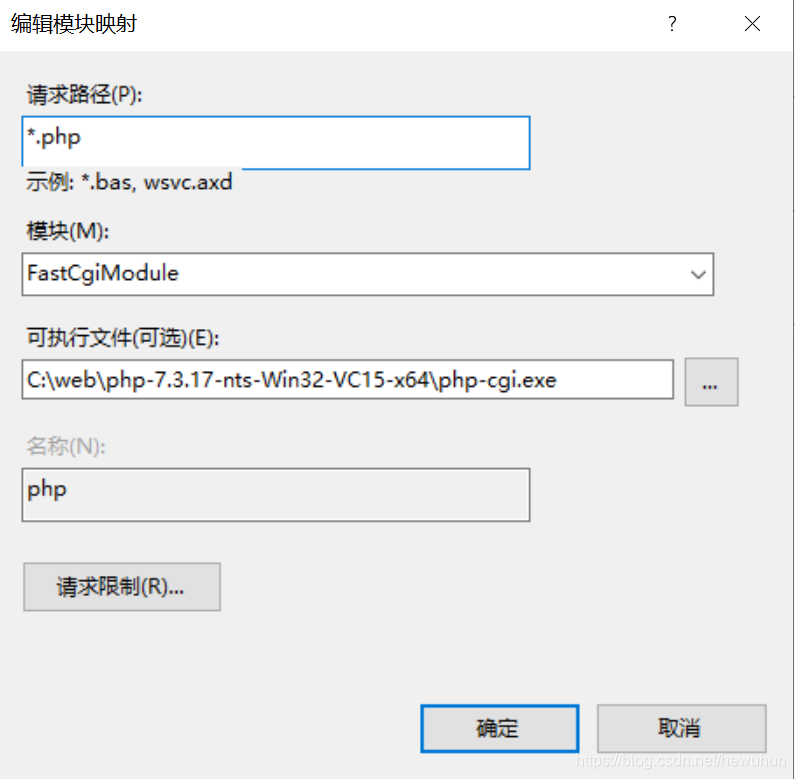
接下来:
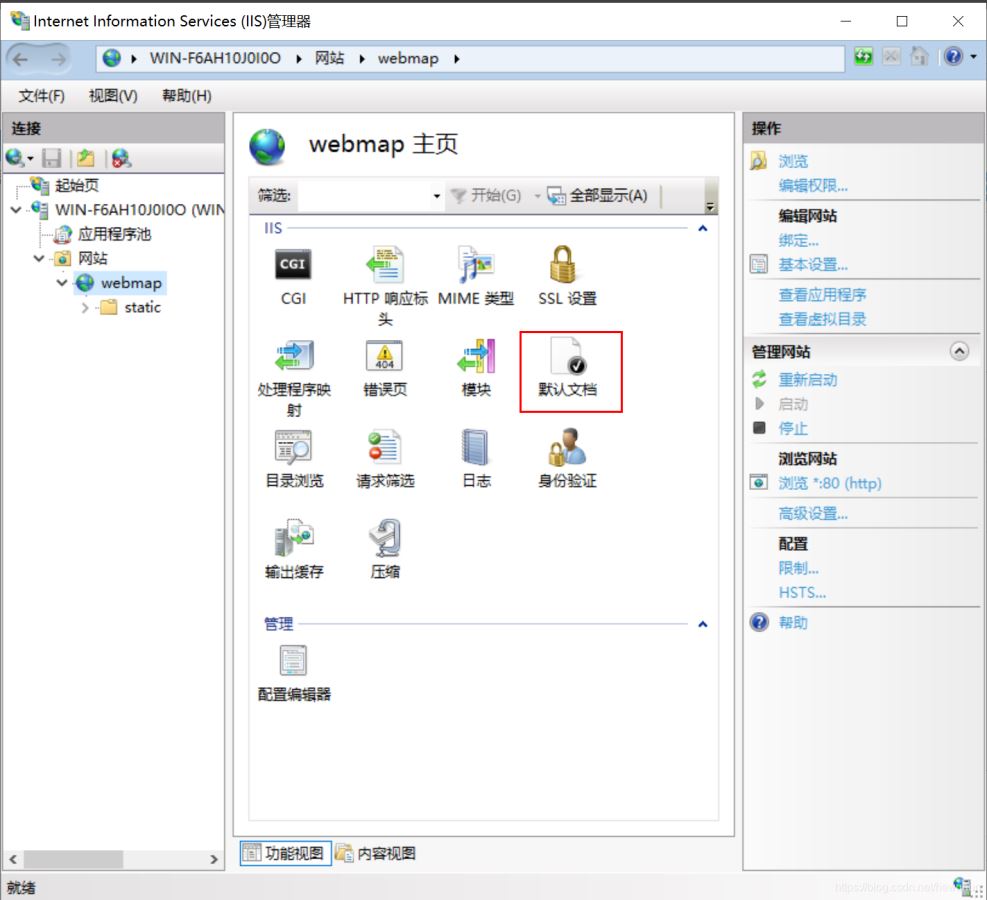
双击默认文档,添加index.php:
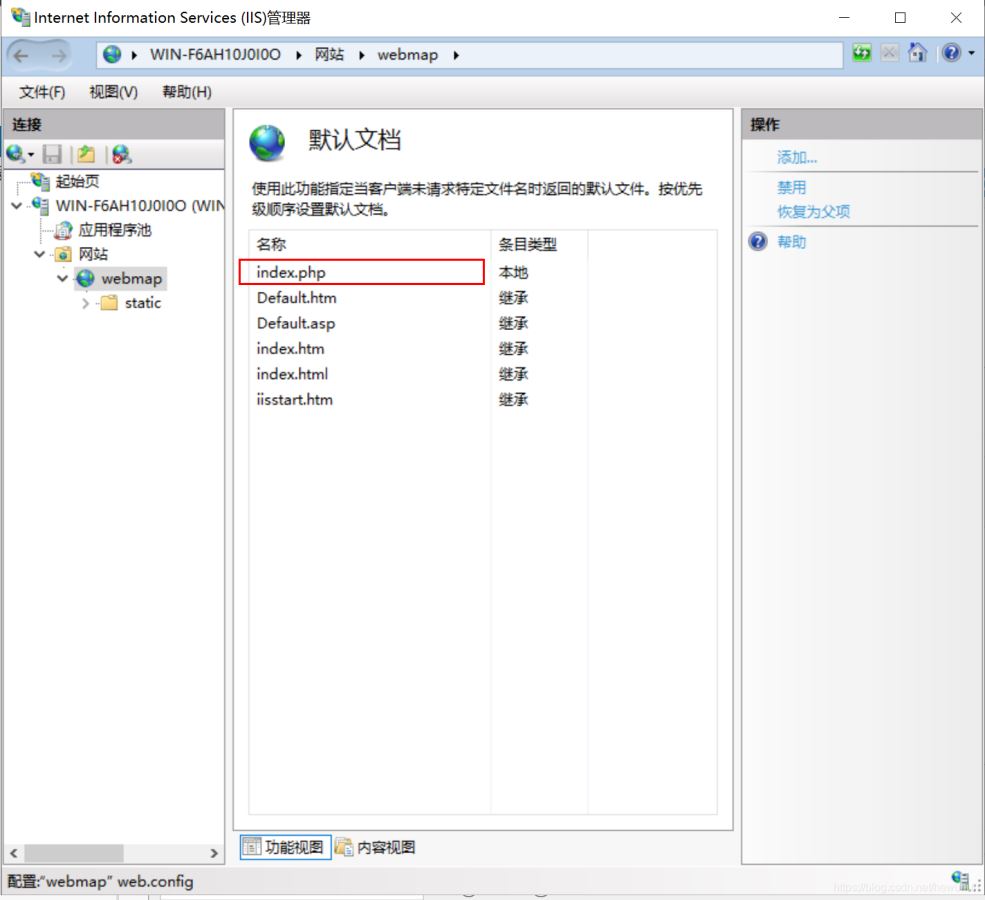
三、下载php,并配置
链接:https://windows.php.net/downloads/releases/php-7.3.17-nts-Win32-VC15-x64.zip,注意php-7.4对tp5.1支持有问题,所以最好用php7.3
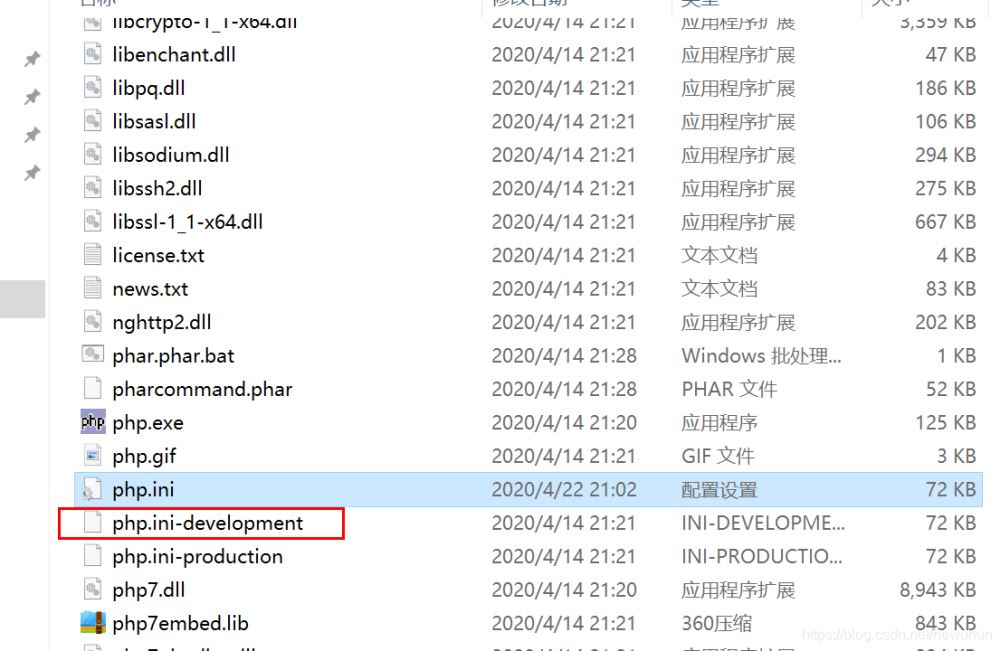
把上面的复制一份,修改为php.ini
修改php.ini如下所示:
zlib.output_compression = On //启用Gzip压缩 max_execution_time = 30 //最大执行时间,按需改 memory_limit = 128M //内存大小限制 display_errors = Off //关闭报错 error_log = e:\temp\php_errors.log post_max_size = 100M //最大POST大小,按需改 extension_dir = "e:\PHP\ext" //ext文件夹位置 cgi.force_redirect = 0 cgi.fix_pathinfo=1 fastcgi.impersonate = 1 fastcgi.logging = 0 upload_tmp_dir = e:\temp upload_max_filesize = 100M //最大上传大小,按需改 date.timezone = Asia/shanghai //时区 session.save_path = "e:\temp" session.auto_start = 0 sys_temp_dir = "e:\web\temp\tmp"
开启扩展:
extension=xxxxx //去掉前面的分号以启用对应扩展
我打开了这些:curl、fileinfo、gd2、gettext、mbstring、exif、mysqli、openssl、pdo_mysql、xmlrpc
四、IIS url rewrite错误
win+R 输入 regedit
在HKEY_LOCAL_MACHINE\SOFTWARE\Microsoft\InetStp位置
修改注册表
把MajorVersion的值改为9
下载:https://www.iis.net/downloads/microsoft/url-rewrite
并安装即可。
五、tp5的配置
在public文件夹下添加web.config,并填写如下内容。
<?xml version="1.0" encoding="UTF-8"?>
<configuration>
<system.webServer>
<rewrite>
<rules>
<rule name="已导入的规则 1" stopProcessing="true">
<match url="^(.*)$" ignoreCase="false" />
<conditions logicalGrouping="MatchAll">
<add input="{REQUEST_FILENAME}" matchType="IsDirectory" ignoreCase="false" negate="true" />
<add input="{REQUEST_FILENAME}" matchType="IsFile" ignoreCase="false" negate="true" />
</conditions>
<action type="Rewrite" url="index.php/{R:1}" appendQueryString="true" />
</rule>
</rules>
</rewrite>
<defaultDocument>
<files>
<add value="index.php" />
</files>
</defaultDocument>
</system.webServer>
</configuration>
如果:tp5报错:Non-string needles will be interpreted as strings in the future
修改错误:.\extend\XBase\Column.php
$this->name = (strpos($name, 0x00) !== false ) ? substr($name, 0, strpos($name, 0x00)) : $name;改为:
$this->name = (strpos($name, chr(0x00)) !== false ) ? substr($name, 0, strpos($name, chr(0x00))) : $name;
整个流程走下来,tp5可以完美运行到服务器上。
到此这篇关于windows server 2019开启iis服务器+tp5.1的配置的文章就介绍到这了,更多相关windows server 2019开启iis内容请搜索我们以前的文章或继续浏览下面的相关文章希望大家以后多多支持我们!

