VMware虚拟机下的CentOS7网络配置(主机无线上网)
首次使用CentOS7系统,在做网络配置时遇到不少问题。特写此博客,记录问题的解决方法,欢迎各位大佬指正。
一、虚拟机设置
VMware界面最上面,选择虚拟机->设置:将网络连接改为桥接模式,如下图所示:

二、查看主机DNS地址
win+R 输入cmd,启动命令行界面,输入ipconfig/all,查看主机DNS服务器地址,如下图所示:
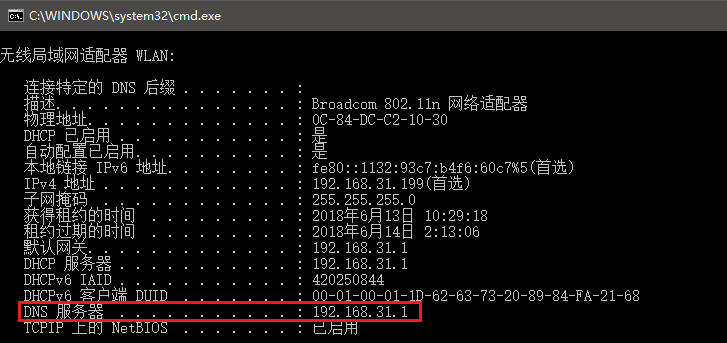
注意,由于本机是无线上网,此处为无线局域网的DNS服务器地址,记下此地址,后面有用。
三、修改CentOS7网络配置文件
1.在CentOS7中打开终端,输入 cd /etc/sysconfig/network-scripts/
2.输入 vi ifcfg-ens33 打开网络配置文件ifcfg-ens33,如下图所示:

配置文件内容如下:
TYPE=Ethernet # 网卡类型:为以太网 PROXY_METHOD=none # 代理方式:关闭状态 BROWSER_ONLY=no # 只是浏览器:否 BOOTPROTO=dhcp # 网卡的引导协议:DHCP DEFROUTE=yes # 默认路由:是 IPV4_FAILURE_FATAL=no # 是不开启IPV4致命错误检测:否 IPV6INIT=yes # IPV6是否自动初始化: 是 IPV6_AUTOCONF=yes # IPV6是否自动配置:是 IPV6_DEFROUTE=yes # IPV6是否可以为默认路由:是 IPV6_FAILURE_FATAL=no # 是不开启IPV6致命错误检测:否 IPV6_ADDR_GEN_MODE=stable-privacy # IPV6地址生成模型:stable-privacy NAME=ens33 # 网卡物理设备名称 UUID=42773503-99ed-443f-a957-66dbc1258347 # 通用唯一识别码 DEVICE=ens33 # 网卡设备名称 ONBOOT=no # 是否开机启动, 可用systemctl restart network重启网络
3.修改 ONBOOT=yes 并增添 DNS1=192.168.31.1,此DNS地址设为本机的DNS地址(之前记下的地址)
输入Esc :wq!退出,如下图所示:

注意,如果用户权限不够,则在保存时会提示错误,建议登陆root账户。
4.输入 systemctl restart network 重启网络,没有提示任何信息,则表示网络重启成功,如下图所示:

到此,全部设置完成,打开浏览器就可以上网了。

以上就是本文的全部内容,希望对大家的学习有所帮助,也希望大家多多支持我们。
赞 (0)

