最新版Eclipse安装、配置图文教程详解
新版Eclipse安装、配置,需要可收藏!
1、去Oracle官网下载一个版本的JDK 注意选适合自己系统的
下载链接:https://www.oracle.com/java/technologies/javase-downloads.html

2、下载好后双击打开

3、下一步

4、记住安装的路径后面会用到!!!
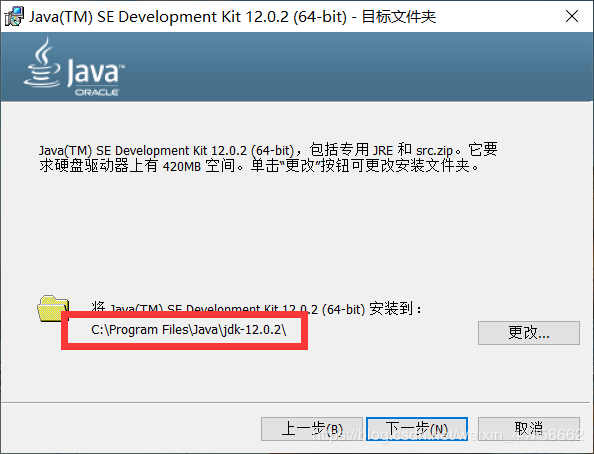
5、关闭
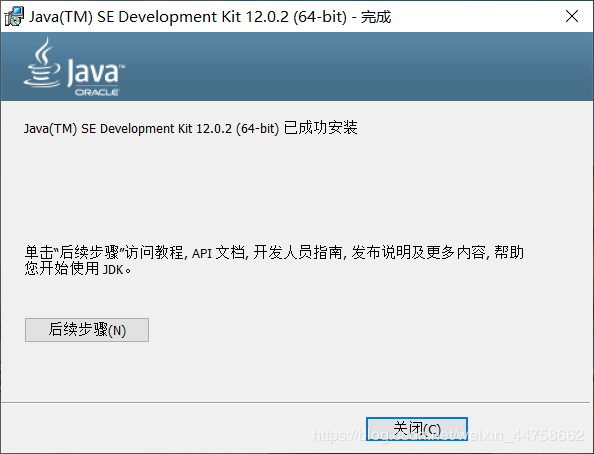
6、配置环境变量,如果不设置PATH变量,则每次运行可执行文件时都必须指定该文件的完整路径
点击桌面的 '此电脑'之后点击箭头处,打开电脑属性

选择高级系统设置
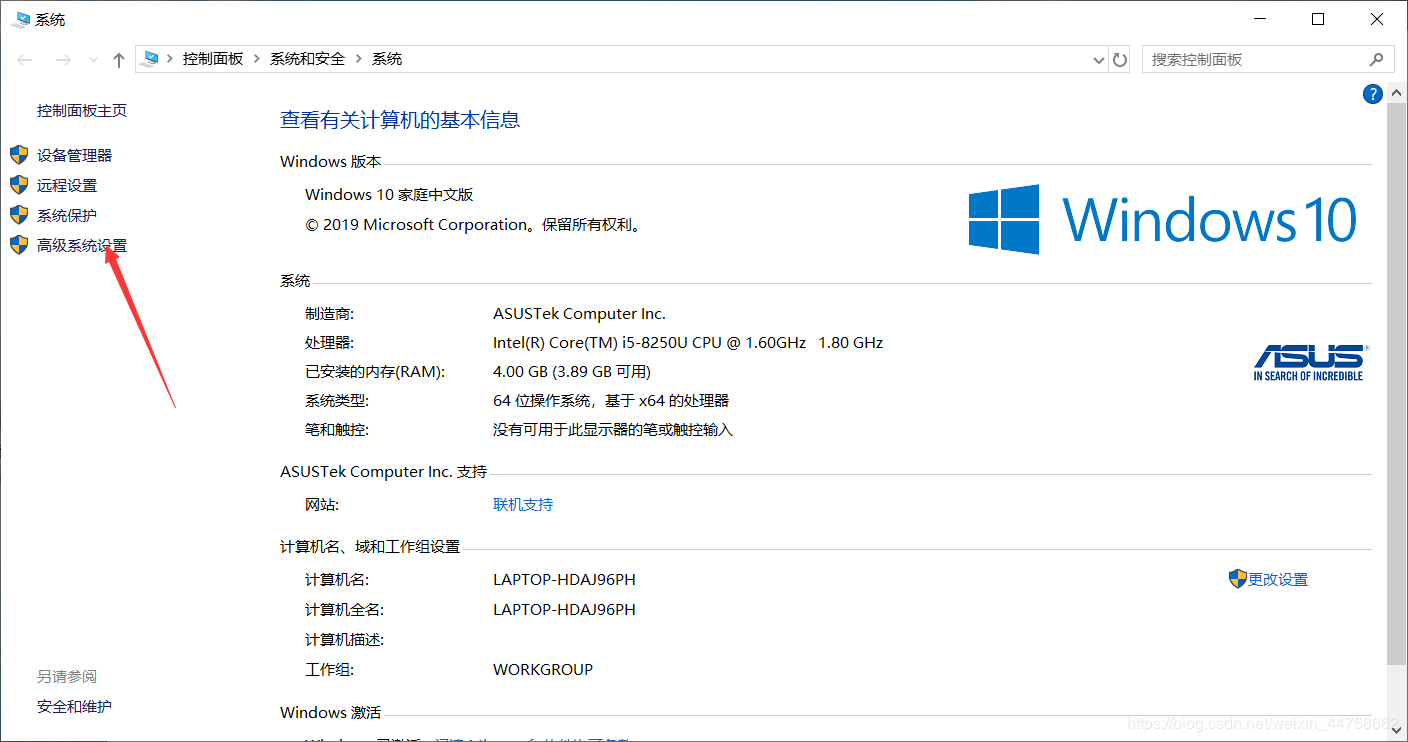
选择环境变量

找到系统变量中新建如下变量:
JAVA_HOME C:\Program Files\Java\jdk-12.0.2 (为刚刚安装的路径)
JRE_HOME %JAVA_HOME%\jre
CLASSPATH .,;%JAVA_HOME%\lib;%JRE_HOME%\lib

在系统变量Path末尾加上 %JAVA_HOME%\bin
如启动eclipse后出现jdk找不到的情况很大可能是Path路径没设置好
可更改为:C:\Program Files\Java\jdk-14.0.2\bin(你的安装路径+\bin)
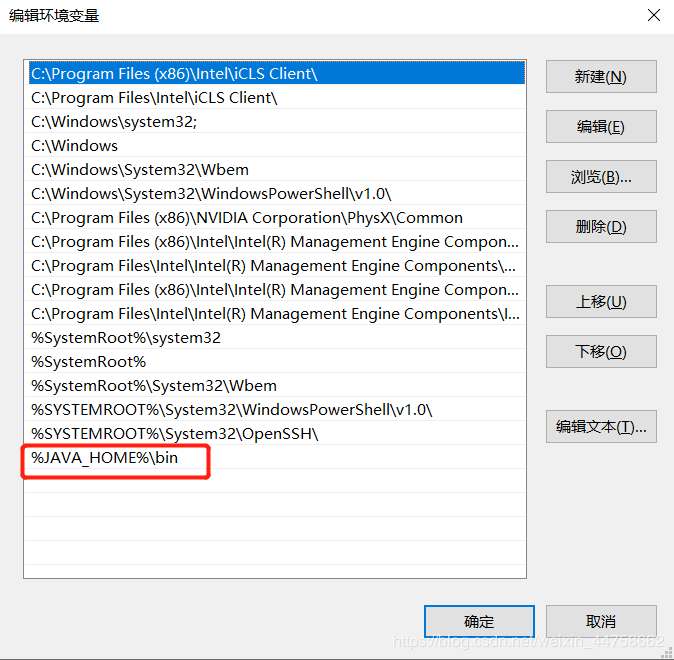
点击 确定确定确定确定
打开cmd命令 输入 java -version 显示你下载的JDK版本证明JDK配置完成!
也可输入 java或javac

7、去官网下载Eclipse
官网地址:https://www.eclipse.org/downloads/

之后下载自己想要的版本和对应电脑的系统
比如第一个是Java开发人员的基本工具,包括JavaIDE、Git客户机、XML编辑器、Maven和Gradle集第二个用于开发人员创建Java企业和Web应用程序的工具,包括javaide、Web服务工具、JPA和数据工具、JSF、Mylyn、Maven和Gradle、Git等等。我下了第二个,根据自己需求来下

选这个下载的速度会快很多
8、下载解压好后,创建快捷方式,然后拖动到桌面,方便使用

9、双击打开,设置Eclipse工作空间,就是项目放在哪里

10、测试成功!

到此这篇关于最新版Eclipse安装、配置图文教程详解的文章就介绍到这了,更多相关Eclipse安装、配置内容请搜索我们以前的文章或继续浏览下面的相关文章希望大家以后多多支持我们!
相关推荐
-
eclipse maven 插件的安装和配置详解
maven3 安装: 安装 Maven 之前要求先确定你的 JDK 已经安装配置完成.Maven是 Apache 下的一个项目,目前最新版本是 3.0.4,我用的也是这个. 首先去官网下载 Maven:http://www.apache.org/dyn/closer.cgi/maven/binaries/apache-maven-3.0.4-bin.tar.gz 下载完成之后将其解压,我将解压后的文件夹重命名成 maven,并将它放在 D:\Server 目录下,即 maven 最终的路径是:D
-
Eclipse安装配置方法图文教程
直入主题,到Eclipse官网下载最新版的Eclipse,解压后即可,不需要安装. 运行Eclipse程序文件,打开Eclipse工作界面. 选择菜单栏中的window--preferences. 选择左侧的 server--runtime environment--在弹出的窗口中选择 add--然后选择你的Tomcat的版本即可. 选择tomcat的路径,和java的版本即可完成配置工作. 以上就是Eclipse安装配置的全部内容,希望对大家的学习有所帮助,也希望大家多多支持我们.
-
Eclipse + Python 的安装与配置流程
一.Eclipse 的安装 Eclipse的安装是很容易的.Eclipse是基于java的一个应用程序,因此需要一个java的运行环境(JRE)才行.(我这里主要介绍windows下的安装) JRE的下载地址:http://www.oracle.com/technetwork/java/javase/downloads/index.html 进入JRE的下载页面你会发现有很多的安装版本,在这里我选择安装 jre-7u3-windows-i586.exe,双击安装即可. Eclipse的下载
-
Windows 下安装配置 Eclipse详细教程
官网下载 因为本文是基于 Windows 安装的,所以直接打开官网下载即可.http://www.eclipse.org/downloads/eclipse-packages/ 根据自己的系统版本,点击下载 安装 不需要安装,下载解压到你认为合适的位置即可. 双击eclipse.exe,正常情况你看到的应该是启动页面: 这样就安装成功了,接下来可以进入开发工作了.当然,你可能根据自己的喜好进行IDE的调整. 报错啦报错啦 如果双击eclipse.exe出现下面的弹出框,说明环境有问题. 有三种解
-
windows10 JDK安装及配置环境变量与Eclipse安装教程
Windows10 JDK安装及配置环境变量与Eclipse安装 没有什么技术含量,和大家简单分享一下,能看就好. 一 下载JDK https://www.oracle.com/technetwork/java/javase/overview/index.html 选择版本,系统,下载对应的安装包. 二 安装JDK 选择Windows64位安装包下载,完成后安装. 和平时安装软件一样,点下一步就行,可以自己修改安装位置,下一步之后开始安装,JRE与之相同. 三 环境变量配置安装完成后,我们需要配
-
Eclipse中php插件安装及Xdebug配置的使用详解
由于在android开发团队,又迷上了android自动化测试,所有一直使用Eclipse做为开发工具.以前使用Zend Studio 9.0.1做为PHP的开发工具,现在放弃使用Zend Studio 9.0.1了,有了Eclipse的PHP开发插件,所以计划以后统一使用Eclipse开发.这样方便.在Eclipse上安装PHP插件非常简单,可以到http://sourceforge.net/project/showfiles.php?group_id=57621 下载插件.把下载到的插件解
-
Tomcat安装配置及Eclipse配置详解
整个安装过程我们先学习安装JDK和配置然后是安装Tomcat和配置,最后我们学习安装Eclipse和配置以及Web程序的使用和发布举例 1. 安装JDK和配置 JDK的安装参照:JDK的下载.安装与部署图文教程 (1)下载JDK安装包:http://www.jb51.net/softs/325375.html (2)按照步骤点击下一步进行JDK软件的安装. (3)配置JavaJDK的环境变量** 配置环境变量包括java_home,path和classpath三个部分 1)用鼠标右击"我的电脑&
-
win10 DVWA下载安装配置图文教程详解(新手学渗透)
电脑重装系统了,需要重新装一下渗透测试的学习环境DVWA,借此机会就跟大家讲一下DVWA的安装过程,因为不同的电脑配置.环境不同,在我的电脑上按照我这个安装教程是一次性就安装好了的.如果安装的时候遇到了什么问题,欢迎大家在评论区讨论,我每天都会查看博客,看到了能解决我就会回复. 安装过程总共分两步,phpstudy的下载以及dvwa的下载.下面正式进入安装教程: 1.1首先需要准备的是DVWA的环境,DVWA需要运行在有数据库/服务器等多种环境下,我们一般选用集成了这些环境的phpStudy,
-
SQL Server 2017 Developer的下载、安装、配置及SSMS的下载安装配置(图文教程详解)
最近开学了(线上教学),老师建议我们安装使用 SQL Server 来学习<数据库原理>课程,于是就有了这篇博客 哈哈 (๑¯∀¯๑) 然后因为 SQL Server 2019 是需要收费的,虽然网上有各种PJ方法,但是因为初学嘛,老师建议我们下载 SQL Server 2017 Developer,也就是下图中的这个也够用了(它这里写的是2019但一下载就是2017,这是光明正大的qipian我们嘛 (ノ`Д)ノ) 下载 下载传送门:SQL Server下载 进去页面可能需要时间略久一点,如
-
最新版Eclipse安装、配置图文教程详解
新版Eclipse安装.配置,需要可收藏! 1.去Oracle官网下载一个版本的JDK 注意选适合自己系统的 下载链接:https://www.oracle.com/java/technologies/javase-downloads.html 2.下载好后双击打开 3.下一步 4.记住安装的路径后面会用到!!! 5.关闭 6.配置环境变量,如果不设置PATH变量,则每次运行可执行文件时都必须指定该文件的完整路径 点击桌面的 '此电脑'之后点击箭头处,打开电脑属性 选择高级系统设置 选择环境变量
-
windows版本下mysql的安装启动和基础配置图文教程详解
下载: 第一步 : 打开网址(进入官网下载) :https://www.mysql.com ,点击downloads之后跳转到https://www.mysql.com/downloads 第二步 :跳转至网址https://dev.mysql.com/downloads/,选择Community选项 第三步 :点击MySQL Community Server进入https://dev.mysql.com/downloads/mysql/页面,再点击5.6版本的数据库 第四步:windows操作
-
PyQt5+Pycharm安装和配置图文教程详解
PyQt5安装 之前安装过anaconda,里面是含有pyqt的,在环境里搜索可以看到,但是针对实际开发,并没有全部的qt5工具,所以需要再次安装. 在cmd里面运行: pip install PyQt5 -i https://pypi.douban.com/simple 安装常用的Qt工具: pip install PyQt5-tools -i https://pypi.douban.com/simple 在C:\Users\Administrator\Anaconda3\Lib\site-p
-
GIT相关-IDEA/ECLIPSE工具配置的教程详解
GIT安装 访问: https://git-scm.com/downloads ,进入git'下载页面,根据个人操作系统下载对应软件版本,默认下载最新版: 双击安装即可.选择安装目录和安装内容,如果只是单纯的使用,默认即可. 安装TortoiseGit 安装前,确认Git已安装好,否则TortoiseGit是装不上的. 访问 : https://tortoisegit.org/download/,选择对应的操作系统位数软件下载, 双击软件,点击next,默认安装即可 生成秘钥 开始菜单找到git
-
VirtualBox软件下载安装及Linux环境安装部署图文教程详解
一.VirtualBox软件下载及安装 首先进入VirtualBox官方网站进行软件下载, https://www.virtualbox.org/,目前VirtualBox最新的版本为6.1,详细如下图: 点击"Downloads"按钮,即跳转自"VirtualBox 6.1.4 platform packages"下载页面 选择"Windows hosts",即进行VirtualBox软件下载 双击"VirtualBox-6.1.4-
-
2020年IntelliJ IDEA最新最详细配置图文教程详解
推荐阅读: IntelliJ IDEA 2020最新激活码(亲测有效,可激活至 2089 年) 最新idea2020注册码永久激活(激活到2100年) IDEA使用设置 继续idea最新安装的步骤后,对IDEA工作开发进行配置,让开发的时候更加便利顺手. 点击欢迎页右下角"Configure",选择"Settings",进入全局设置界面. 注意:IDEA有全局配置和项目配置两种设置,在欢迎页进行的Settings是对全局配置进行设置.而在项目中setting有可能为
-
Oracle安装卸载图文教程详解
ORACLE安装与卸载步骤详解,供大家参考,具体内容如下 ORACLE安装步骤 1. 将win32_11gR2_database_1of2.zip与win32_11gR2_database_1of2.zip 解压到当前目录(PS:选中两个压缩包后右键解压到当前文件夹:必须同时解压,不能单独解压否则会覆盖文件) 2. 解压完成后设置文件兼容性: 进入 database文件夹 右键点击 setup.exe 属性-兼容性 3. 双击 setup.exe 进行安装 出现 doc窗口后 等待出现安装界面(
-
IDEA 搭建maven 安装、下载、配置的图文教程详解
1.下载 maven 压缩包 输入网址 www.apache.org 会看到以下界面 住下划看到以下界面 然后看到这个界面 选择下载这个版本 下载后 解压 maven 压缩包 (文件路径不建议用有中文的,最好自己新建一个那样方便好多) 然后创建本地仓库MavenRepository 然后 打开 conf文件夹中 修改里面的 settings.xml 文件 (Notepad++.记事本.等等打开修改) 加上这段 <localRepository>E:/ideaMaven/MavenReposit
随机推荐
- 浏览器的JavaScript引擎的识别方法
- 详解Python之数据序列化(json、pickle、shelve)
- VBS基础编程教程 (第3篇)
- Redis教程(十二):服务器管理命令总结
- 详谈HashMap和ConcurrentHashMap的区别(HashMap的底层源码)
- javascript奇异的arguments分析
- 解析如何修改phpmyadmin中的默认登陆超时时间
- Python Socket编程入门教程
- C#与js实现去除textbox文本框里面重复记录的方法
- C#调用SQLite的方法实例分析
- Vue列表页渲染优化详解
- Node.js 回调函数实例详解
- ASP调用远程XML数据的代码(alexa排名数据)
- 原生JS+Canvas实现五子棋游戏
- Sqlview动态发布地图图层的方法
- jQuery mobile 移动web(4)
- Flex与.NET互操作(十):FluorineFx.Net的及时通信应用(ApplicationAdapter)(一)
- php实现微信模拟登陆、获取用户列表及群发消息功能示例
- c#图片上传和显示的实现方法
- 获取图片宽度和高度的类,支持JPG,GIF,PNG,BMP

