Mysql 8.0 绿色版安装教程详解
Mysql 8.0 绿色版安装教程,供大家参考,具体内容如下
1、进入官网找到自己所需的安装包:MySQL :: Developer Zone
下载地址:MySQL Community Server 8.0.29 官方免费安装版
软件路径:DOWNLOAD–>MYSQL Community Downloads–>MYSQL on Windows

2、解压zip压缩包至想要安装的目录,比如解压到D:\mysql\mysql-8.0.29-winx64

3、在解压目录D:\mysql-8.0.29-winx64中创建MySQL配置文件my.ini

配置文件my.ini内容如下:
[mysqld] # 设置3306端口 port=3306 # 设置mysql的安装目录 basedir=D:\Program Files\DataBase\MySql\mysql8.0 # 设置mysql数据库的数据的存放目录 datadir=D:\Program Files\DataBase\MySql\mysql8.0\Data # 允许最大连接数 max_connections=200 # 允许连接失败的次数。这是为了防止有人从该主机试图攻击数据库系统 max_connect_errors=10 # 服务端使用的字符集默认为UTF8 character-set-server=utf8 # 创建新表时将使用的默认存储引擎 default-storage-engine=INNODB # 默认使用“mysql_native_password”插件认证 default_authentication_plugin=mysql_native_password [mysql] # 设置mysql客户端默认字符集 default-character-set=utf8mb4 [client] # 设置mysql客户端连接服务端时默认使用的端口 port=3306 default-character-set=utf8
4、以管理员身份打开命令行,切换到安装MySQL的目录下,再切换到bin目录下

然后切换到mysql的bin目录下

5、执行MySQL初始化命令 mysqld --initialize --console

记录初始化完成后生成的用户名和密码(红框所示位置即为密码),即root用户和生成的密码,后续我们可以更改。
6、安装MySQL的服务mysqld,同样在bin目录下,执行MySQL服务安装命令 mysqld --install 服务名(不写的话默认服务名是mysql)

因为我这里先前已经安装了,这里只是展示一下。
7、启动MySQL服务,命令为:net start mysql80。其中(停止服务:net stop mysql80 ,卸载服务:sc delete 服务名)

8、登录mysql
输入命令:mysql -u root -p ,(其中-u root表示用户名为root,-p表示登录密码)登录,然后提示输入密码,密位为先前初始化红框所示。

由于自动生成的密码比较复杂,我们可以更改密码,更改密码命令为:alter user root@’localhost’ identified by ‘xsq!@123’; 其中单引号内为更改后的密码。

然后输入exit;命令退出mysql,重新登录mysql检验一下密码是否修改成功,
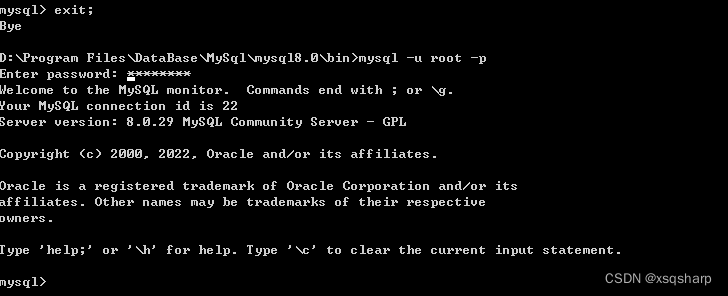
以上就是本文的全部内容,希望对大家的学习有所帮助,也希望大家多多支持我们。

