大数据分析R语言RStudio使用超详细教程
RStudio是用于R编程的开源工具。如果您对使用R编程感兴趣,则值得了解RStudio的功能。它是一种灵活的工具,可帮助您创建可读的分析,并将您的代码,图像,注释和图解保持在一起。
在此大数据分析R语言RStudio使用教程文章中,我们将介绍RStudio免费版本的一些最佳功能:RStudio Desktop。我们收集了一些RStudio的重要技巧,窍门和快捷方式,可快速将您变成RStudio高级用户!
1.在窗口窗格之间快速导航
RStudio窗格可让您访问有关项目的重要信息。知道如何在窗格之间切换而无需触摸鼠标来移动光标将节省时间并改善工作流程。使用这些快捷方式可以在窗格之间即时移动:
1)Control/Ctrl + 1:源代码编辑器(您的脚本)
2)Control/Ctrl + 2: 安慰
3)Control/Ctrl + 3: 救命
4)Control/Ctrl + 4:历史
5)Control/Ctrl + 5:文件
6)Control/Ctrl + 6:情节
7)Control/Ctrl + 7:套餐
8)Control/Ctrl + 8: 环境
9)Control/Ctrl + 9:查看者
如果您希望一次只看到一个窗格,请添加Shift到上述任何命令中以最大化窗格。例如,输入Control/Ctrl + Shift + 1以最大化您正在使用的R脚本,笔记本或R Markdown文件。
(旁注:+我们在快捷方式中显示的意思是“和”,因此不需要实际键入+键。)
但是,如果您想返回标准的四窗格视图怎么办?没问题!输入Control/Ctrl + Shift + 0:
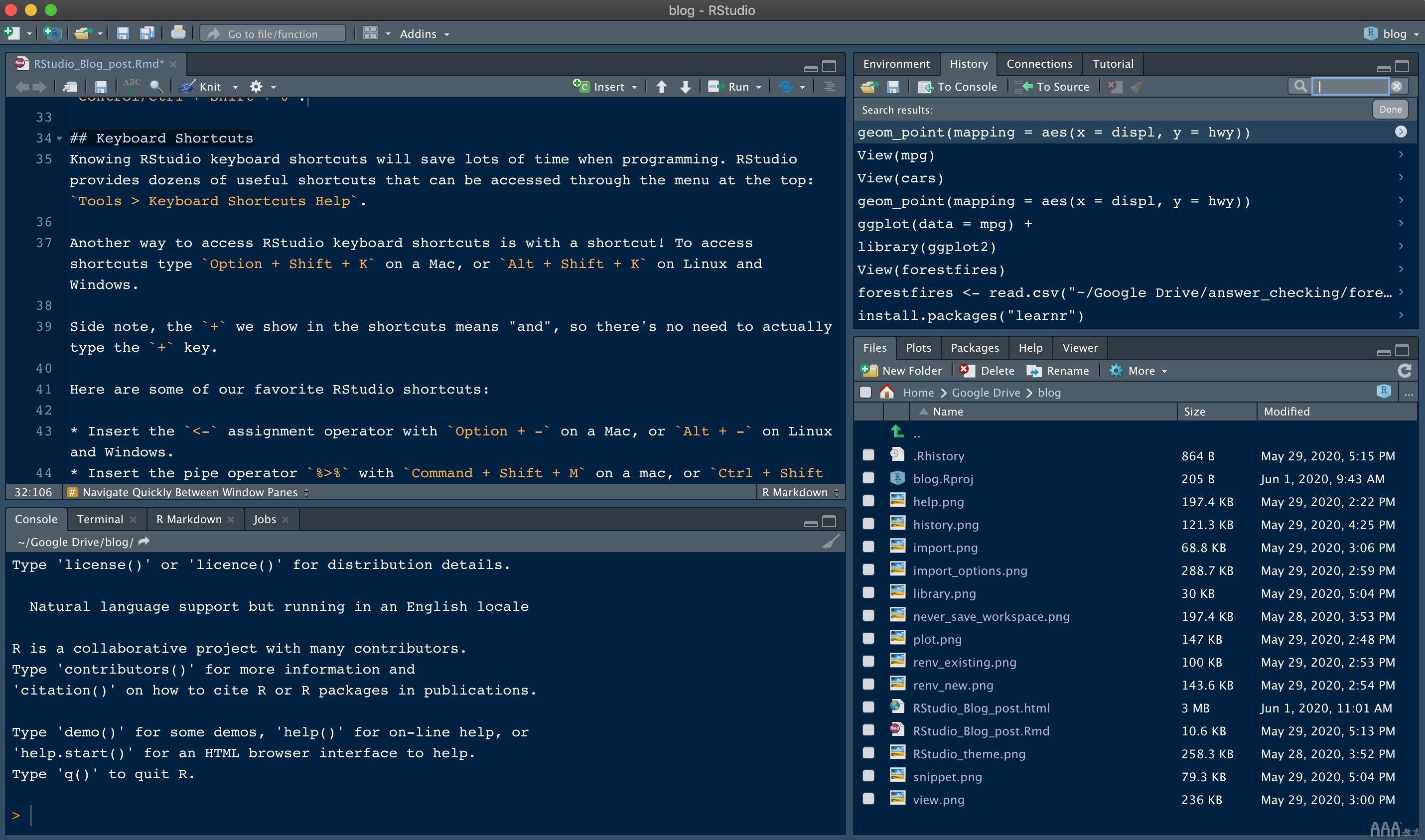
2.键盘快捷键
了解RStudio键盘快捷键将在编程时节省大量时间。RStudio提供了许多有用的快捷方式,您可以通过顶部的菜单访问它们Tools > Keyboard Shortcuts Help。
访问RStudio键盘快捷键的另一种方法是使用快捷键!要访问快捷方式,请Option + Shift + K在Mac或Alt + Shift + KLinux和Windows上输入。
以下是一些我们最喜欢的RStudio快捷方式:
1)在Mac或Linux和Windows上,将<-赋值运算符插入。Option + -Alt + -
2)插入管道运营商%>%与Command + Shift + M在Mac上,或Ctrl + Shift + M在Linux和Windows。
3)Command + Enter在Mac或Control + EnterLinux和Windows 上运行当前代码行。
4)Command + A + Enter在Mac或Control + A + EnterLinux和Windows 上使用运行所有代码行。
5)重新启动当前的R会话,然后Command + Shift + F10在Mac或Control + Shift + F10Linux和Windows上重新开始。
6)Command + Shift + C在Mac或Control + Shift + CLinux和Windows 上使用注释或取消注释行。
7)试图记住您之前提交的命令吗?Command + [up arrow]在Mac或Control + [up arrow]Linux和Windows 上,从控制台搜索命令历史记录。
还有许多有用的快捷方式可用,但是通过掌握上述快捷方式,您将成为RStudio高级用户!
RStudio快捷方式的另一个重要资源是此处提供的官方RStudio备忘单。
3.通过代码完成节省时间
开始键入后,将弹出一个建议窗口,其中包含匹配的函数,对象和代码片段名称。您可以使用向上或向下箭头在列表中切换,然后单击return/Enter以进行选择。
另外,您可以利用称为模糊匹配的非常酷的功能,该功能使您可以通过输入与匹配项唯一的字母来缩小搜索范围。您不需要输入所有字母,只要您输入的内容与字符串的顺序匹配即可。
让我们看一下这些代码完成方法是如何工作的。首先,我们将installed.packages()通过键入部分函数名称来选择函数,然后使用箭头进行选择。接下来,我们将使用模糊匹配仅输入instd以进一步缩小选择范围:

4.快速查找文件和功能
在RStudio中,无需摸索文件夹结构来查找文件,也无需挖掘功能!输入快捷方式control/ctrl + .以打开Go to File/Function窗口,然后使用模糊匹配技能来缩小选择范围:
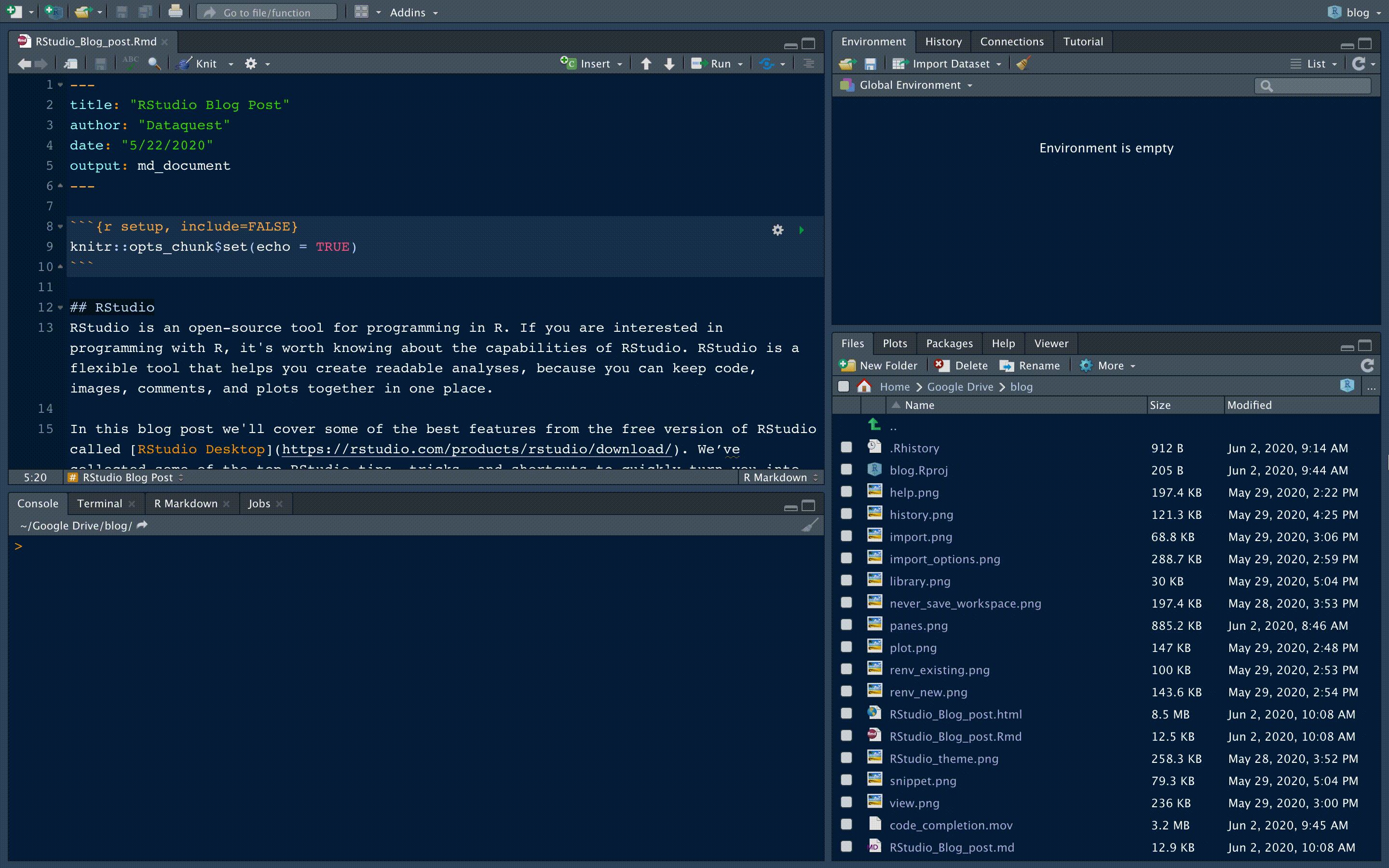
5.自定义外观
RStudio提供了大量选项,可根据您的喜好自定义外观。在RStudio标签下,导航以Preferences > Appearance浏览许多可用选项。RStudio的一个不错的功能是您可以快速单击Editor theme窗口以预览每个主题。
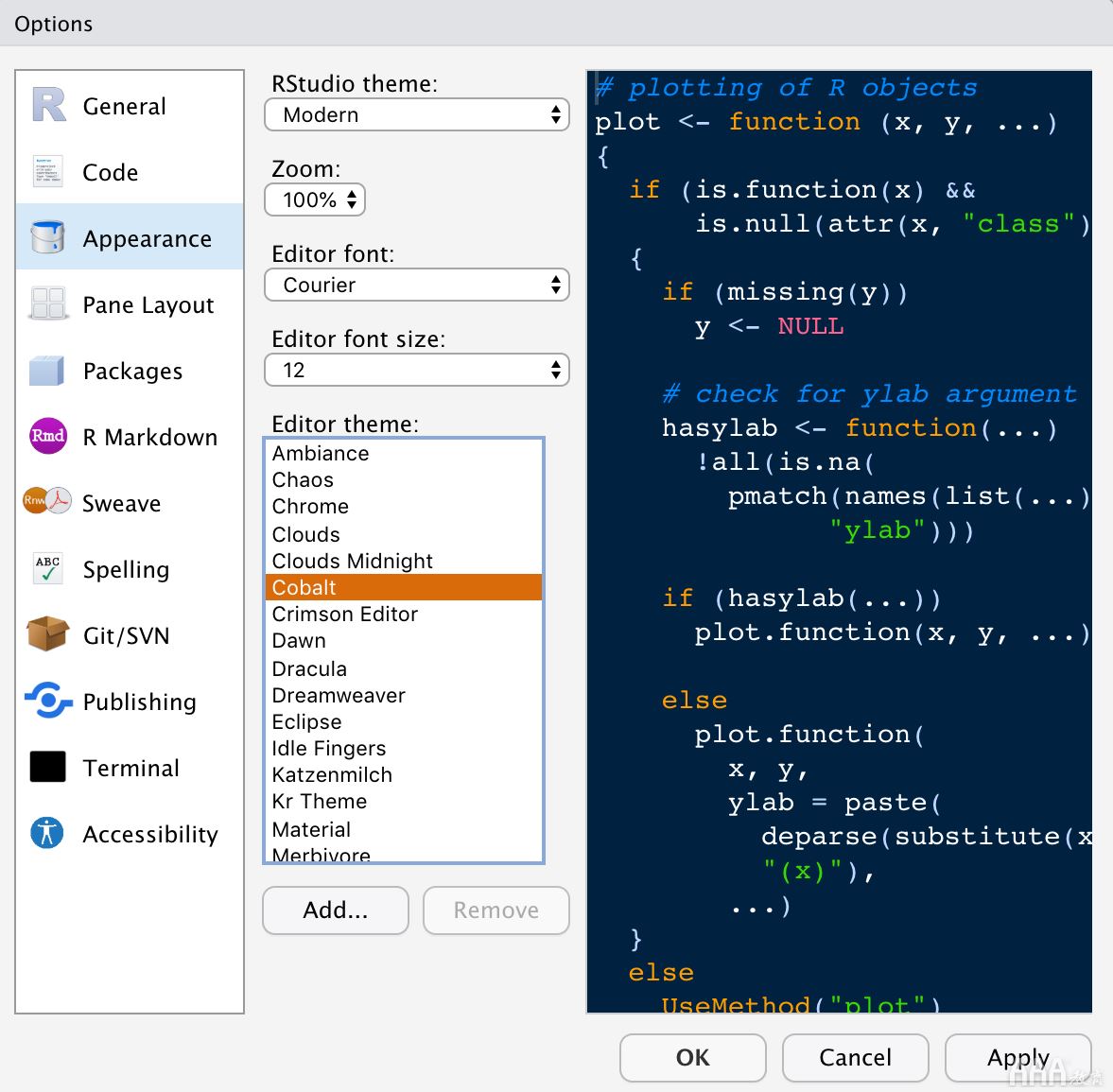
6.轻松链接到文档
在Help右下方窗口的标签下,您会找到指向R函数和R软件包在线文档的便捷链接。例如,如果我们install.packages()使用搜索栏搜索有关功能的信息,则返回官方文档:
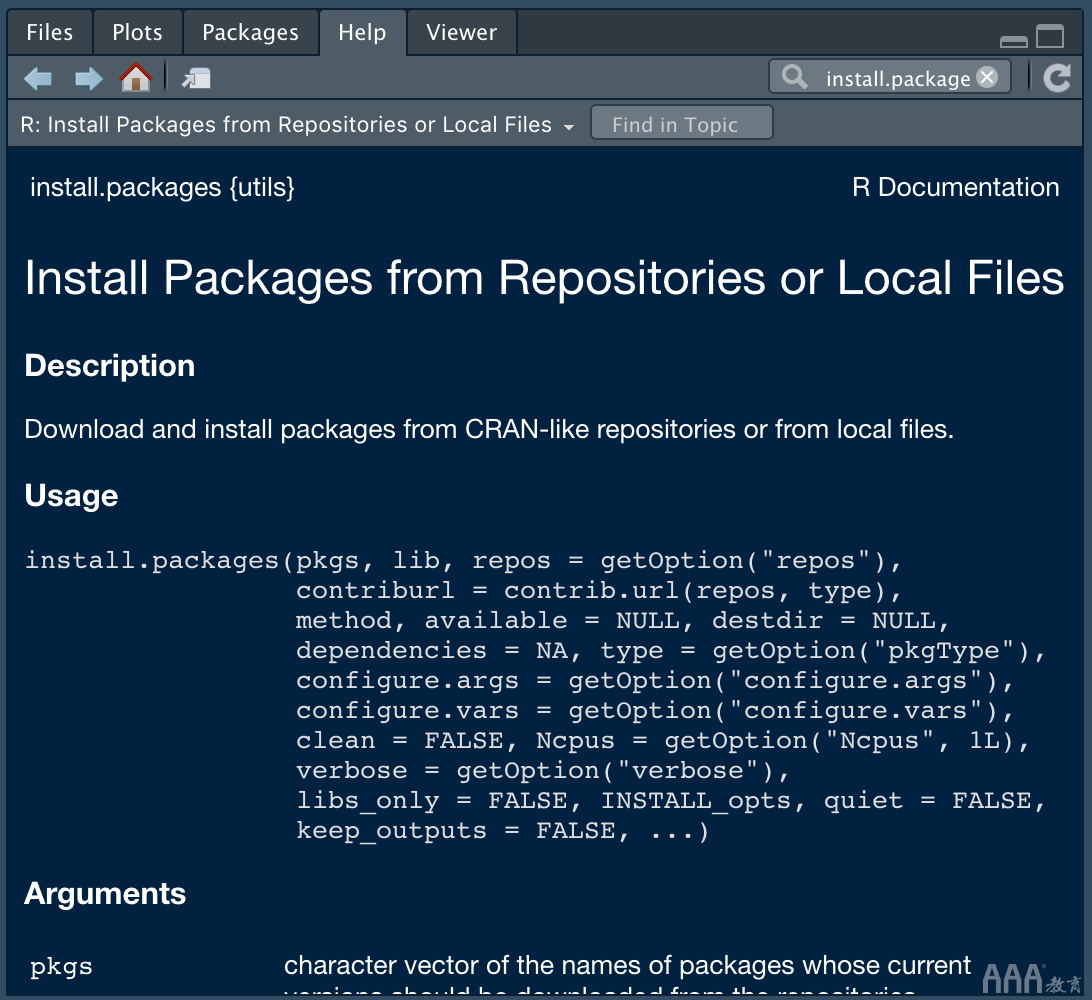
我们还可以在Help选项卡中访问文档,方法是在软件包或函数之前添加?,例如,?install.packages然后在控制台中运行命令。无论使用哪种方法,RStudio都会在您键入时自动填充匹配的函数名称!
7.预览并保存您的绘图
在RStudio会话期间生成的图将显示在Plots右下方窗口的选项卡下。在此窗口中,您可以通过放大和缩小来检查图。如果要保存绘图,则可以将绘图另存为PDF或图像文件。
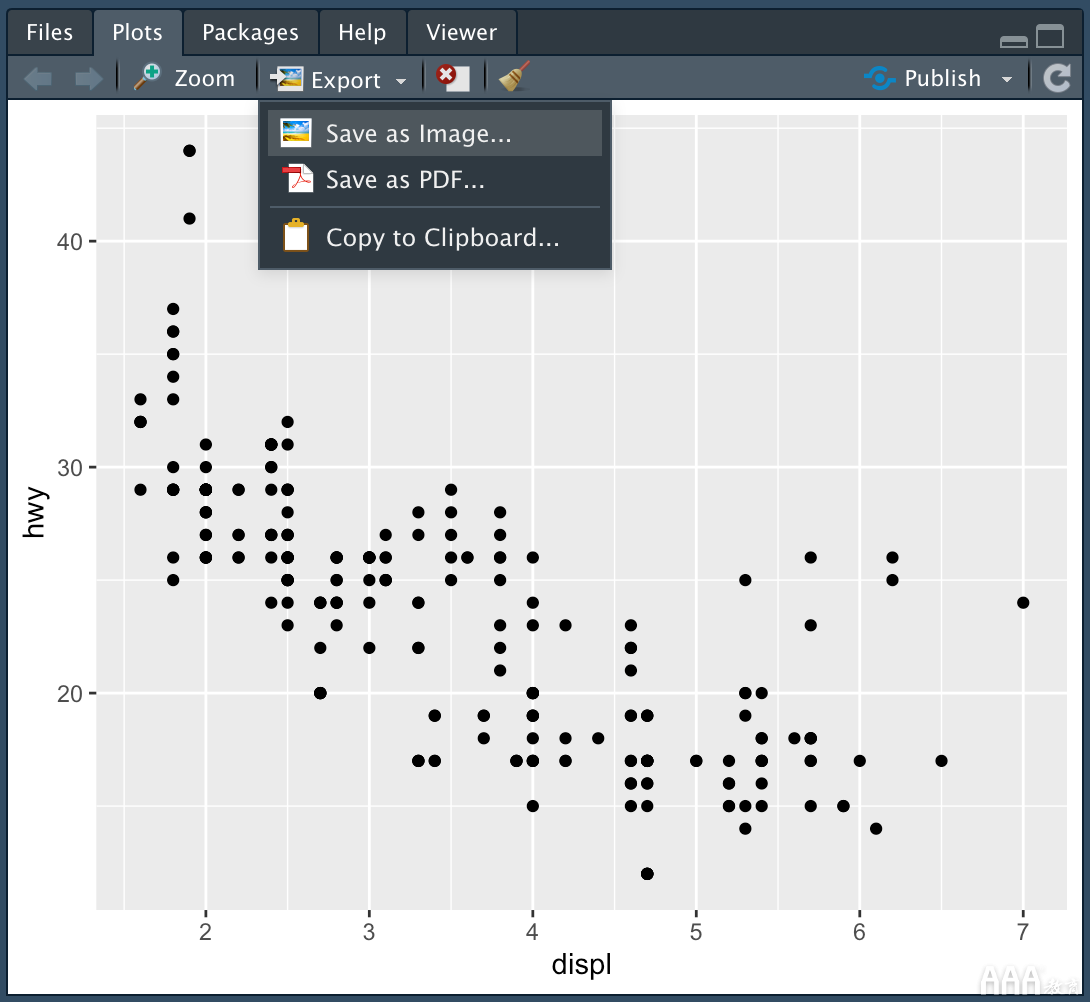
8.导入和预览数据集
RStudio使导入和预览数据集变得容易,无需编码!在Environment右上方窗口的选项卡下,具有使您可以导入数据集的功能。此功能支持多种格式:
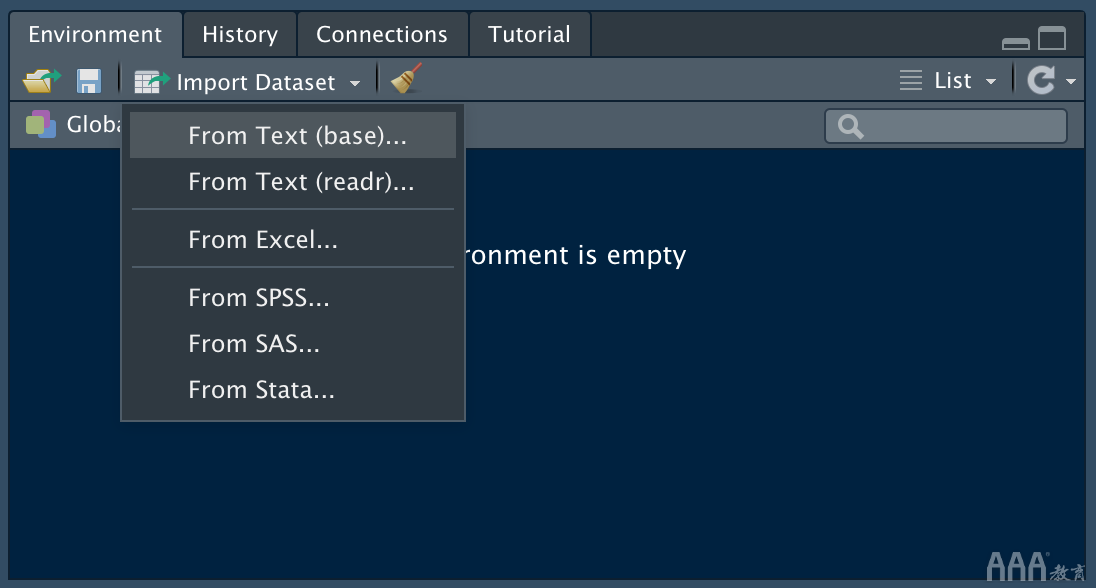
您甚至可以在加载数据集之前对其进行预览:
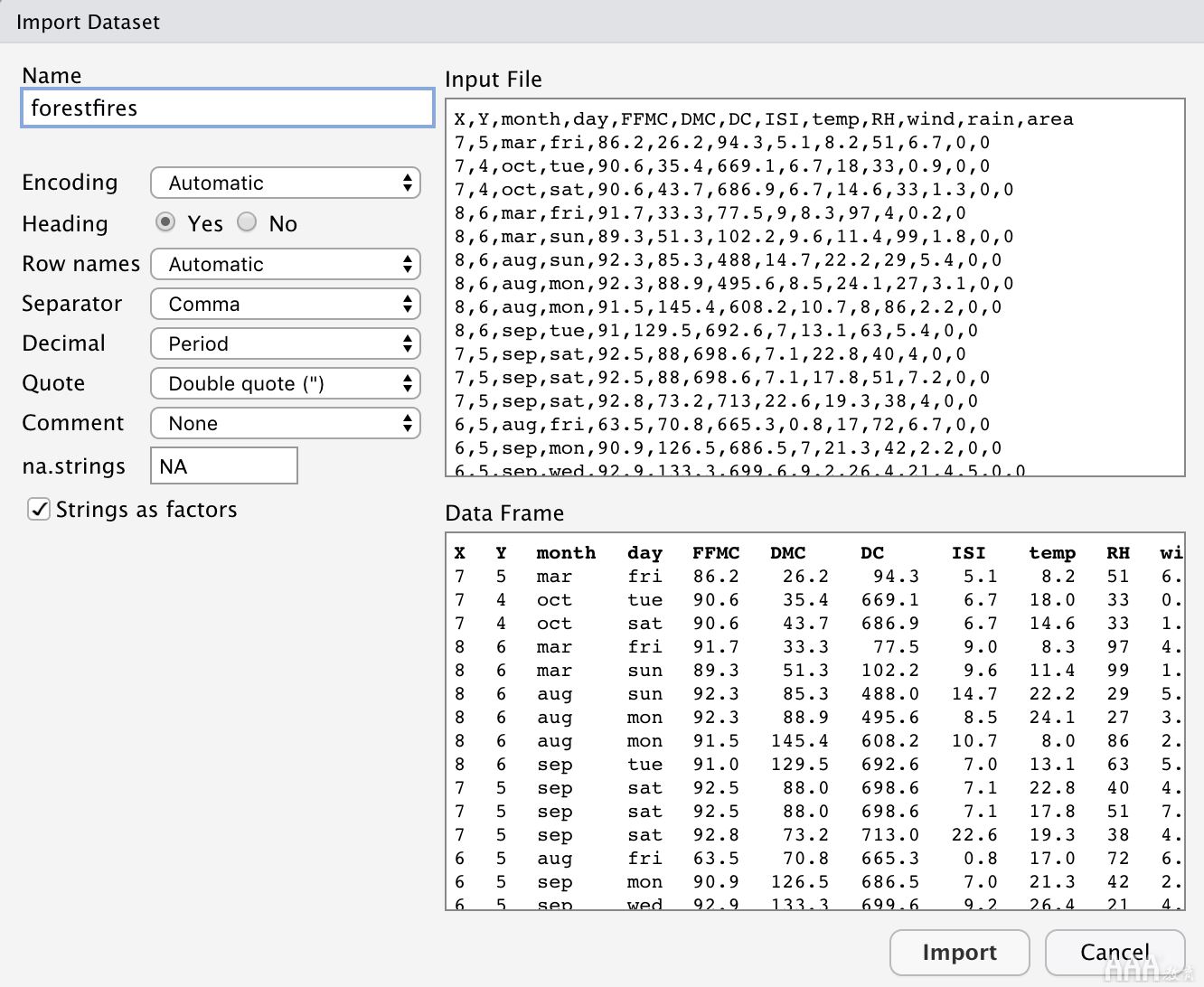
在将数据集加载到RStudio中之后,您可以使用View()命令或单击数据集的名称来查看它:
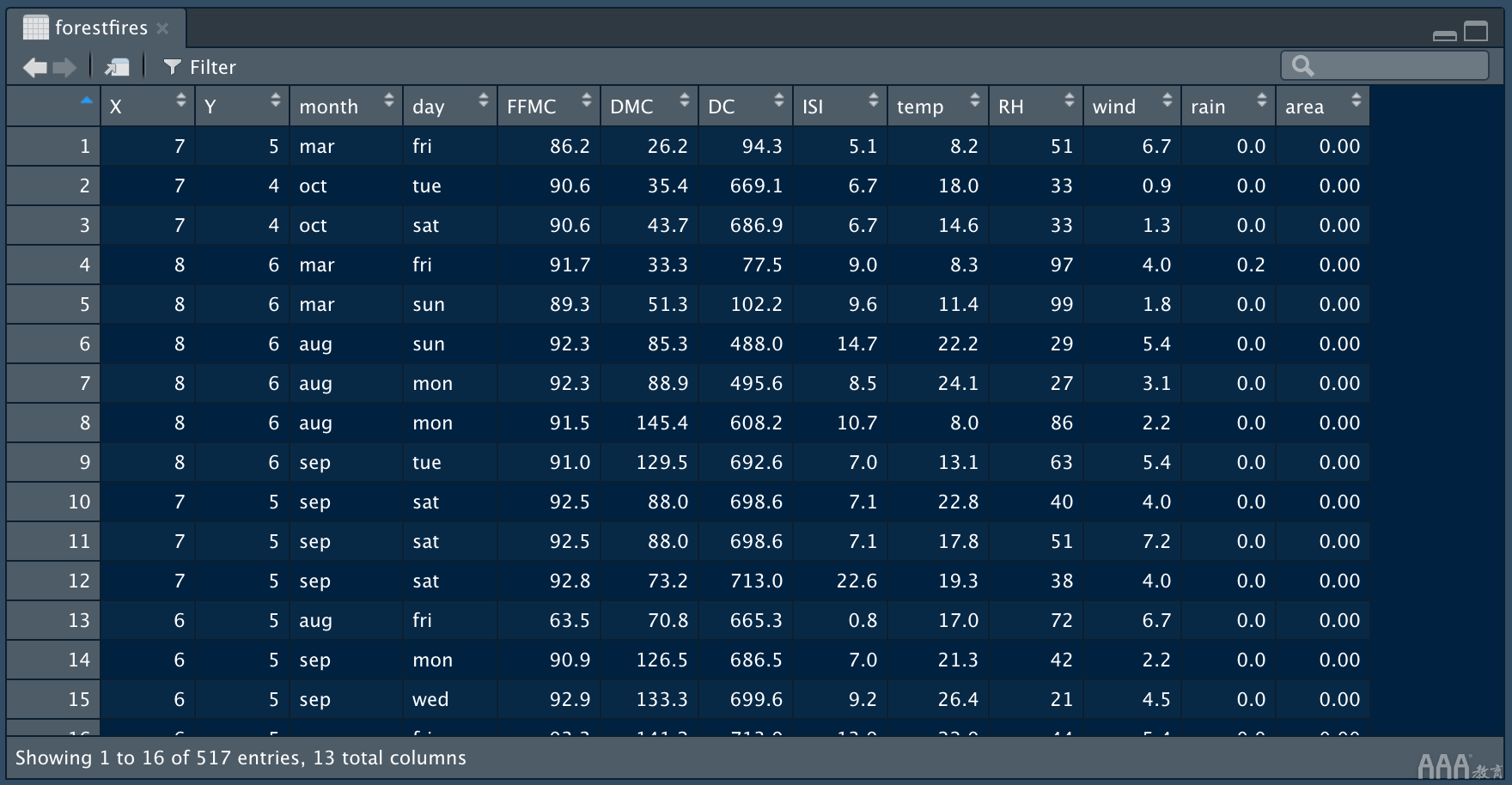
9.一键查看命令历史记录
之前,我们从控制台学习了命令历史记录的快捷方式。RStudio还使您可以通过单击History选项卡在右上窗口中查看整个命令历史记录:

10.保存您的“真实”工作。
删除其余的。
练习良好的内务管理,避免将来遇到不可预见的挑战。如果创建值得保存的R对象,请在R脚大数据分析R语言RStudio使用教程件中捕获生成该对象的R代码。保存R脚本,但不要保存创建对象的环境或工作空间。
为防止RStudio保存工作区,请打开Preferences > General并取消选择.RData在启动时还原到工作区的选项。确保指定您永远不要保存工作空间,如下所示:
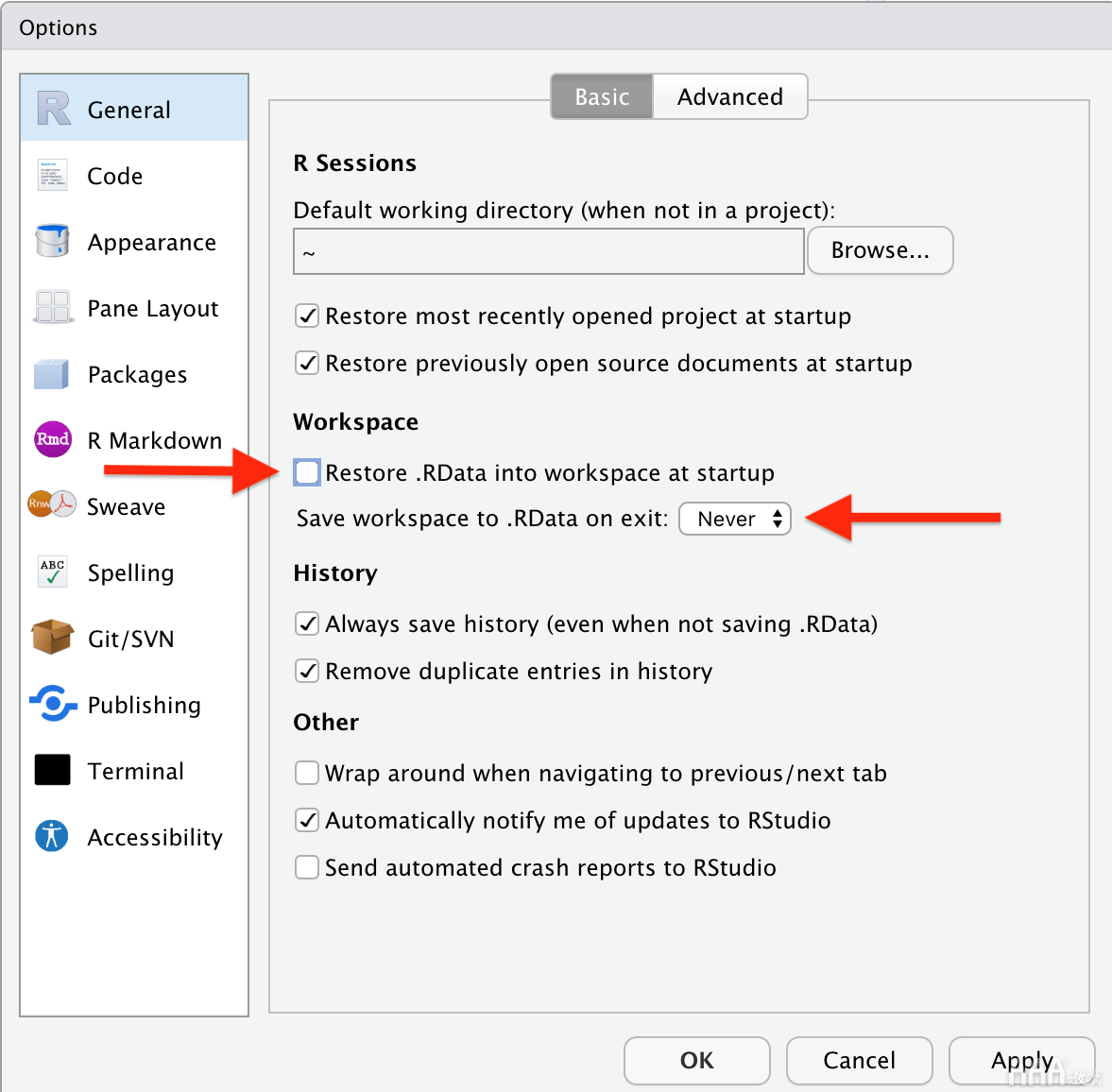
现在,每次打开RStudio时,都会从一个空会话开始。您以前的会话生成的代码都不会被记住。R脚本和数据集可用于从头开始重新创建环境。
11.组织项目工作
RStudio提供了强大的功能,可让您保持井井有条;项目。在进行多个分析时,保持有条理很重要。RStudio的项目使您可以将所有重要工作放在一个地方,包括代码脚本,绘图,图形,结果和数据集。
导航到FileRStudio中的选项卡,然后选择,创建一个新项目New Project...。您可以选择在新目录或现有目录中创建新项目。如果您使用的是R软件包或Shiny Web应用程序,则RStudio提供专用的项目类型。
当您需要与同事共享工作时,RStudio项目非常有用。您可以将项目文件(以结尾.Rproj)与所有支持文件一起发送,这将使您的同事更轻松地重新创建工作环境并重现结果。
但是,如果您希望进行无缝协作,则可能需要将软件包管理引入工作流程中。幸运的是,RStudio提供了一个有用的软件包管理工具renv,该工具现已与RStudio项目兼容。renv接下来我们将介绍。
12.使用renv管理软件包版本
我们很喜欢AAA教育的R,但是管理程序包版本可能是一个挑战!幸运的是,得益于RStudio 的renv(“可复制环境”)软件包,R软件包管理比以往任何时候都容易。现在,RStudio包含对的内置支持renv。
renv在本大数据分析R语言RStudio使用教程中,我们不会详细介绍如何与RStudio项目一起使用,因为RStudio在我们提供的链接和小插图中为您提供了所需的信息。但是,renv与RStudio一起使用可以使R包管理更加容易,所以我们想告诉您!
该renv软件包将替代RStudio曾经维护的Packrat软件包。
要使用renv与您的RStudio项目包升级到RStudio的最新版本,然后安装renv与包library("renv")。从那里,您可以选择renv与所有新项目一起使用:
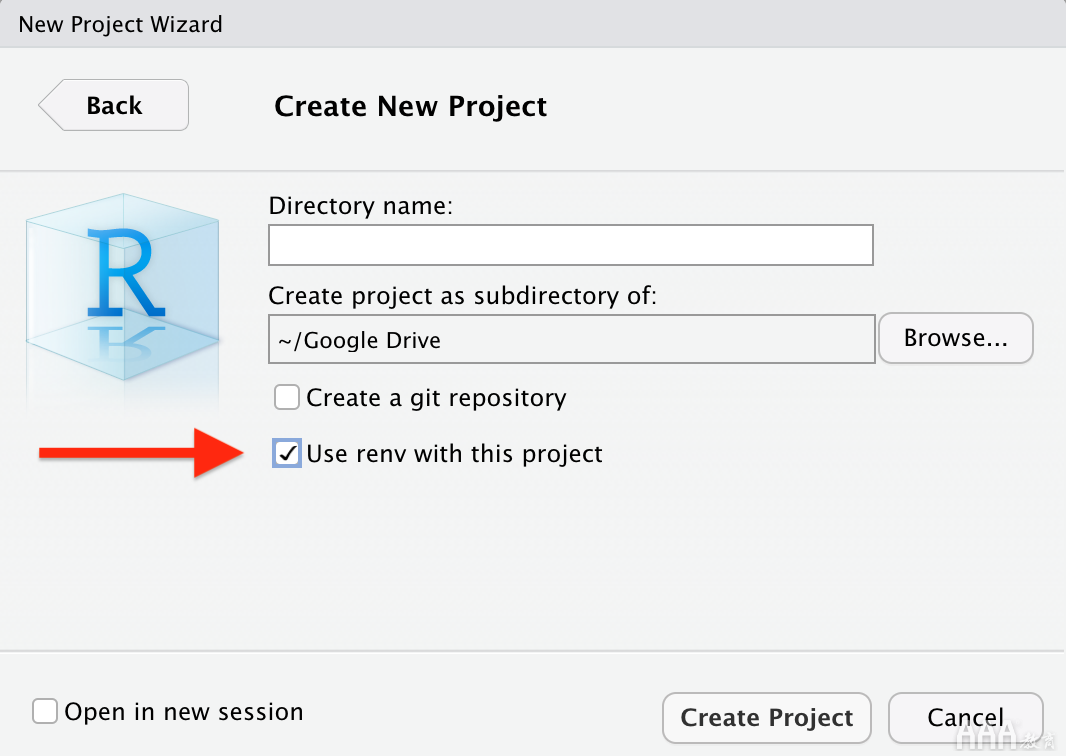
如果您想renv与现有项目一起使用,请浏览Tools > Project Options > Environments并选中相应的框以启用renv:

13.在RStudio中使用GitHub管理版本控制
除了在RStudio中管理软件包外,您还可以将GitHub与RStudio一起使用,以维护项目和R脚本的版本控制。看看这篇文章从GitHub和这篇文章从RStudio所有你需要的Git集成到您的工作流程RStudio的信息。
14.代码段
RStudio提供了一个非常有用的功能,用于插入称为代码段的通用代码块。我们的最爱之一是该lib代码段,可在调用library()函数加载R包时为您节省一些输入时间:
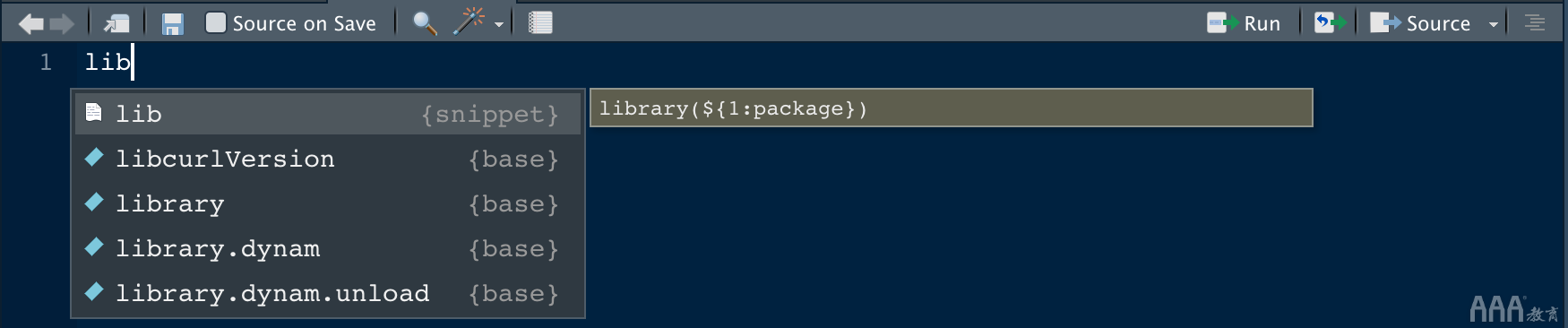
按下return键以选择代码段后,library()函数将被加载并且光标已定位,因此您可以立即开始输入要加载的包的名称:

我们另一个喜欢的fun片段是提供用于编写自定义函数的基本模板的片段。您甚至可以添加自己的代码段!要了解更多信息,请查看这篇文章从RStudio代码片段。
15.深入研究函数的源代码
如果您想研究某个函数的源代码,请将光标移至所需的函数并输入F2(在Mac上,您可能需要输入fn + F2)。此功能甚至适用于从您使用的任何R包加载的功能。
16.函数提取
如果您已经编写了要转换为功能的代码块,请突出显示该代码块,然后control + option X在Mac Ctrl + Alt + X上的Linux / Windows上输入。将会出现一个弹出窗口,要求您选择一个函数名称。

选择功能名称后,将代码自动添加为功能所需的输入和代码结构。

如果您有要提取的变量,请突出显示该变量,然后control + option V在Mac Ctrl + Alt + V上的Linux / Windows上输入。
17.重命名范围
在某些时候,您可能需要更改函数名称或其中一个函数中使用的变量。但是使用查找和替换来执行此操作可能会令人不安!幸运的是,RStudio可以在范围内重命名。这意味着您的更改将仅限于感兴趣的变量或功能。这样可以防止您意外替换代码脚本中其他位置的同名变量。要使用此功能,请选择要更改的函数或变量,然后control + shift + option + M在Mac或Ctrl + Shift + Alt + MLinux / Windows上输入。

18.多光标支持
RStudio支持多个光标。按住optionMac或AltWindows / Linux时,只需单击并拖动鼠标。
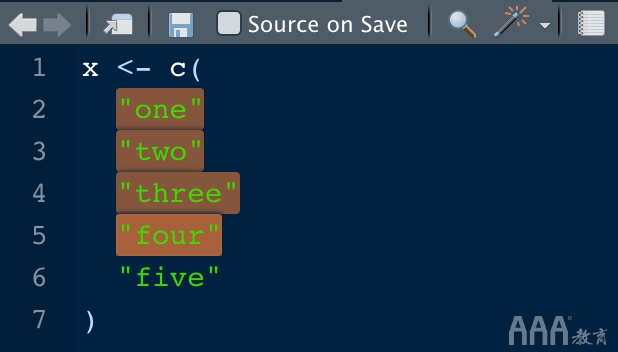
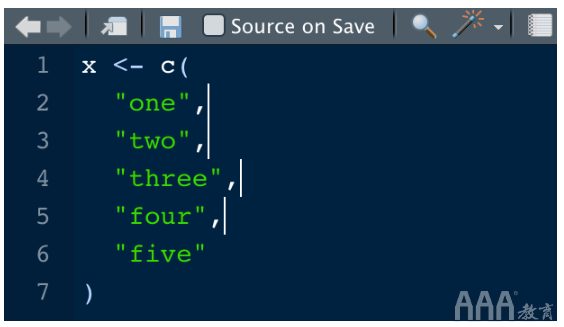
19.将Python与RStudio一起使用并网状
RStudio支持python编码。 在RStudio中启动并运行python的过程涉及以下常规步骤:
安装基本版本的Python
安装pip和virtualenv
在RStudio项目中创建Python环境
激活您的Python环境
在您的环境中安装所需的Python软件包
安装并配置R Reticulate软件包以使用Python
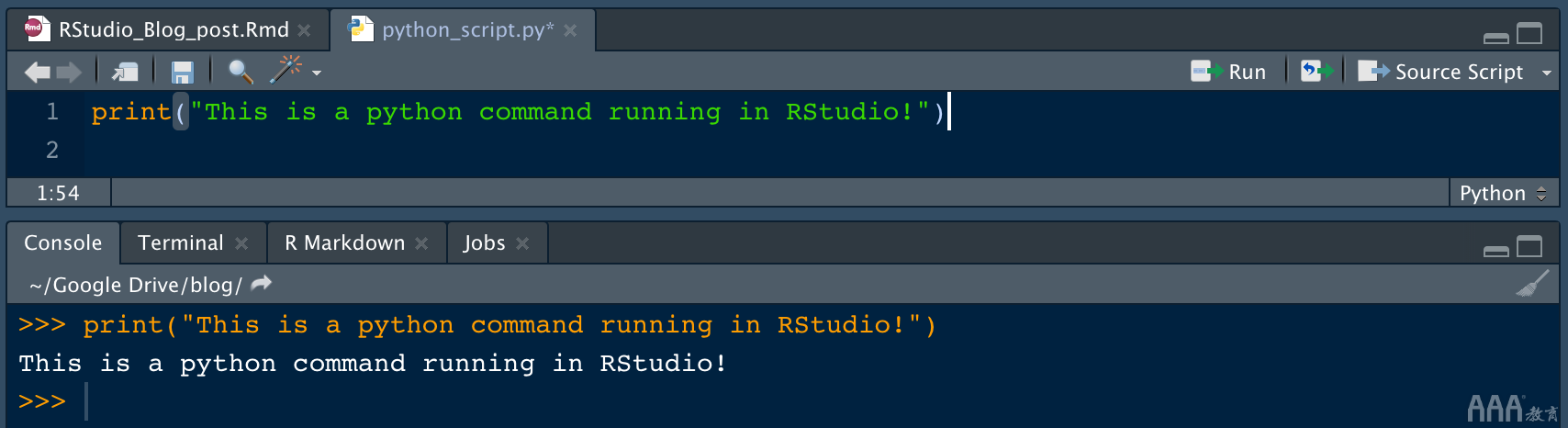
大数据分析R语言RStudio使用教程提供了上述步骤所需的代码。 我们尝试了一下,仅用了几分钟就可以在RStudio中运行python了:
20.使用DBI包查询SQL
有很多方法可以在RStudio中运行SQL查询。 从R的DBI包开始,以下是三种最受欢迎的方法。
首先,生成一个内存中的SQL数据库,以在所有SQL查询示例中使用。 您将生成一个著名的“ mtcars”数据集的SQL数据库。 这是代码:
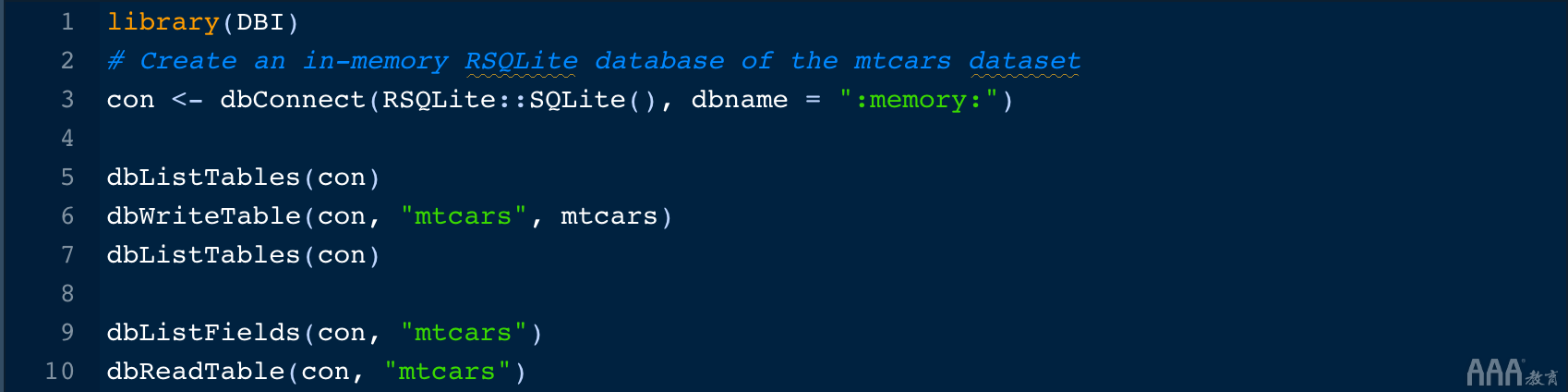
现在编写一个SQL查询,以使用四缸引擎从数据库中选择所有汽车。此命令返回一个数据框,您将另存为dbi_query:

数据框如下所示:

21.使用R Markdown或使用R Notebook查询SQL
通过创建{sql}代码块,可以在R Notebook或R Markdown中获得相同的结果。 使用第一个示例中的连接和数据库,运行以下代码:

指定output.var =“ mt_cars_df”将查询结果保存到数据框。此数据框是标准R数据框,与您在前面的示例中生成的数据框相同。 您可以在R代码块中使用此数据帧来执行分析或生成ggplot,例如:
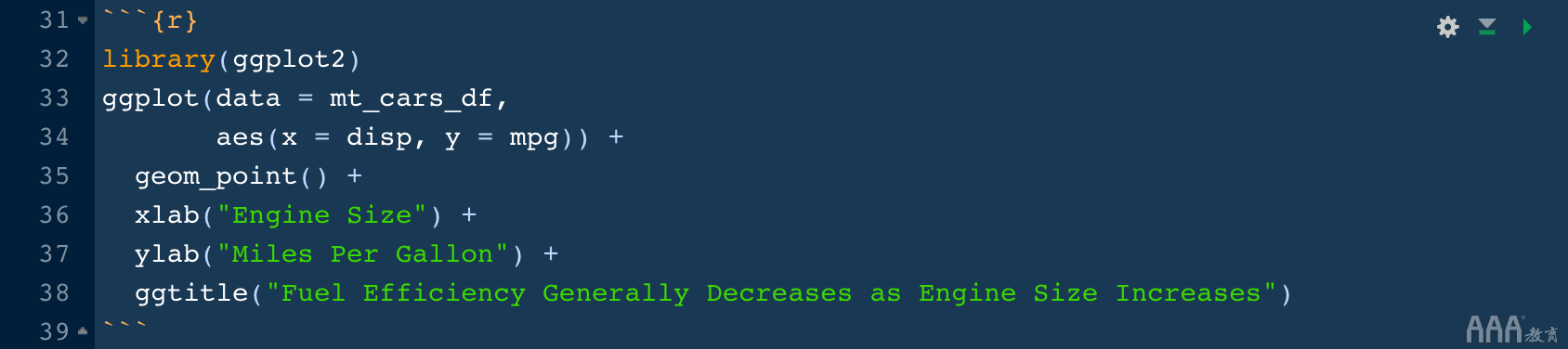

22.使用dbplyr查询SQL
最后,您将使用dbplyr软件包编写标准的dplyr命令,这些命令将转换为SQL! 再次使用第一个示例中的连接和数据库,您可以编写一个标准filter()调用来查询具有四个汽缸的汽车,这将返回一个列表对象:

如果要查看此命令转换为的SQL代码,可以使用dbplyr中的show_query()函数:

对查询结果满意后,可以使用dbplyr中的collect()函数将结果另存为数据框:

你有它! 查询具有类似结果的SQL数据库的三种不同方法。 示例之间的唯一区别是dbplyr方法返回一个小标题,而前两个方法返回一个标准R数据帧。
要了解有关使用RStudio查询SQL数据库的更多信息,请查阅大数据分析R语言RStudio使用教程。
23.将它带到云端!
RStudio现在提供了一个名为RStudio Desktop的基于云的版本,您猜对了……RStudio Cloud。 RStudio Cloud允许您在RStudio中进行编码,而无需安装软件,只需要一个Web浏览器。
RStudio Cloud中的工作被组织到类似于桌面版本的项目中,但是RStudio Cloud使您可以指定希望用于每个项目的R版本。
RStudio Cloud还可以轻松,安全地与同事共享项目,并确保每次访问项目时都能完全再现工作环境。
如您所见,RStudio Cloud的布局与RStudio Desktop非常相似:
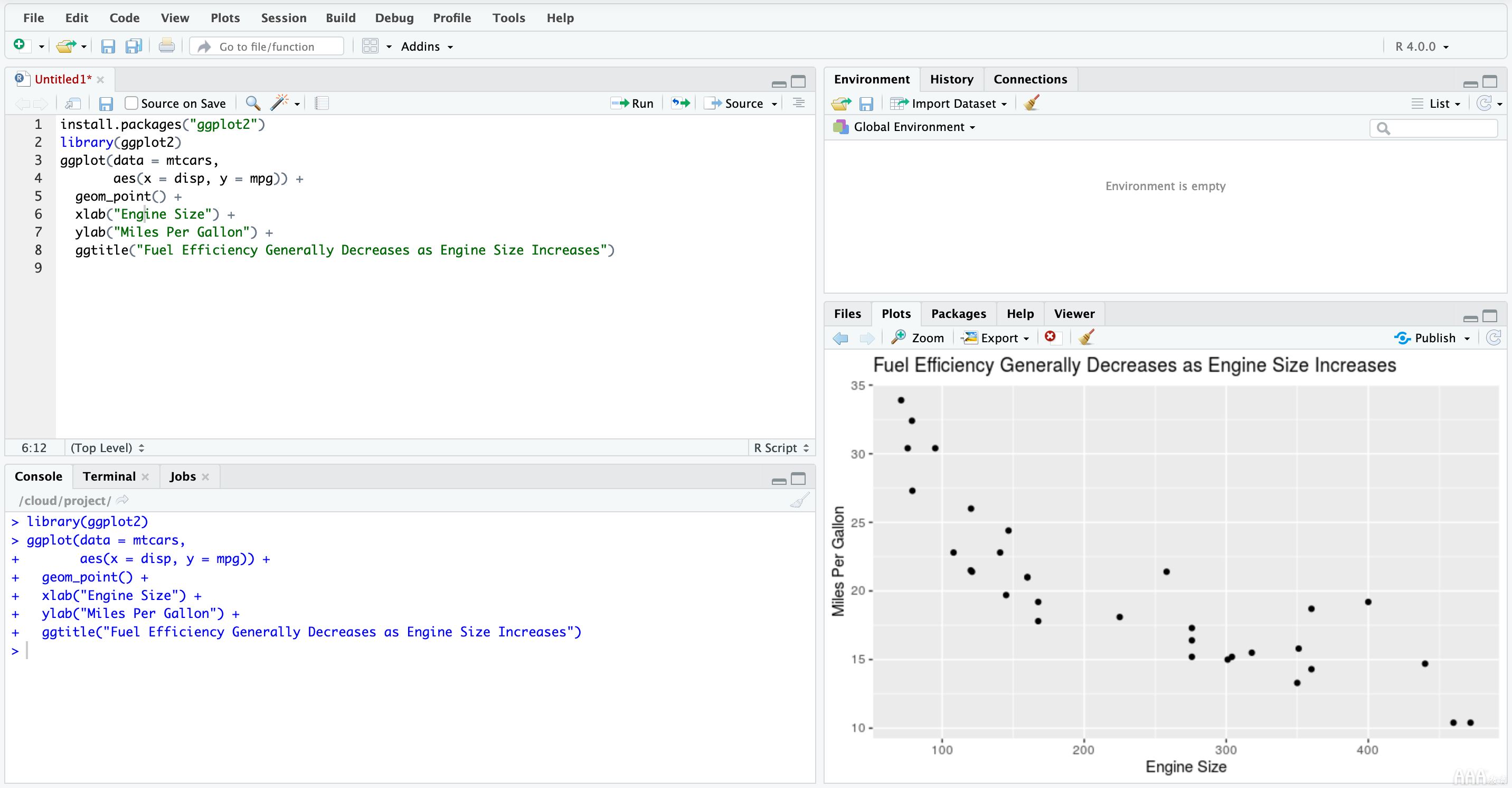
摘自:https://www.aaa-cg.com.cn/data/2394.html
到此这篇关于大数据分析R语言RStudio使用教程的文章就介绍到这了,更多相关R语言RStudio使用内容请搜索我们以前的文章或继续浏览下面的相关文章希望大家以后多多支持我们!

