PyCharm关闭碍眼的波浪线图文详解
下面我先给出了一小段代码示例,思考一下,为什么name,my_name 不会有波浪线,而 myname 和 wangbm 会有波浪线呢?
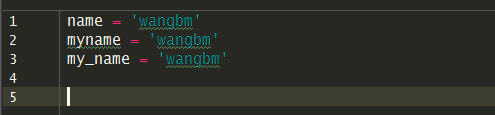
Pycharm 本身会实时地对变量名进行检查,如果变量名不是一个已存在的英文单词,就会出现一条波浪线,当一个变量里有多个单词时,Python 推荐的写法是用下划线来分隔(其他语言可能会习惯使用 驼峰式命名法 ,但 Python 是使用下划线),所以在 Pycharm 看来 my_name 是规范的,而 myname 会被当成是一个单词对待,由于它在单词库里并没有它,所以 myname 是不规范的。
每个人的变量命名习惯不一样,如何你在项目里大量使用了 myname 这种风格的变量命名方法,像下面这样(随便找了一段 cloudinit 的代码),是让人挺不舒服的,总有一种代码有 bug 的错觉。
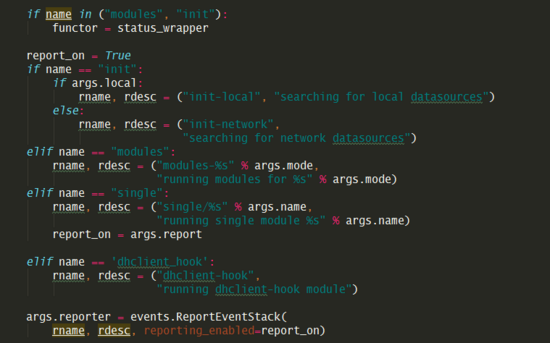
那么如何关闭这个非语法级别的波浪线呢?很简单,它的开关就在你的右下角那个像 人头像 一样的按钮
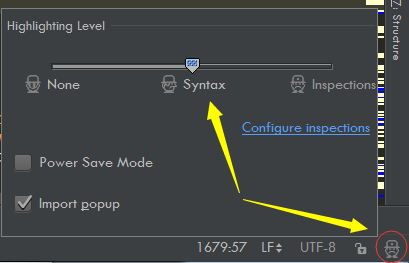
然后选择 Syntax 级别的即可。同样一段代码,效果如下,干净了很多。
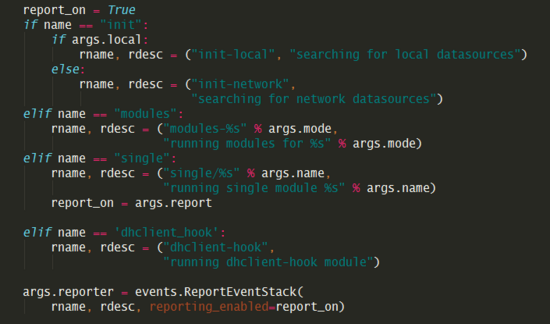
到此这篇关于PyCharm关闭碍眼的波浪线图文详解的文章就介绍到这了,更多相关PyCharm关闭波浪线内容请搜索我们以前的文章或继续浏览下面的相关文章希望大家以后多多支持我们!
相关推荐
-
PyCharm取消波浪线、下划线和中划线的实现
默认情况下,PyCharm中如果有无法错误或者不符合PEP8规范代码下面会有波浪线,语法错误波浪线为红色(如下图的第10行),不符合PEP8规范为浅黄色波浪线(如下图的第8行),见下图: 那么怎么去掉波浪线呢: 方法一: 波浪线设置界面从PyCharm界面右下角的小人图标进入: 设置: 进入波浪线设置界面看看到上方有三个设置项None.Syntax.Inspections,可以拖动箭头设置. 1.None表示没有波浪线: 2.Syntax表示只有语法错误显示波浪线: 3.Inspections表
-
解决pycharm导入本地py文件时,模块下方出现红色波浪线的问题
有时候导入本地模块或者py文件时,下方会出现红色的波浪线,但不影响程序的正常运行,但是在查看源函数文件时,会出现问题 问题如下: 解决方案: 1. 进入设置,找到Console下的Python Console,勾选选项"Add source roots to PYTHONPAT" 2. 在当前项目程序目录右键单击,然后"Mark Directory as"为"Sources Root".之后当前程序所在目录颜色会变化,表示已经完成标记. 3. 之
-
Pycharm设置去除显示的波浪线方法
近期安装了python后,发现使用pycharm工具打开代码后发现代码下边会有波浪线的显示:但是该代码语句确实没有错误,通过查询发现了两种方法去掉该波纹的显示,下面就具体说明一下: 方法一: 打开pycharm在右下方有一个医生头像的小图标,点击打开,如下图: 选择1打开对话框,然后按照2将级别调制Syntax下,即可将本文件中的波浪线去掉,但是该方法只针对本文件生效其他文件还是会有相同的问题. 方法二: 1.选择文件选择file-Settings,如下图打开setting对话框 2.选择Edi
-
PyCharm关闭碍眼的波浪线图文详解
下面我先给出了一小段代码示例,思考一下,为什么name,my_name 不会有波浪线,而 myname 和 wangbm 会有波浪线呢? Pycharm 本身会实时地对变量名进行检查,如果变量名不是一个已存在的英文单词,就会出现一条波浪线,当一个变量里有多个单词时,Python 推荐的写法是用下划线来分隔(其他语言可能会习惯使用 驼峰式命名法 ,但 Python 是使用下划线),所以在 Pycharm 看来 my_name 是规范的,而 myname 会被当成是一个单词对待,由于它在单词库里并没
-
Pycharm 使用 Pipenv 新建的虚拟环境(图文详解)
什么是 Pycharm Pycharm 是目前最好用的 Python 编辑器,自带文本高亮.版本管理.数据库连接.断点调试.虚拟环境和包管理的多功能编辑器 什么是 Pipenv pipenv 是 Pipfile 主要倡导者.requests 作者 Kenneth Reitz 写的一个命令行工具,主要包含了Pipfile.pip.click.requests和virtualenv.Pipfile是社区拟定的依赖管理文件,用于替代过于简陋的 requirements.txt 文件. 如何在 Pych
-
Python和Anaconda和Pycharm安装教程图文详解
Anaconda 是一个基于 Python 的数据处理和科学计算平台,它已经内置了许多非常有用的第三方库,装上Anaconda,就相当于把 Python 和一些如 Numpy.Pandas.Scrip.Matplotlib 等常用的库自动安装好了,使得安装比常规 Python 安装要容易.如果选择安装Python的话,那么还需要 pip install 一个一个安装各种库,安装起来比较痛苦,还需要考虑兼容性,非如此的话,就要去Python官网(https://www.python.org/dow
-
Python解释器以及PyCharm的安装教程图文详解
本文给大家分享Python解释器安装以及PyCharm安装过程.很多朋友问小编要完整的安装教程,现分享给大家. 一.Python解释器安装 解释器(英语:Interpreter),又译为直译器,是一种电脑程序能够把高级编程语言一行一行直接转译运行.解释器不会一次把整个程序转译出来,只像一位"中间人",每次运行程序时都要先转成另一种语言再作运行,因此解释器的程序运行速度比较缓慢.它每转译一行程序叙述就立刻运行,然后再转译下一行,再运行,如此不停地进行下去. Python的下载网站:Pyt
-
PyCharm License Activation激活码失效问题的解决方法(图文详解)
自己的小Python项目好几天没有写了,今天打开PyCharm准备继续写,突然发现之前的激活码被取消不能用了,本来激情满满的准备干活啦!之前搜的这个激活码本来说的是可以用到18年1月份的呢,哎-心情是崩溃的-如下图所示: 在经过一顿搜索挣扎之后,笔者终于找到解决方法,血条瞬间满了,满血复活有没有,开开心心的开始敲代码: 解决方法是在下面的网站找到的,我只是个搬运工,来具体写一下步骤,解决一下网站中网友的问题,网址如下:http://idea.lanyus.com/ 很多网友提问说,用了这里的激活
-
Pycharm内置终端及远程SSH工具的使用教程图文详解
1.主题 如何使用Pycahrm内置终端以及远程SSH工具. 2.准备工作 Pycharm版本为3.0或更高 连接SSH服务器 3.使用SSH客户端 4.开启连接 选择Tools | Start SSH Session...的主菜单命令,单击Edit credentials: 5.提供连接信息 在Session对话框中输入建立连接所需相关信息: 6.建立连接 单击OK,连接开始: 7.SSH会话功能 运行命令.粘贴复制.浏览历史命令-- 8.远程SSH外部工具的作用 定义一个外部工具用来脱机运行
-
Python3+Pycharm+PyQt5环境搭建步骤图文详解
搭建环境: 操作系统:Win10 64bit Python版本:3.7 Pycharm:社区免费版 一.Python3.7安装 下载链接:官网https://www.python.org/downloads/windows/或腾讯软件中心下载https://pc.qq.com/detail/5/detail_24685.html或其他站点下载.我下载的是python-3.7.0-amd64. 下载到安装包后打开,如果想安装到默认路径(C盘)的话一直点下一步就可以了,或者自定义安装到其他分区,我的
-
Pycharm 2019 破解激活方法图文详解
使用破解补丁方法虽然麻烦,但是可用激活到2099年,基本上是永久激活了,毕竟在座各位能活到这个年份也是寥寥无几了吧!! 步骤一.下载破解补丁, 链接: https://pan.baidu.com/s/1ehsn5-DSXh2CZrc_mLOI5A 提取码: gwsn 并将破解补丁文件 JetbrainsCrack-release-enc.jar 放置到 pycharm 程序安装目录\bin目录下. 步骤二.在 Pycharm软件安装目录的\bin目录下找到 pycharm.exe.vmoptio
-
Python 开发工具PyCharm安装教程图文详解(新手必看)
PyCharm是由JetBrains打造的一款Python IDE,VS2010的重构插件Resharper就是出自JetBrains之手. 同时支持Google App Engine,PyCharm支持IronPython.这些功能在先进代码分析程序的支持下,使 PyCharm 成为 Python 专业开发人员和刚起步人员使用的有力工具. PyCharm是一种Python IDE,带有一整套可以帮助用户在使用Python语言开发时提高其效率的工具,比如调试.语法高亮.Project管理.代码跳
-
Windows+Anaconda3+PyTorch+PyCharm的安装教程图文详解
1. 安装Anaconda3 官网下载Anaconda3:https://www.anaconda.com/distribution/ 运行下载好的.exe文件 Win+R 调出运行对话框,输入 cmd 回车,输入 python,如果出现python版本信息,表明安装成功. 添加环境变量:高级系统设置 -> 环境变量 2. 查看电脑显卡信息 以 Win10 为例,控制面板 -> NVIDIA控制面板 -> 帮助 -> 系统信息 -> 组件 3. 创建PyTorch环境 卸载原
随机推荐
- javaweb实战之商城项目开发(三)
- Spring Boot启动时调用自己的非web逻辑
- Go语言的Windows下环境配置以及简单的程序结构讲解
- 禁止站外提交表单
- PHP限制HTML内容中图片必须是本站的方法
- fileupload控件 文件类型客户端验证实现代码
- 键盘扫描码[比较完整]
- JavaBean实现多文件上传的两种方法
- Java通过关闭Socket终止线程
- Shell脚本搭建FTP服务器(vsftpd)
- 关于Jqzoom的使用心得 jquery放大镜效果插件
- C# Winform 调用系统接口操作 INI 配置文件的代码
- table行随鼠标移动变色示例
- href下载文件根据id取url并下载
- jquery 插件实现多行文本框[textarea]自动高度
- auto病毒引发木马下载者病毒的完美解决方案 原创
- 浅析javascript闭包 实例分析
- 100行代码实现一个vue分页组功能
- 使用Python为中秋节绘制一块美味的月饼
- JavaScript生成一个不重复的ID的方法示例

