Vmware Station安装Arch Linux的详细流程
目录
- Vmware Station安装Arch Linux
- 一、测试环境及工具
- 二、下载arch linux镜像
- 三、vmware创建虚拟机
- 四、安装arch linux
- 1. 远程终端登录
- 2. iso启动系统更换国内源
- 3. 磁盘分区
- 4. 挂载分区并安装系统
- 5. 进入新系统并配置
- 6. 重启进入安装系统
- 五、Arch Linux wiki
Vmware Station安装Arch Linux
一、测试环境及工具
当前教程在win10环境中进行,网络为有线连接
vmware station版本为 16.2.1
arch linux镜像为 archlinux-2022.04.05-x86_64.iso
终端工具Xshell 6,也可使用putty,mobaxterm,finalshell等工具均可,没有区别
二、下载arch linux镜像
访问阿里开源镜像站
http://mirrors.aliyun.com/archlinux/iso/
选择当前最新版本,用下载工具下载到本地
http://mirrors.aliyun.com/archlinux/iso/2022.04.05/archlinux-2022.04.05-x86_64.iso
三、vmware创建虚拟机
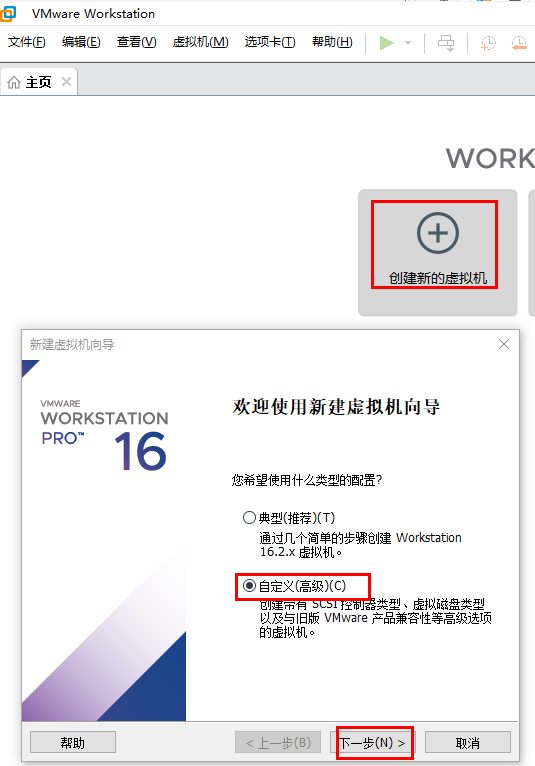
创建新的虚拟机-->自定义(高级)
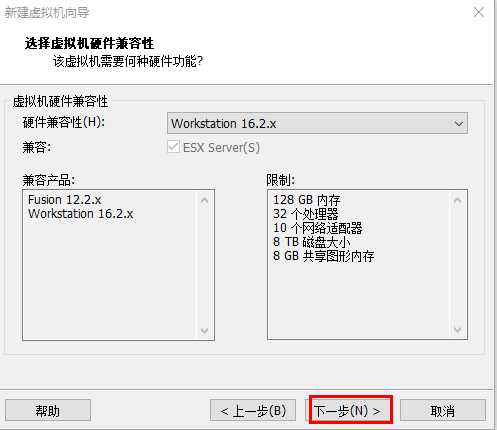
默认下一步
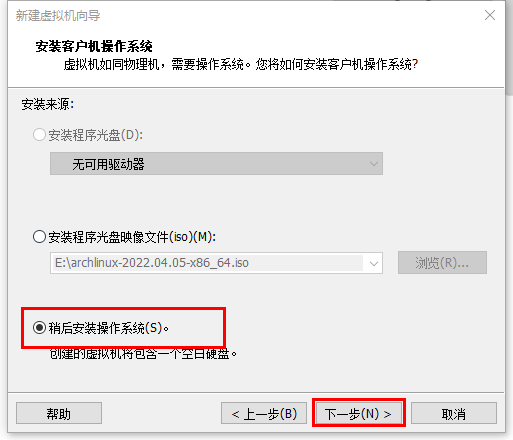
选择稍后安装操作系统
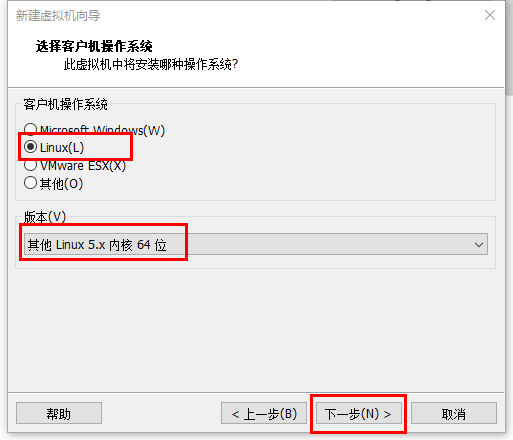
选择Linux和其他linux 5.x内核64位

自定义虚拟机名称和虚拟机的保存位置
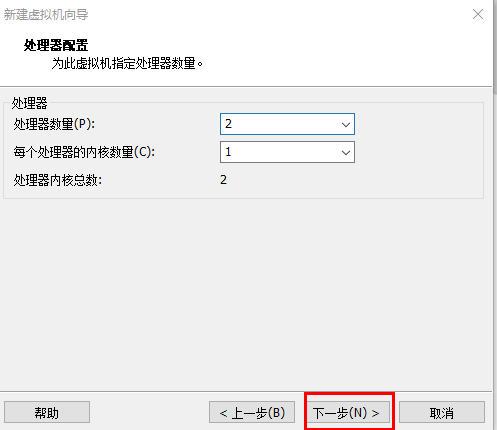
默认下一步
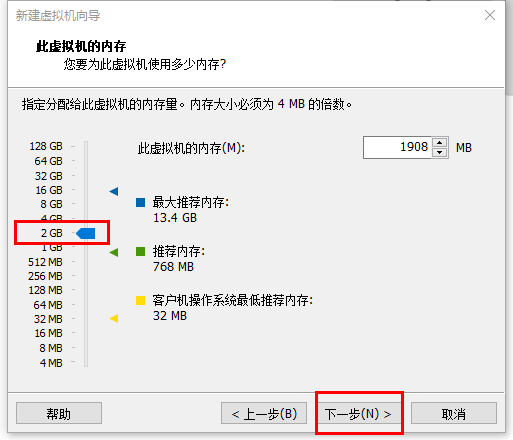
根据自己的情况配置虚拟机内存,当前配置成2GB
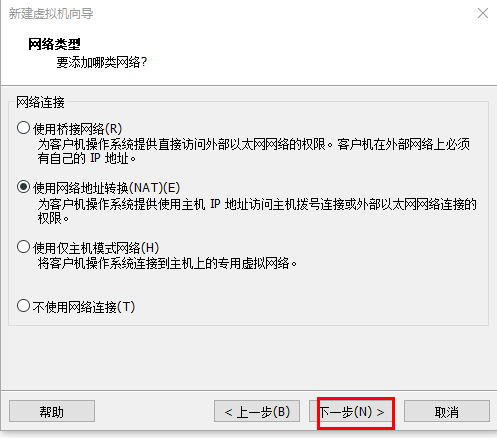
默认下一步
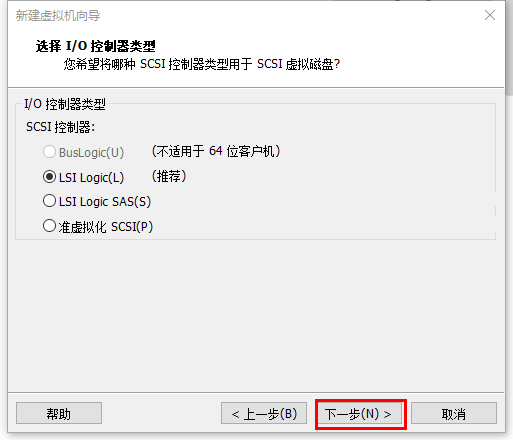
默认下一步
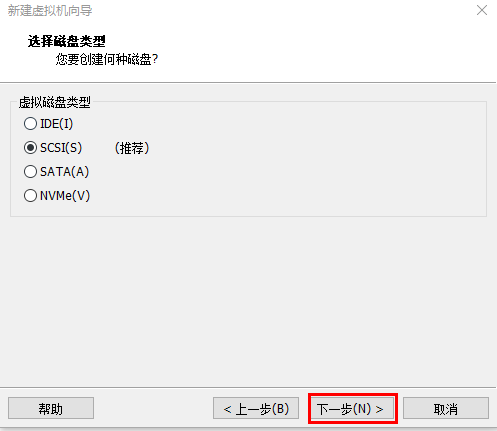
默认下一步
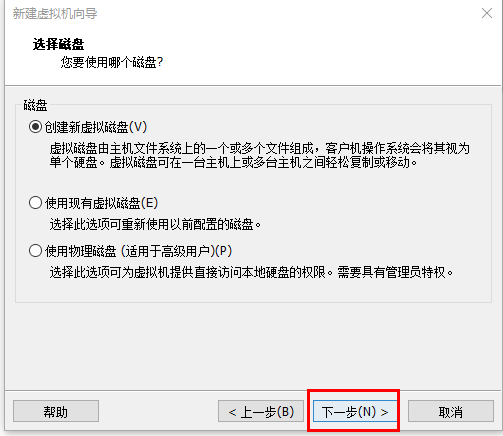
创建新虚拟磁盘,下一步
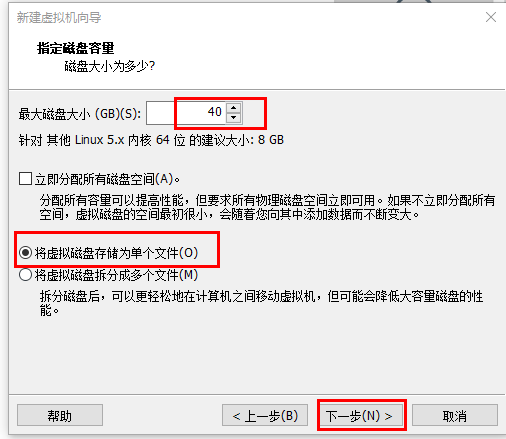
自定义磁盘大小,选择将虚拟磁务存储为单个文件
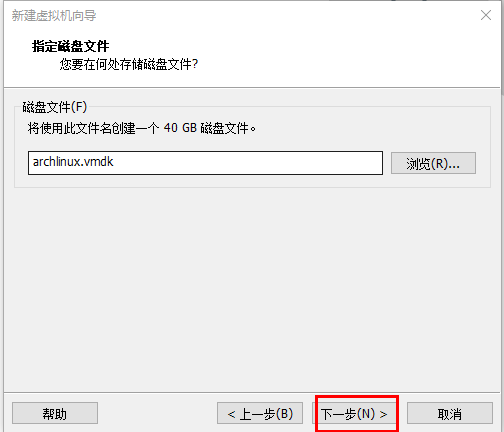
默认下一步
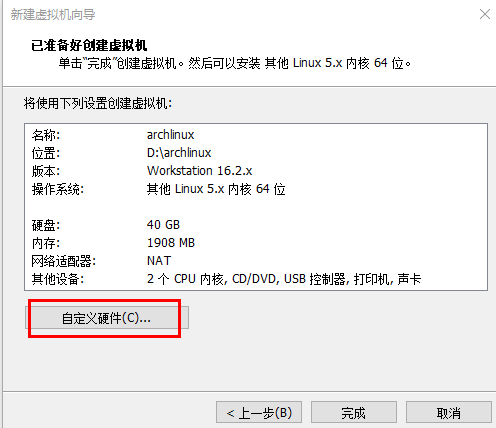
选择自定义硬件
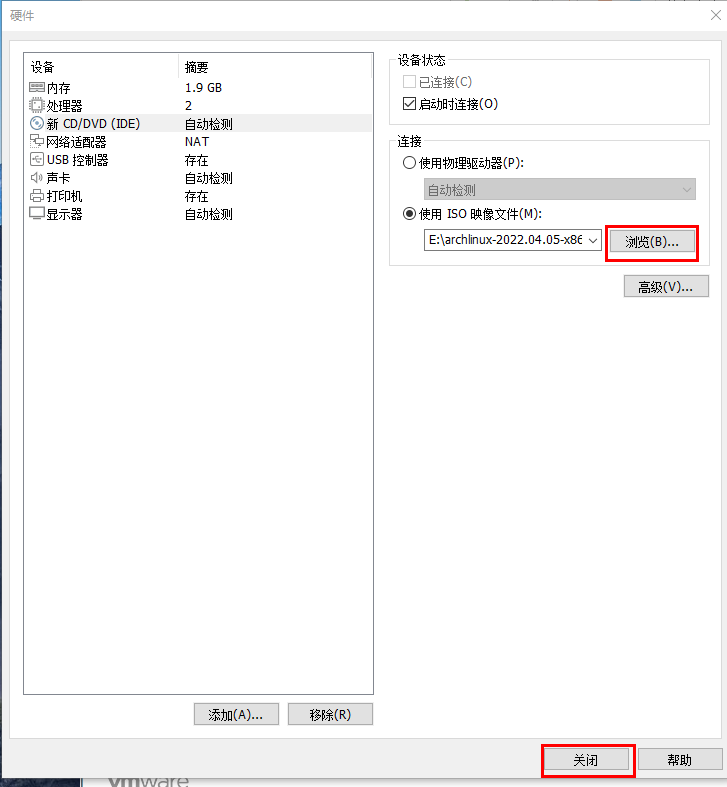
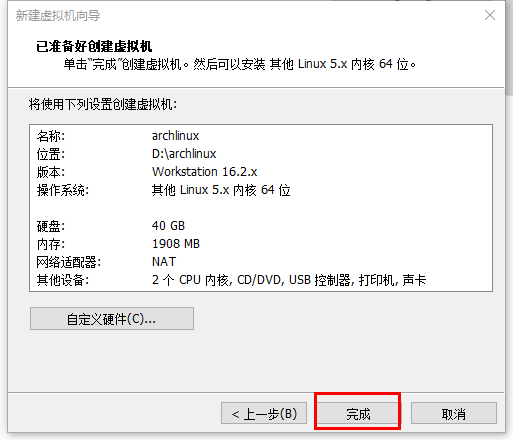
设置arch linux的iso路径

编辑虚拟机设置,设置uefi启动
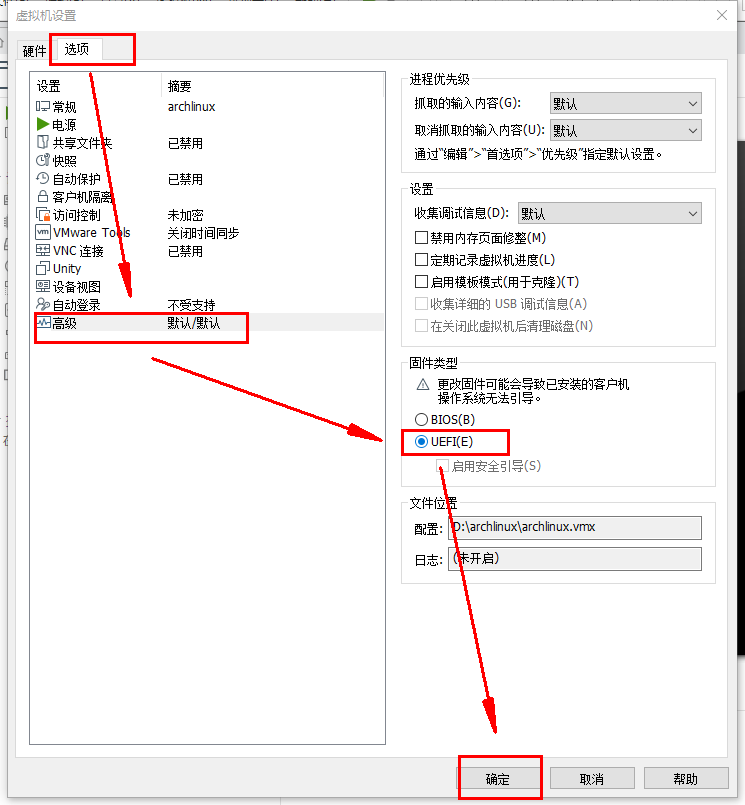
四、安装arch linux
1. 远程终端登录
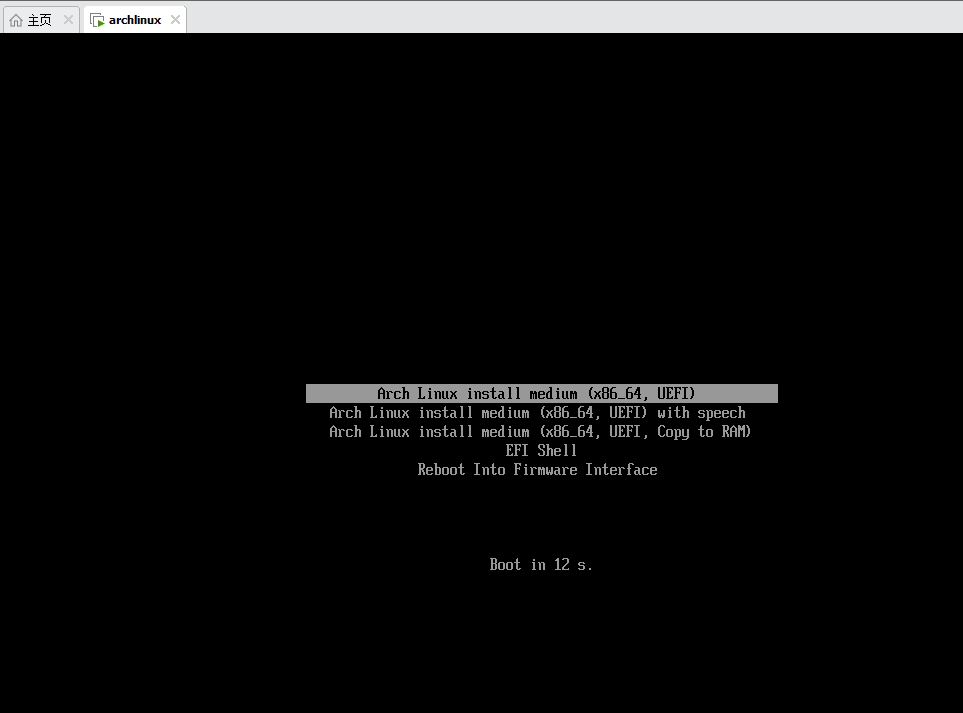
启动虚拟机,进入终端界面
ls /sys/firmware/efi/efivars 如果结果显示了目录且没有报告错误,则系统是以 UEFI 模式引导的。
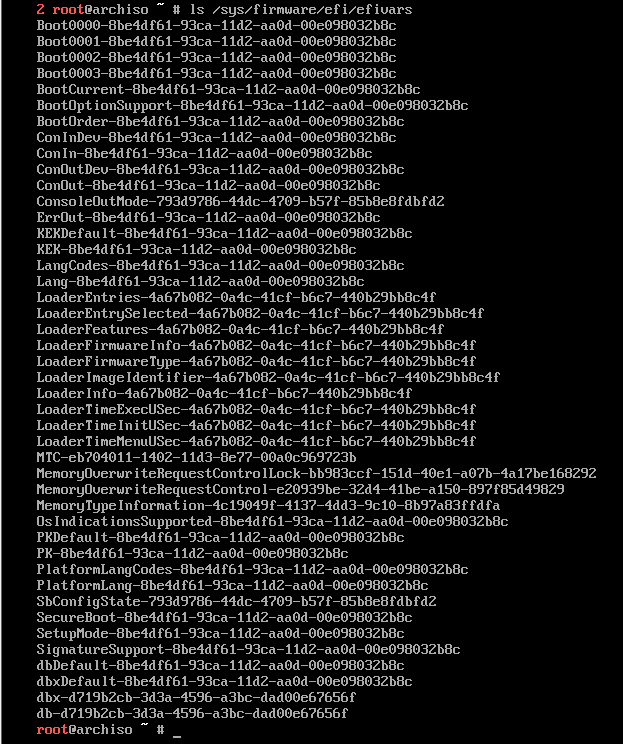
ping某个公网的域名,测试网络是否是通的,通了才能进行后面的步骤。
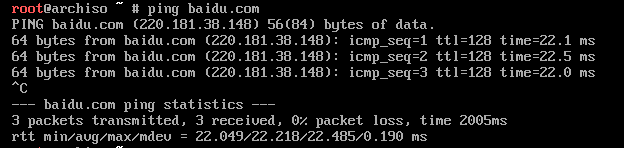
执行以下命令查看启动系统IP
ip -brief address

设置一个临时密码,简单点就好
passwd
使用终端连接工具ssh连接启动系统,用root和刚设置的密码登录。这么做是为了方便复制命令,毕竟手动在虚拟机上敲不仅慢,还容易出错。
2. iso启动系统更换国内源
由于在安装arch linux过程中,需要通过网络下载安装相关包,默认的国外源速度太慢,故配置成国内源进行安装。
安装中出现yes/no的提示时一率按回车,后面的步骤不再额外说明
pacman -Sy vim
等待安装成功后,给iso启动系统配置阿里开源镜像站的软件源
用vim编辑/etc/pacman.conf文件,末尾添加以下两行:
[archlinuxcn] Server = https://mirrors.aliyun.com/archlinuxcn/$arch
vim /etc/pacman.d/mirrorlist把以下配置放到所有Server链接的最上面
pacman -Sy archlinuxcn-keyring
保存退出后安装 archlinuxcn-keyring 包导入GPG key。
pacman -Sy archlinuxcn-keyring
3. 磁盘分区
按以下的分区种类分三个区即可,内存较小时,swap分区一般设为真实内存的两倍,本教程虚拟机内存是2G,所以swap分区给4G就行。
EFI分区 300 MB swap分区 4GB root分区 剩余空间
fdisk -l查看磁盘信息,并执行cfdisk命令,如此教程中为cfdisk /dev/sda
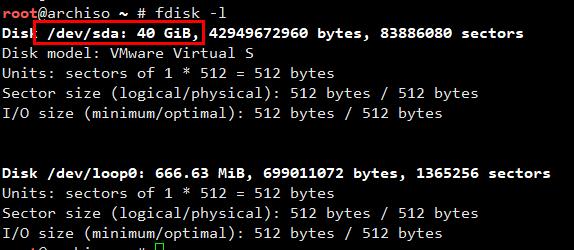
选择gpt分区表,回车
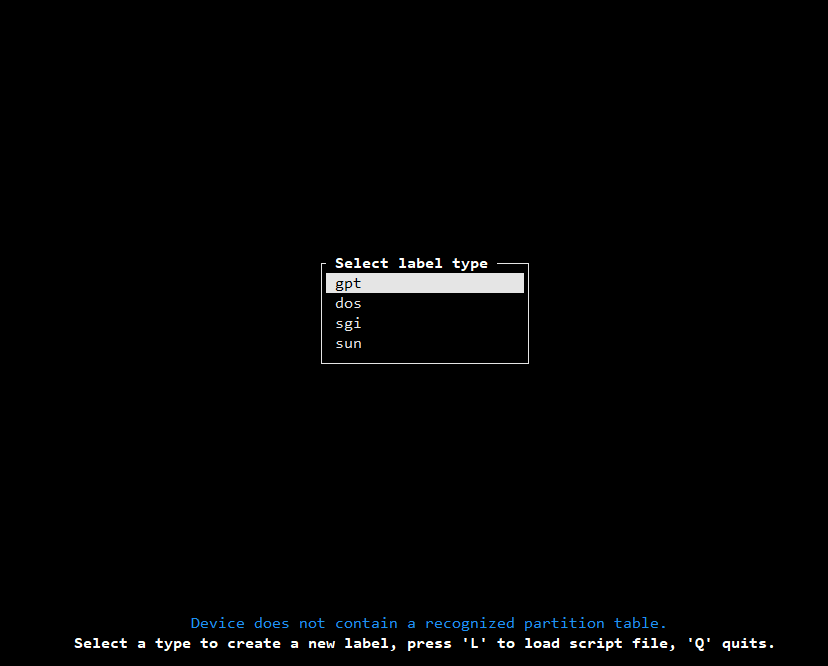
选择[ New ],回车
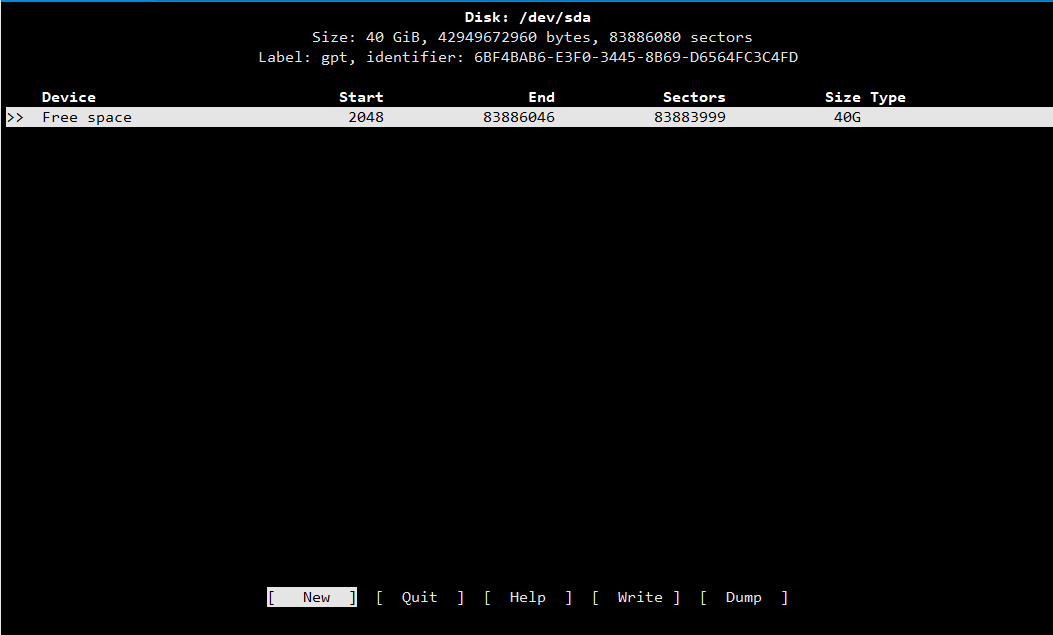
设置大小为300M,回车

选择[ Type ],回车,选择 EFI System,回车
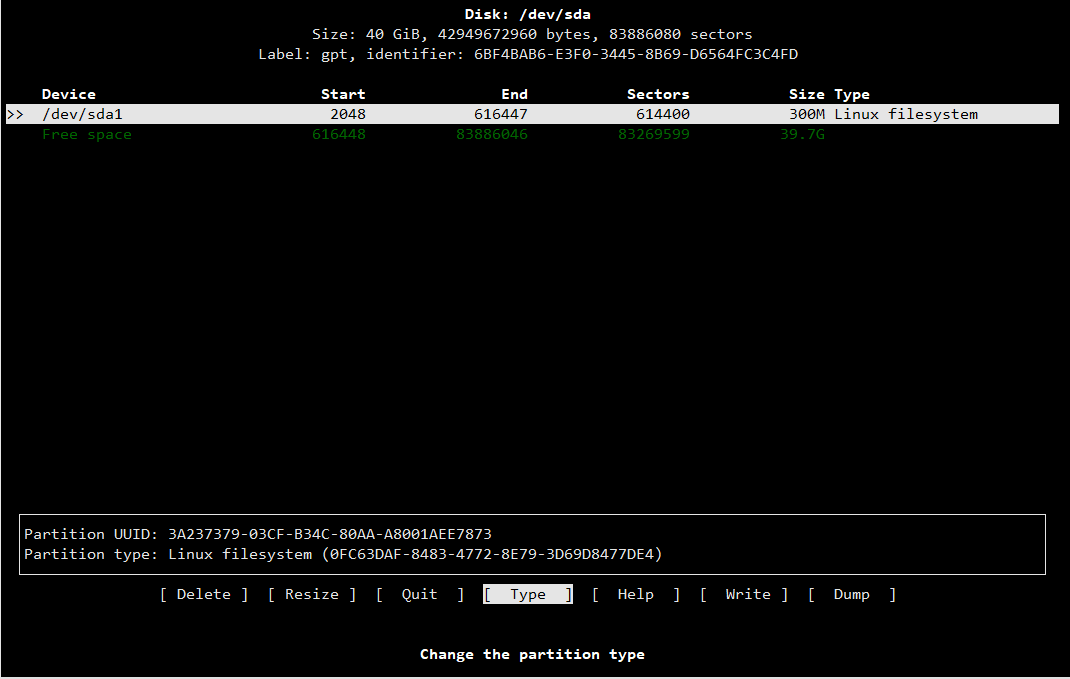
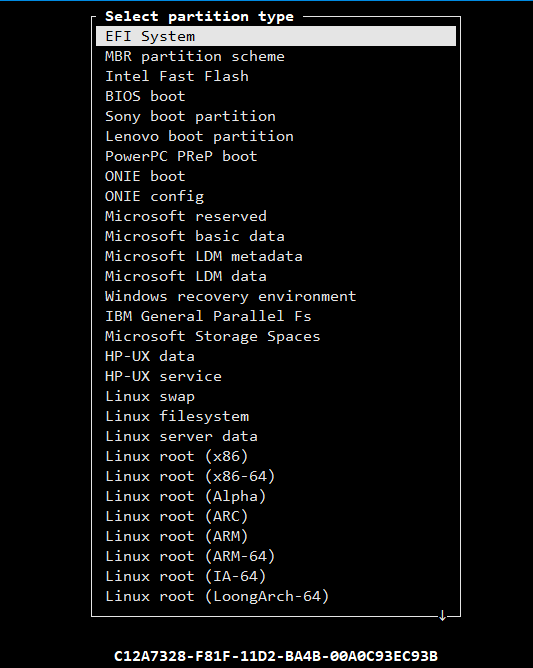
按向下的光标键,回到Free space,选择[ New ]继续分区,swap分区设4G,Type选择Linux swap。root分区默认剩余全部空间,Type选择Linux filesystem
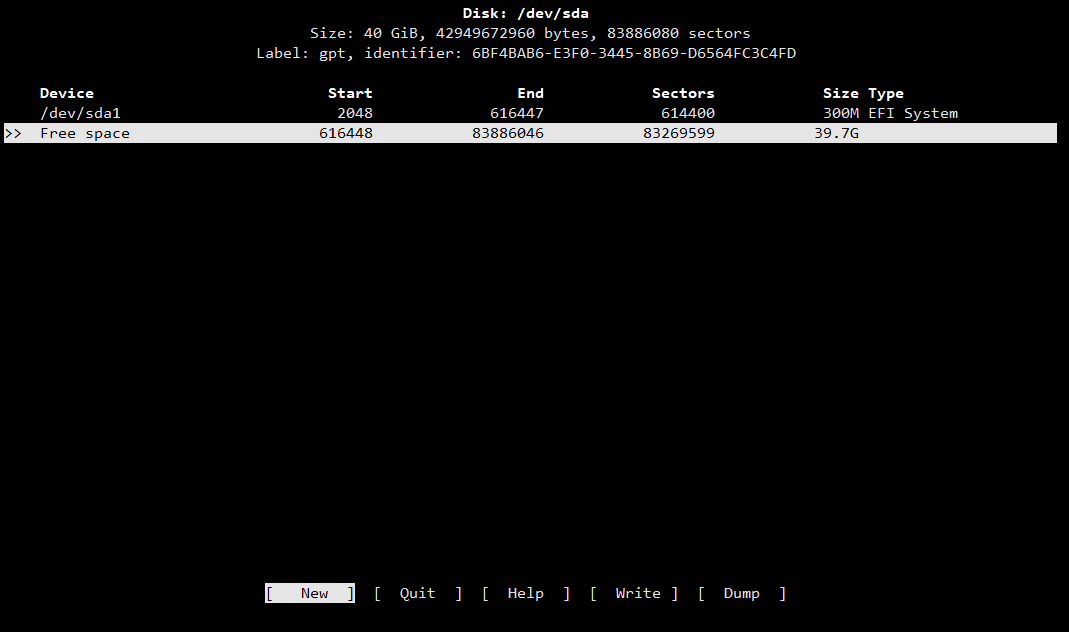
分好区后选择[ Write ]写入配置,提示Are you sure you want to write the partition table to disk?时要手动输入yes再回车,这里直接敲回车不管用
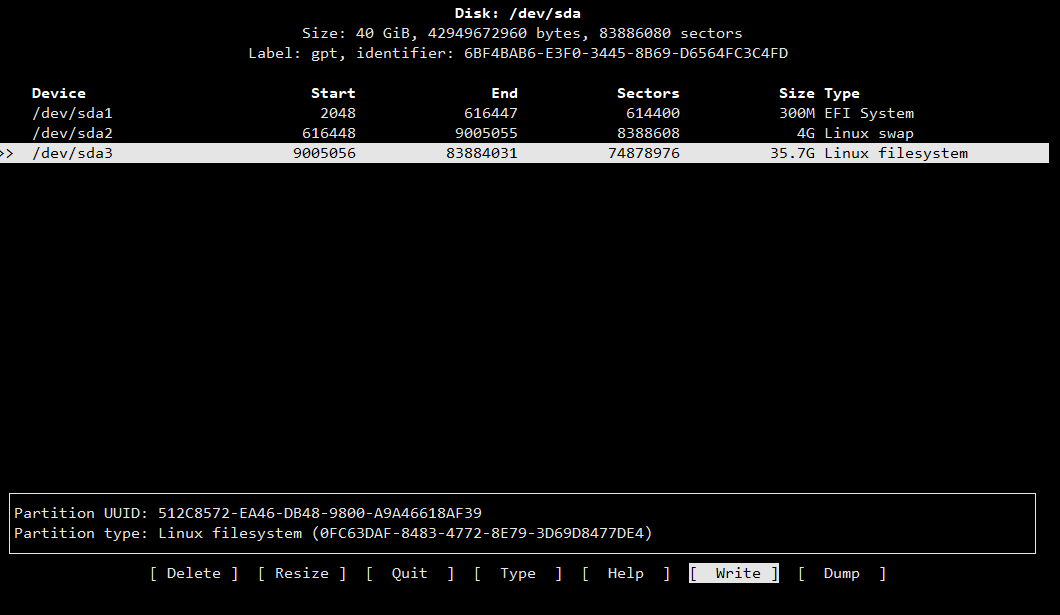
[ Write ]之后选择[ Quit ]退出
接下来依次对三个分区进行格式化
EFI分区格式化
mkfs.vfat /dev/sda1
root分区格式化,强制分区为xfs
mkfs.xfs -f /dev/sda3
创建swap分区
mkswap /dev/sda2
使用lsblk -f 查看磁盘分区情况

4. 挂载分区并安装系统
# 挂载分区 mount /dev/sda3 /mnt mkdir -p /mnt/boot/efi mount /dev/sda1 /mnt/boot/efi swapon /dev/sda2 #安装系统 pacstrap /mnt linux linux-firmware linux-headers base base-devel vim git bash-completion # 生成文件系统的表文件,作用是后面重启进去系统能自动挂载分区 genfstab -U /mnt >> /mnt/etc/fstab cat /mnt/etc/fstab
5. 进入新系统并配置
arch-chroot /mnt
前面把格式化好的分区已经挂载在iso启动系统的/mnt目录下,并在该目录下安装了系统,执行arch-chroot相当于从当前的启动系统进入到安装好的arch linux系统中。
进到安装好的系统之后,第一步还是配置国内源,方法跟前文中的一样,不再赘述。
# 设置时区 ln -sf /usr/share/zoneinfo/Asia/Shanghai /etc/localtime hwclock --systohc # 设置系统语言 sed -i "s/#en_US.UTF-8 UTF-8/en_US.UTF-8 UTF-8/g" /etc/locale.gen sed -i "s/#zh_CN.UTF-8 UTF-8/zh_CN.UTF-8 UTF-8/g" /etc/locale.gen # 生成本地语言信息 locale-gen # 设置本地语言环境变量 echo "LANG=en_US.UTF-8" > /etc/locale.conf # 设置主机名,如archlinux echo "archlinux" > /etc/hostname # hosts文件中添加主机名 echo "127.0.0.1 localhost ::1 localhost 127.0.1.1 archlinux.localdomain archlinux" >> /etc/hosts # 安装以下软件包 pacman -S grub efibootmgr efivar networkmanager intel-ucode # 配置grub grub-install /dev/sda grub-mkconfig -o /boot/grub/grub.cfg # 激活启用NetworkManager systemctl enable NetworkManager # 给root创建密码 passwd # 安装openssl pacman -S openssh # 设置开机自启动 systemctl enable sshd # 修改/etc/ssh/sshd_config允许root登录,修改PermitRootLogin的值为yes sed -i "s/#PermitRootLogin prohibit-password/PermitRootLogin yes/g" /etc/ssh/sshd_config # 添加其他用户并设置密码,如test_user useradd --create-home test_user passwd test_user # 设置用户组 usermod -aG wheel,users,storage,power,lp,adm,optical test_user # 修改当前用户权限,编辑以下文件,取消%wheel ALL=(ALL) ALL前的注释,用:wq!保存退出 vim /etc/sudoers # 安装显卡驱动 pacman -S xf86-video-intel vulkan-intel mesa # 安装声卡驱动 pacman -S alsa-utils pulseaudio pulseaudio-bluetooth cups # 安装英文字体 pacman -S ttf-dejavu ttf-droid ttf-hack ttf-font-awesome otf-font-awesome ttf-lato ttf-liberation ttf-linux-libertine ttf-opensans ttf-roboto ttf-ubuntu-font-family # 安装中文字体 pacman -S ttf-hannom noto-fonts noto-fonts-extra noto-fonts-emoji noto-fonts-cjk adobe-source-code-pro-fonts adobe-source-sans-fonts adobe-source-serif-fonts adobe-source-han-sans-cn-fonts adobe-source-han-sans-hk-fonts adobe-source-han-sans-tw-fonts adobe-source-han-serif-cn-fonts wqy-zenhei wqy-microhei # 打开字体引擎,取消最后一句的注释 # export FREETYPE_PROPERTIES="truetype:interpreter-version=40" vim /etc/profile.d/freetype2.sh # 安装显示服务 pacman -S xorg # 安装桌面环境。plasma:就是桌面环境;sddm:登录管理器;konsole:kde下的终端;kate:文本编辑器;ark:解压与压缩;okular:PDF查看器;spectacle:截图工具;AUR:管理工具 pacman -S plasma sddm konsole dolphin kate ark okular spectacle yay # 设置sddm登录 systemctl enable sddm # 安装中文输入法 sudo pacman -S fcitx fcitx-im fcitx-configtool yay -S fcitx-sogoupinyin # 编辑 /root/.xprofile写入以下内容 export GTK_IM_MODULE=fcitx export QT_IM_MODULE=fcitx export XMODIFIERS="@im=fcitx" # 安装其他软件 sudo pacman -S typora netease-cloud-music yay -S baidunetdisk-electron visual-studio-code-bin google-chrome qv2ray # 清理缓存 pacman -Scc
6. 重启进入安装系统
以上的配置是从启动系统arch-chroot配置的,我们现在退出启动系统,重启进去安装配置好的系统。
接上一步,依次执行
exit umount /mnt/boot/efi umount /mnt reboot
输入前面设置的密码登入系统
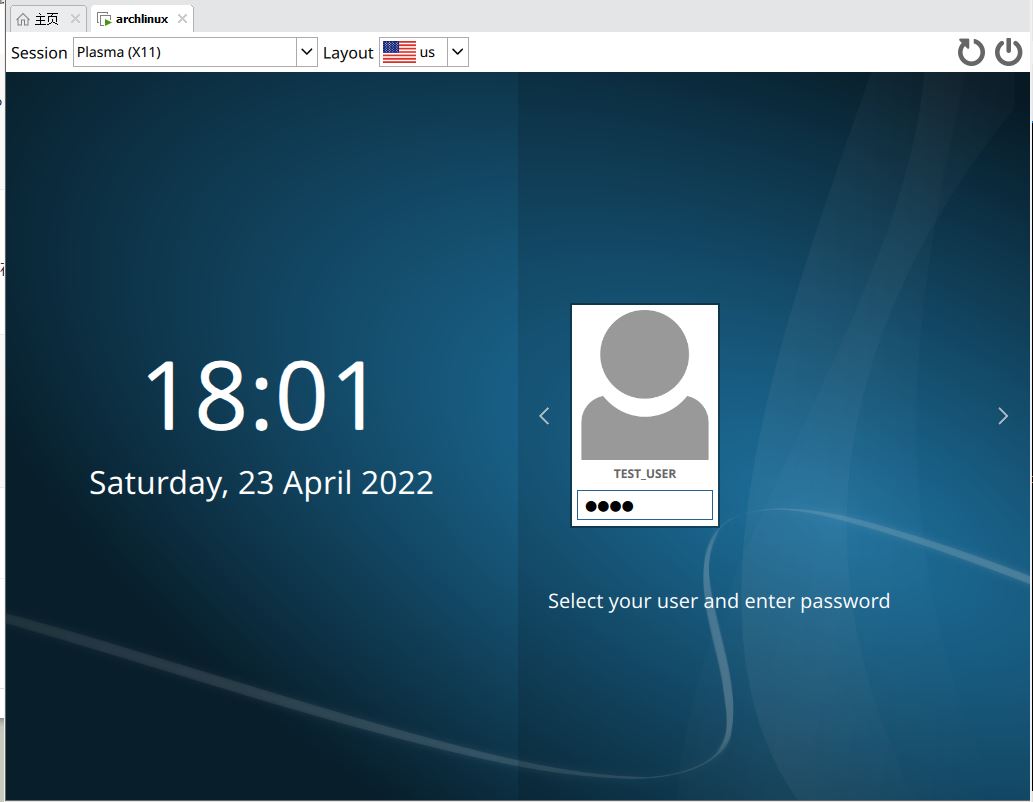
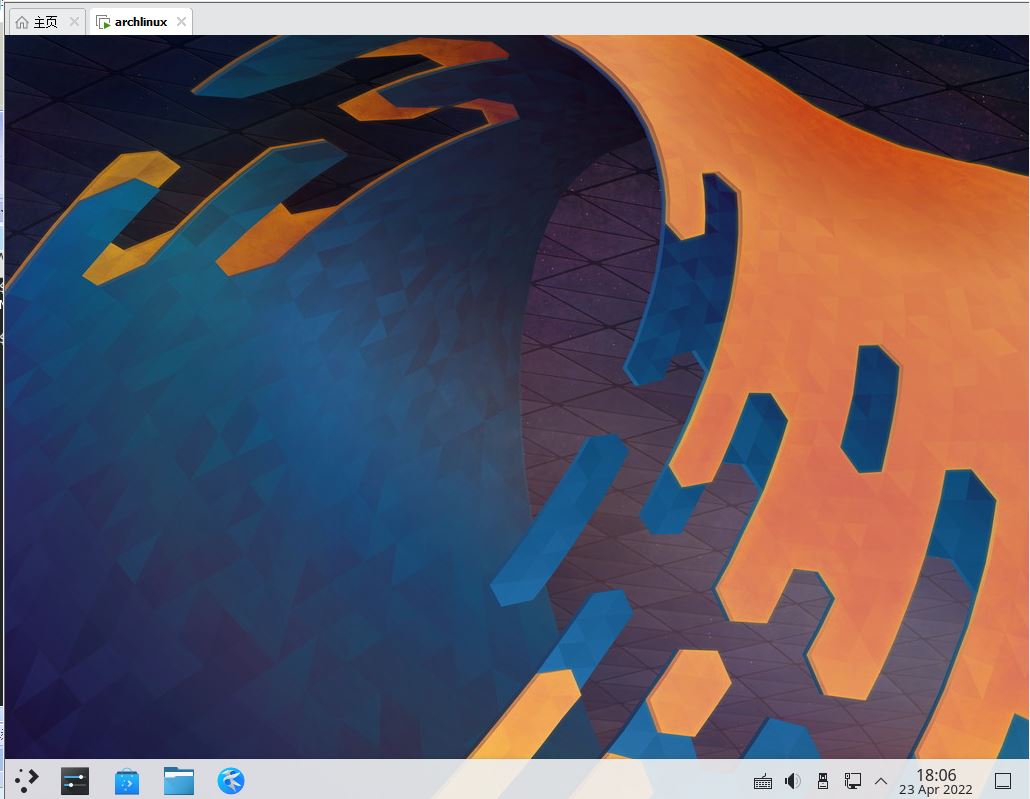
五、Arch Linux wiki
到此这篇关于Vmware Station安装Arch Linux的文章就介绍到这了,更多相关Vmware 安装Arch Linux内容请搜索我们以前的文章或继续浏览下面的相关文章希望大家以后多多支持我们!

