使用FileZilla快速搭建FTP文件服务的图文教程
为了便于平时对文件的存储访问,特意搭建FTP服务
FTP服务器(File Transfer Protocol Server)是在互联网上提供文件存储和访问服务的计算机,它们依照FTP协议提供服务。 FTP是文件传输协议,就是专门用来传输文件的协议
基础环境
服务器:Windows Server 2012 R2
工具: FileZilla Server 0.9.41中文版
搭建过程
1.下载FileZilla服务端
https://www.filezilla.cn/download/server
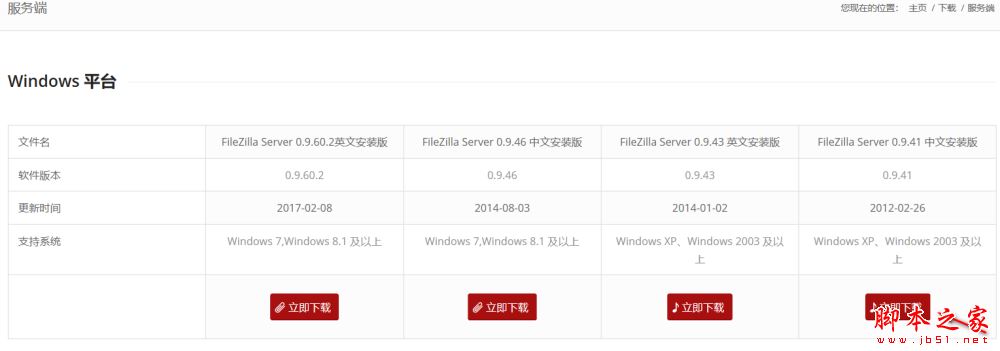
2.解压文件,文件结构如图,并启动服务

3.点击FileZilla Server Interface,连接server,服务器默认地址为localhost(或 127.0.0.1),即默认将本机作为FTP服务器,端口默认14147,建议修改
然后选中总是连接到该服务器,管理密码可以填写也可以不写,点击确认连接
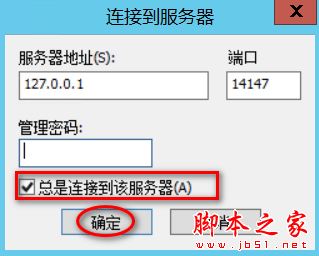
4.连接成功后,日志面板会出现提示已登入,鼠标指到工具栏上,在左下角会有选项提示信息,从左到右依次为
选中表示服务online, 未选择表示服务offline,offline就断开所有客户端的连接表示锁定服务,新的客户端请求将被拒绝(返回码421 Server is locked.)服务器基本参数设置,可以设置ip过滤,上传下载速度等;用户管理;用户组管理;帮助(About),服务器的版本以及相关信息两个图标'/C/'和'C:\'切换目录表示方式客户端的连接信息排序方式
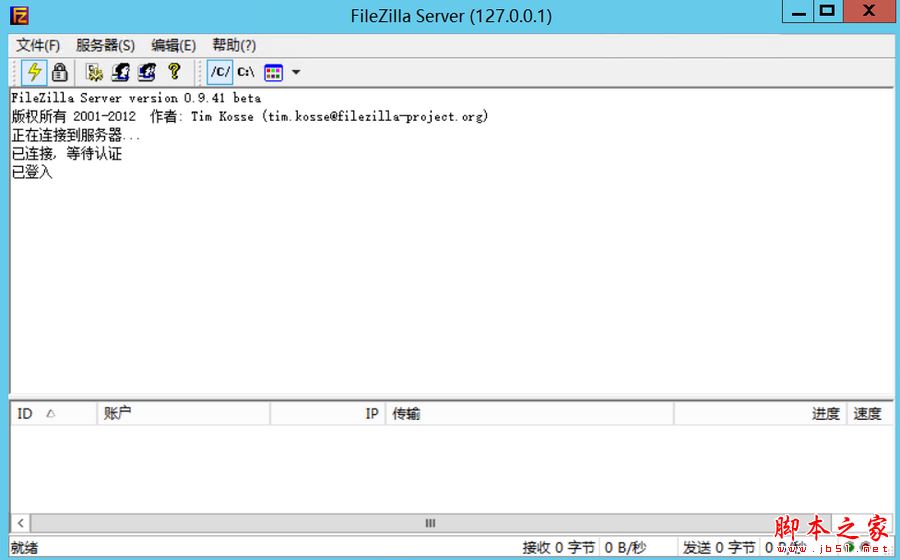
5.选择编辑→ 设置,进行基本设置,可以对IP过滤,安全和传输速度等进行设置。
现只对我们服务中需要用的进行一些设置,常规中的监听端口,其实就是FTP服务器的连接端口,默认为21
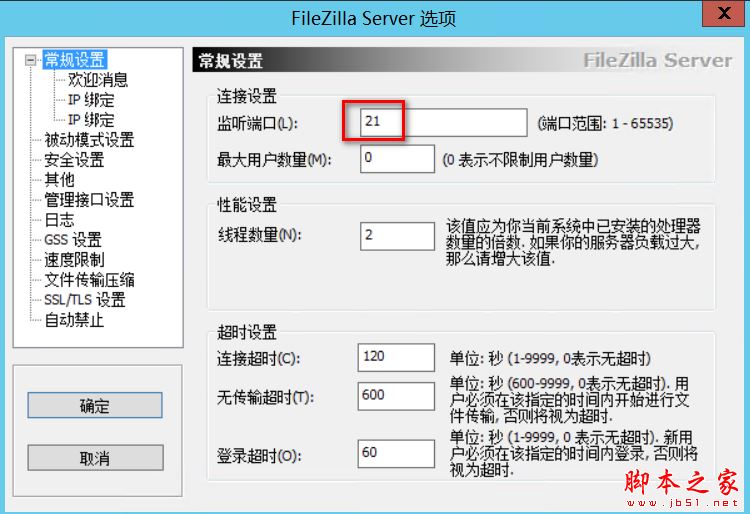
被动模式设置:勾选使用自定义端口范围,设置端口为10000-10050。然后将特定IPV4从“默认”改为“使用下面IP”,填写固定的公网IP
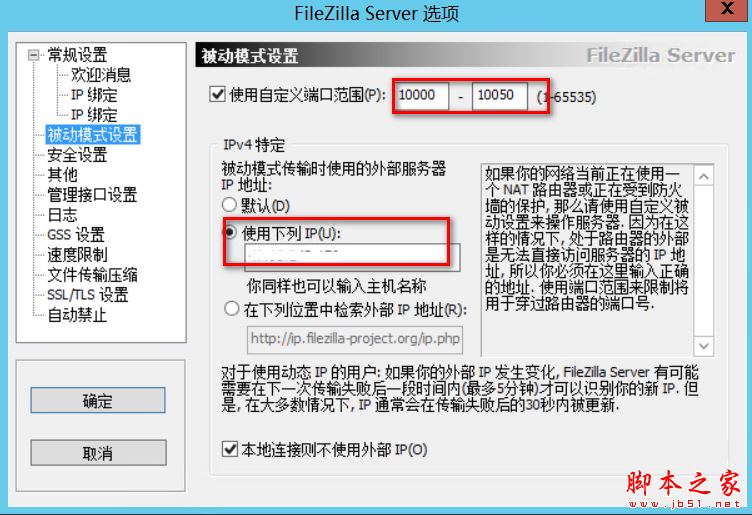
这样进行被动模式设置,会在后期文件访问时避免出现如下错误

监听端口,IP设置完成时,同时在云服务控制台中的安全组中按如下添加规则
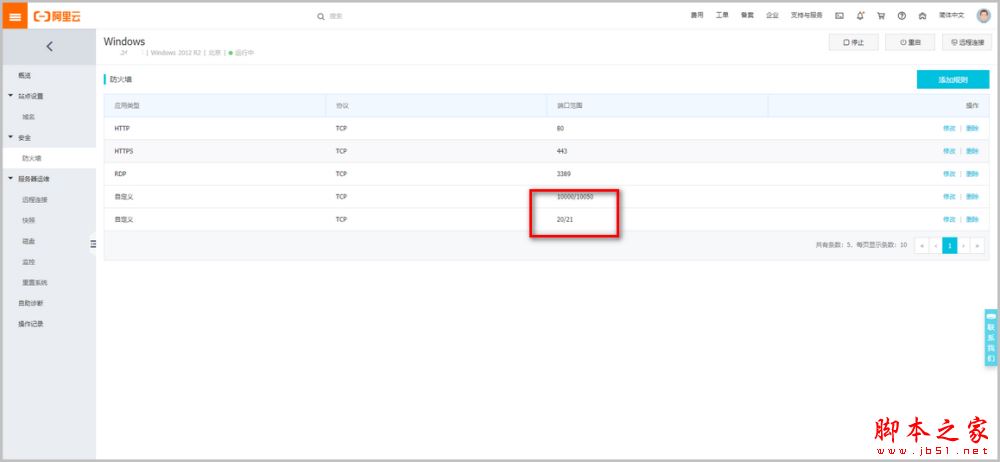
20/21端口不添加,10000/10050端口不添加,在后期文件访问时分别出现如下错误,这样,所有的基础设置完成
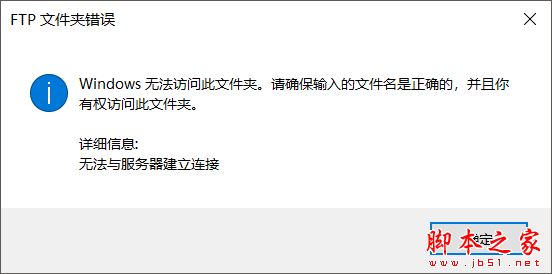
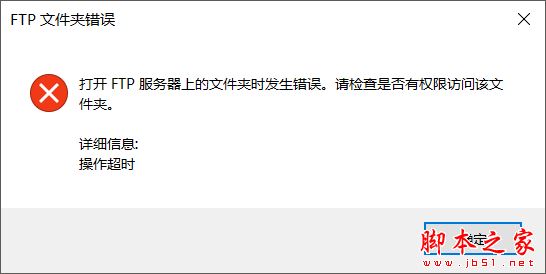
6.选择编辑→ 组,进入组配置界面;点击添加按钮新增组;在弹出的对话框中输入组名
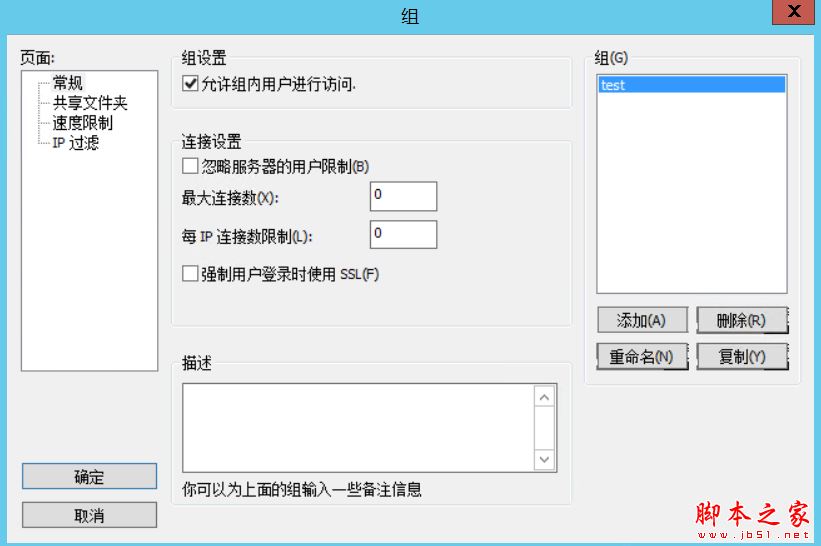
点击共享文件夹,可以设置组的共享文件目录,还可对文件的权限进行设置
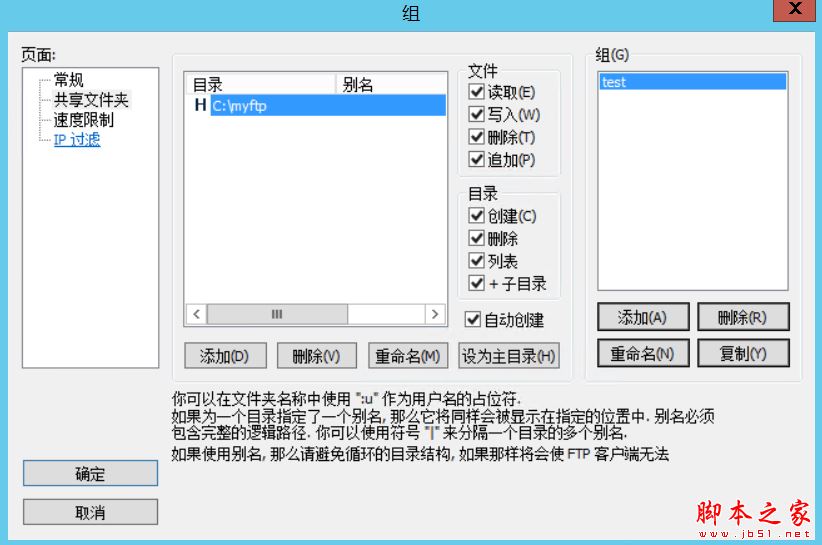
同样选择编辑→ 用户,进入用户配置界面;点击添加按钮新增用户;在弹出的对话框中输入用户名和所属组,勾选密码,设置登录密码
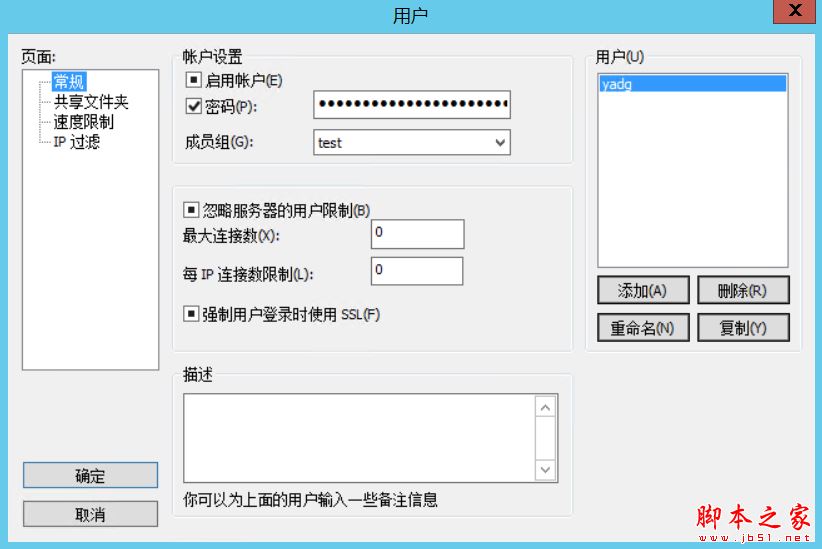
点击共享文件夹,可以设置用户的共享文件目录,还可对文件的权限进行设置
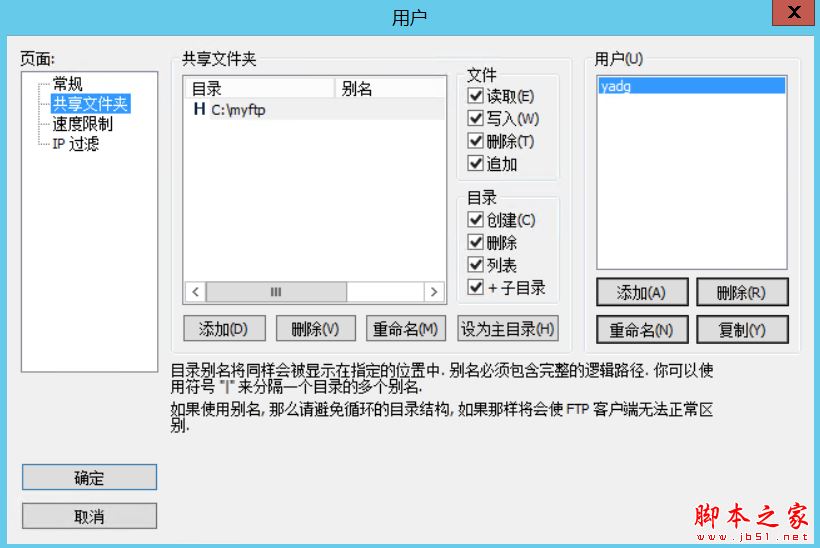
7.进行服务测试,在浏览器或者本地文件输入ftp://....,输入设置的用户名和密码,点击登录便可查看上传的文件,
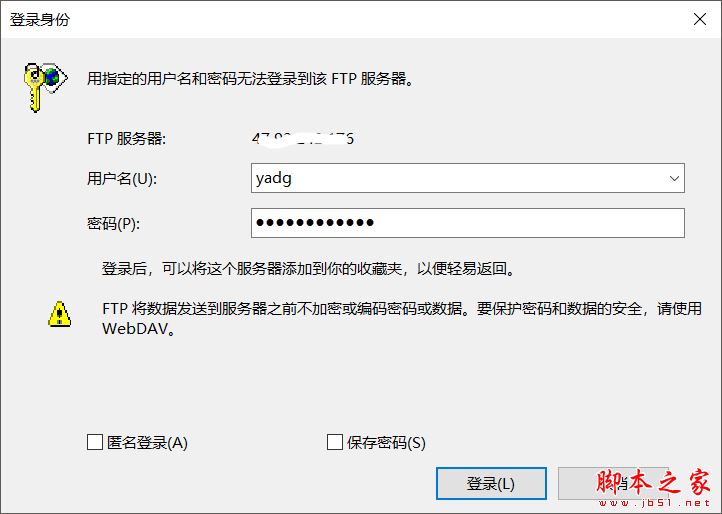
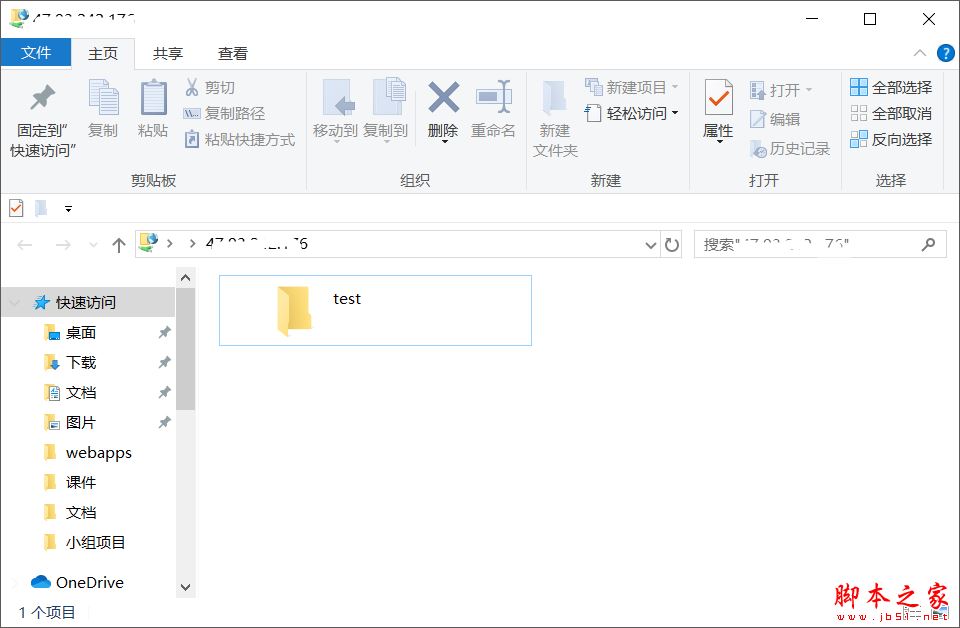
总结
以上所述是小编给大家介绍的使用FileZilla快速搭建FTP文件服务的图文教程,希望对大家有所帮助,如果大家有任何疑问请给我留言,小编会及时回复大家的。在此也非常感谢大家对我们网站的支持!
如果你觉得本文对你有帮助,欢迎转载,烦请注明出处,谢谢!
相关推荐
-
Filezilla server配置FTP服务器中的各种问题与解决方法
公司很多资料需要通过ftp上传,那么就需要配置一个FTP服务器,找了一台Windows服务器捣鼓,开始按网上教程自己配置特别麻烦,何西西说用Filezilla比较方便,就去Filezilla官网下载了Filezilla Server,本来以为会很轻松搞定,没想到还是碰到一堆坑,记录下来方便以后查阅. 服务器:Windows Web Server 2008 R2,64位 坑1:安装Filezilla Server报错 "could not load TLS network. Aborting st
-
FileZilla Server ftp 服务器下通过alias别名设置虚拟目录(多个分区)
最近检查服务器的时候发现磁盘空间不够用了,正好有两个硬盘正好,一个硬盘还空着,正好通过ftp服务器的别名功能实现添加空间了,这样就不用重新弄机器了 说明: FileZilla Server 的虚拟目录设置与其它 FTP 服务器软件有所不同.在 FileZilla Server 中设置虚拟目录,必须采用 FTP 根目录 + 虚拟目录名的形式来进行.比如你 FileZilla Server 的根目录(即 Home 目录)为 E:\ftp,现在你要将 D:\media 加入虚拟目录,则需要在 D:\m
-
ftp服务器FileZilla Server详细配置教程
FileZilla Server下载安装完成后,必须启动软件进行设置,由于此软件是英文,本来就是一款陌生的软件,再加上英文,配置难度可想而知,小编从网上找到一篇非常详细的教程进行整理了一番,确保读到这篇教程的同学都能够进行免费ftp服务器FileZilla Server配置. 运行FileZilla Server Interface.exe,得到以上界面,如果是第一次进入,直接点击ok即可.我们可以在「Administrator password:」栏位中输入本服务器Filezilla服务的密码
-
FileZilla Server搭建FTP服务器配置及425错误与TLS警告解决方法详解
我们为大家提供FileZilla下载链接: FileZilla 客户端:FileZilla_3.24.0_win64-setup.exe: FileZilla Server服务端绿色汉化版:FileZilla_Server-0_9_59.exe: 在服务器上安装并配置服务端: 安装过程这里不再赘述,一直下一步,在跳出弹窗时勾选"Always connect to this server",然后点击"Connect"即可(密码可自行设置或者为空): 默认安装完会有如下
-
使用FileZilla快速搭建FTP文件服务的图文教程
为了便于平时对文件的存储访问,特意搭建FTP服务 FTP服务器(File Transfer Protocol Server)是在互联网上提供文件存储和访问服务的计算机,它们依照FTP协议提供服务. FTP是文件传输协议,就是专门用来传输文件的协议 基础环境 服务器:Windows Server 2012 R2 工具: FileZilla Server 0.9.41中文版 搭建过程 1.下载FileZilla服务端 https://www.filezilla.cn/download/server
-
FTP服务器设置虚拟目录(Serv-u与FileZilla Server)
serv_u 服务器别名设置方法: Serv-u 设置虚拟目录 (版本6.3) 1. 点击"域" ,"设置", "虚拟路径","虚拟路径映射" 2. 添加"物理路径(需要映射的目录)",-> "映射物理路径到(设置的用户主目录或系统变量例如%home%)" ,->"映射的路径名称(虚拟目录的文件夹名,可随意取)". 3, 点击 "用户"
-
CentOS搭建FTP文件服务的步骤
基于 CentOS 搭建 FTP 文件服务,供大家参考,具体内容如下 系统要求:CentOS 7.2 64 位操作系统 一.安装VSFTPD (vsftpd 是在 Linux 上被广泛使用的 FTP 服务器,根据其[官网介绍][https://security.appspot.com/vsftpd.html],它可能是 UNIX-like 系统下最安全和快速的 FTP 服务器软件.) yum install vsftpd -y 启动 VSFTPD(安装完成后,启动 FTP 服务) service
-
5分钟快速搭建FTP服务器的图文教程
一.什么是FTP FTP(File Transfer Protocol)是TCP/IP网络上两台计算机传送文件的协议,使得主机间可以共享文件. 二.搭建前期准备 1.首先打开控制面板找到"程序"点击打开,如下图所示: 2.在打开的"程序"窗口中,找到"启用或关闭windows功能"点击打开,如下图所示: 3.在"windows功能"中找到"Internet Information Services",并选中
-
Linux环境下快速搭建ftp服务器方法介绍
本文研究的主要是Linux环境下快速搭建ftp服务器方法,具体如下.首先看看ftp的介绍: FTP 是File Transfer Protocol(文件传输协议)的英文简称,而中文简称为"文传协议".用于Internet上的控制文件的双向传输.同时,它也是一个应用程序(Application).基于不同的操作系统有不同的FTP应用程序,而所有这些应用程序都遵守同一种协议以传输文件.在FTP的使用当中,用户经常遇到两个概念:"下载"(Download)和"上
-
使用docker快速搭建Spark集群的方法教程
前言 Spark 是 Berkeley 开发的分布式计算的框架,相对于 Hadoop 来说,Spark 可以缓存中间结果到内存而提高某些需要迭代的计算场景的效率,目前收到广泛关注.下面来一起看看使用docker快速搭建Spark集群的方法教程. 适用人群 正在使用spark的开发者 正在学习docker或者spark的开发者 准备工作 安装docker (可选)下载java和spark with hadoop Spark集群 Spark运行时架构图 如上图: Spark集群由以下两个部分组成 集
-
VirtualBox CentOS7.7.1908 Python3.8 搭建Scrapy开发环境【图文教程】
环境 VirtualBox_v6.0.14 CentOS_v7.1908 Python_v3.8.0 MongoDB_v3.2.22 pip_v19.3.1 windows Pycharm-2019.2.3企业版(社区版不支持远程连接linux开发),需激活使用系统自带Python2.7.5不做处理,尝试过pyenv安装3.8,但是到安装scrapy的时候报错不断,最终又卸载了pyenv重新手动编译安装. 安装CentOS 为了保证虚拟机和宿主机能互相访问和正常通信,采用2虚拟网卡的配置方式.
-
redislive监控redis服务的图文教程_动力节点Java 学院整理
一:安装 首先我们去官网看看:http://www.nkrode.com/article/real-time-dashboard-for-redis,从官网上可以看到,这是python写的,不过开心的是centos上面默认是装有python环境的,比如这里的centos7: 1.安装pip 学过python的朋友应该知道,pip就是一个安装和管理python包的工具,现在我们可以去官网看一看,通过wget这个链接就可以了. 下载之后,我们手工解压一下,然后进入到pip-8.1.2的根目录,执行:
-
Windows7下安装 Nodejs 并在 WebStorm 9.0.1 下搭建编译 LESS 环境的图文教程
1. 打开Nodejs官网http://www.nodejs.org/,点"DOWNLOADS",点64-bit下载"node-v0.10.33-x64.msi". 2. 下载好后,双击"node-v0.10.33-x64.msi",按照默认选项安装Nodejs,默认安装路径为:C:\Program Files\nodejs. (请根据系统位数自行安装) 3. "开始"-->cmd,打开cmd程序,输入"nod
-
Windows操作系统下Redis服务安装图文教程
Redis下载地址:https://github.com/MSOpenTech/redis/releases 下载msi格式的安装文件. 1.运行安装程序,单击next按钮. 2.勾选接受许可协议中的条款,单击next按钮. 3.选择安装目录,勾选添加到环境变量,单击next按钮. 4.端口号以及防火墙添加例外,单击next按钮. 5.是否设置最大内存限制,默认不勾选,单击next按钮. 6.开始安装,单击Insatll按钮. 7.等待安装,耗时不超过一分钟. 8.安装完成,单击Finsh按钮.
随机推荐
- js实现图片旋转 js滚动鼠标中间对图片放大缩小
- VBS教程:VBScript 基础-VBScript 过程
- 在Django中编写模版节点及注册标签的方法
- Python中的错误和异常处理简单操作示例【try-except用法】
- event对象获取方法总结在google浏览器下测试
- Nginx实现集群的负载均衡配置过程解析
- .net从服务器下载文件中文名乱码解决方案
- 利用Python生成文件md5校验值函数的方法
- js取整数、取余数的方法
- 5种PHP创建数组的实例代码分享
- 文本框中禁止非数字字符输入比如手机号码、邮编
- Android消息循环机制源码深入理解
- jquery实时获取时间的简单实例
- JS辨别访问浏览器判断是android还是ios系统
- Linux系统概述
- C语言实现顺序表基本操作汇总
- java读取大文件简单实例
- Struts2学习笔记(8)-Result常用类型
- PHP下载大文件失败并限制下载速度的实例代码
- Django使用Channels实现WebSocket的方法

