在windows上安装不同(两个)版本的Mysql数据库的教程详解
1.起因:
需要导入一个sql文件,发现死活导不进去.当执行到这一句时,就有问题.经过一番搜索,原来是我的数据库版本(原先Mysql版本5.5)低了,而支持该语句的版本应该是至少要5.7.那我索性就去Mysql官网去下载了个最新版本的(8.0.15).
`create_time` datetime DEFAULT NULL ON UPDATE CURRENT_TIMESTAMP
2.过程:
那么问题来了:有两个解决方案.1.直接卸载掉5.5版本的Mysql,直接安装8.0.15版本的.2.在不卸载掉5.5版本的情况下,继续安装8.0.15版本的.我的选择是*******(看标题就应该懂了吧)~
2.1 下载Mysql8.0.15
https://dev.mysql.com/downloads/mysql/ 点击链接直接打开下面的网页,选择windows操作系统,下载箭头所指的zip的就行了.
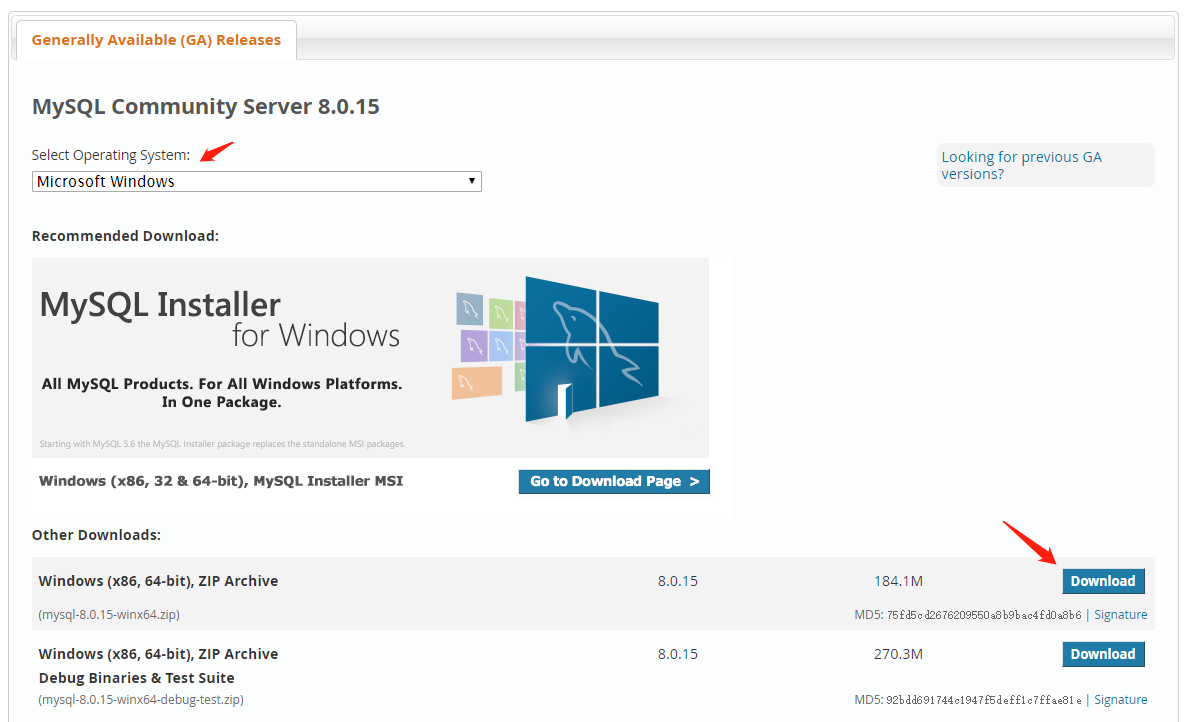
2.2 解压Mysql8.0.15
解压下载好的压缩包.

文件夹内文件如下(data文件夹和my.ini文件解压出来是没有滴)
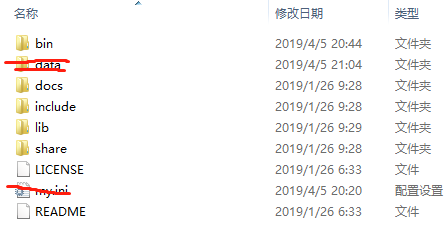
2.3新建data文件夹和my.ini配置文件
data文件夹(空的就ok),在my.ini中添加一些参数.
[mysqld] # 设置3307端口(原先的mysql5已经占用3306) port=3307 # 设置mysql的安装目录(你自己的目录) basedir=D:\mysql8\mysql-8.0.15-winx64 # 设置mysql数据库的数据的存放目录 datadir=D:\mysql8\mysql-8.0.15-winx64\data # 允许最大连接数 max_connections=200 # 允许连接失败的次数。 max_connect_errors=10 # 服务端使用的字符集默认为UTF8 character-set-server=utf8 # 创建新表时将使用的默认存储引擎 default-storage-engine=INNODB # 默认使用“mysql_native_password”插件认证 #mysql_native_password default_authentication_plugin=mysql_native_password [mysql] # 设置mysql客户端默认字符集 default-character-set=utf8 [client] # 设置mysql客户端连接服务端时默认使用的端口 port=3307 default-character-set=utf8
2.4添加环境变量
修改成你自己的Mysql8路径,到bin
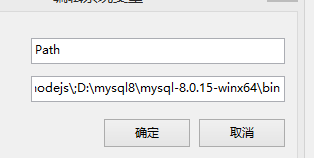
2.5关闭原先的mysql5服务
我的电脑右键--管理--服务和应用程序--服务--停止mysql服务
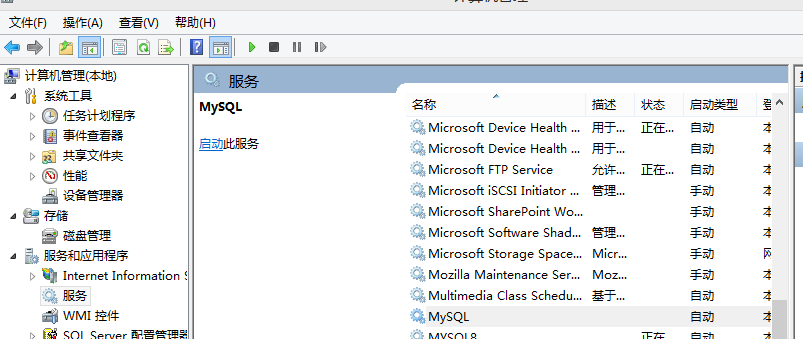
2.6 安装
①以管理员身份打开黑窗口(CMD),切换到mysql8安装目录的bin目录下执行
mysqld --initialize --console
注意!执行结束后输出结果里面有一段:
[Note] [MY-010454] [Server] A temporary password is generated for root@localhost: XI5ovf,x5G,?
其中root@localhost:后面的“XI5ovf,x5G,? 就是初始密码(不含首位空格)。
在没有更改密码前,需要记住这个密码,首次登录需要用到。
可以先复制到某个文本中先保存下来.
②在bin目录下执行
mysqld --install MYSQL8
MYSQL8是自己取的服务名字,可以自己定义名字,与原先的mysql服务不一样即可.
③安装完成之后,执行(自己的服务名)
net start mysql8==>启动服务 (net stop mysql8 是停止服务,sc delete mysql8是删除服务)
3.结果
在控制台输入 mysql -uroot -P3307 -p(刚才复制的密码)

(想换密码就执行
ALTER USER ‘root'@‘localhost' IDENTIFIED WITH mysql_native_password BY ‘新密码';)
欢呼!8.0.15安装成功!那么我的sql也完美执行了!问题解决!
总结
以上所述是小编给大家介绍的在windows上安装不同(两个)版本的Mysql数据库的教程详解,希望对大家有所帮助,如果大家有任何疑问请给我留言,小编会及时回复大家的。在此也非常感谢大家对我们网站的支持!
如果你觉得本文对你有帮助,欢迎转载,烦请注明出处,谢谢!

