主机和VMware中的Linux实现共享文件夹的图文教程
当我在网上查了几小时的挂载文件夹方法后发现,VMware中的Linux的挂载和双系统的挂载不同
最终目的就是在/mnt目录下有个hgfs的文件夹
效果图:
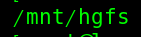
首先打开VMware中的Linux系统
具体步骤如下:
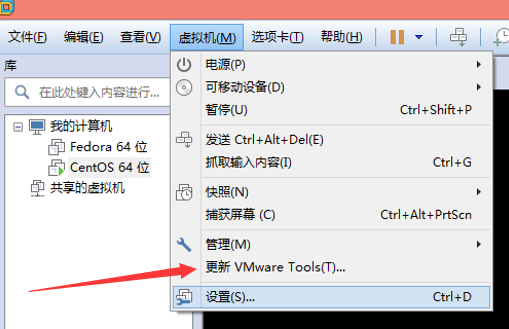
然后
这时候虚拟机的光驱会自动加载VWware安装目录下的linux.iso镜像,Linux系统也会自动挂载VMware Tools的虚拟光驱,并显示在桌面
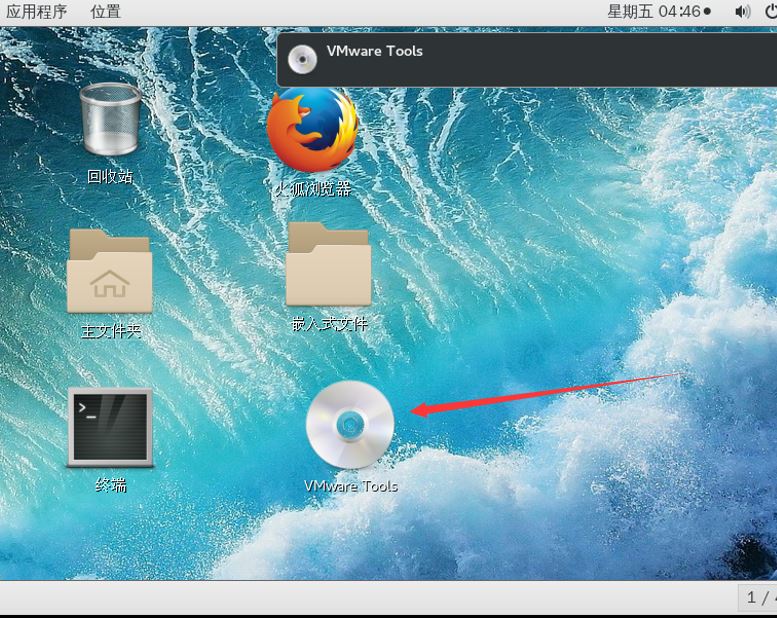
然后
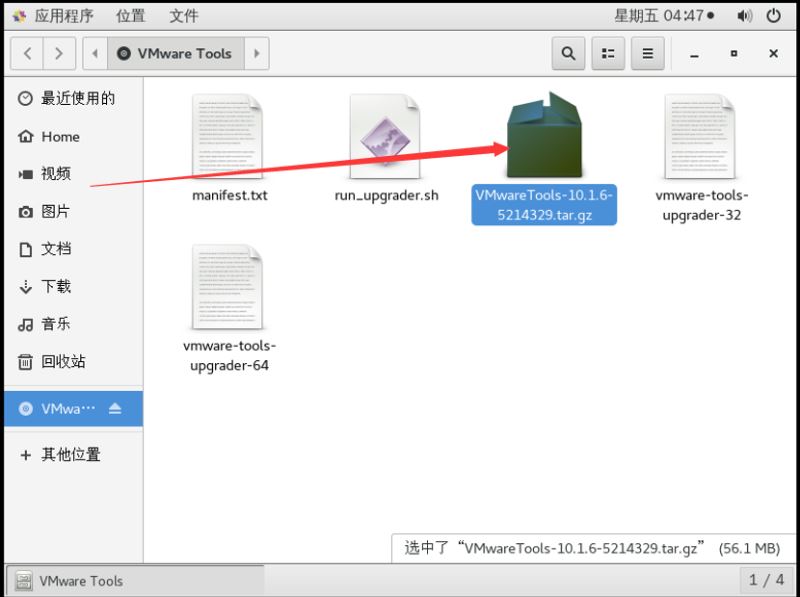
然后
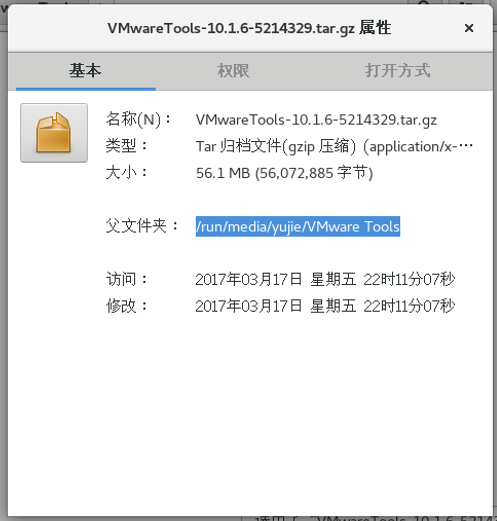
然后进入存放vmware安装包的目录

然后拷贝到你想放的地方

然后解压

然后进入解压后的vmware-tools-distrib目录下

执行wmware-install.pl 注意有yes、no选项的就yse 没有的直接回车

然后进入/mnt目录查看是否有hgfs文件夹
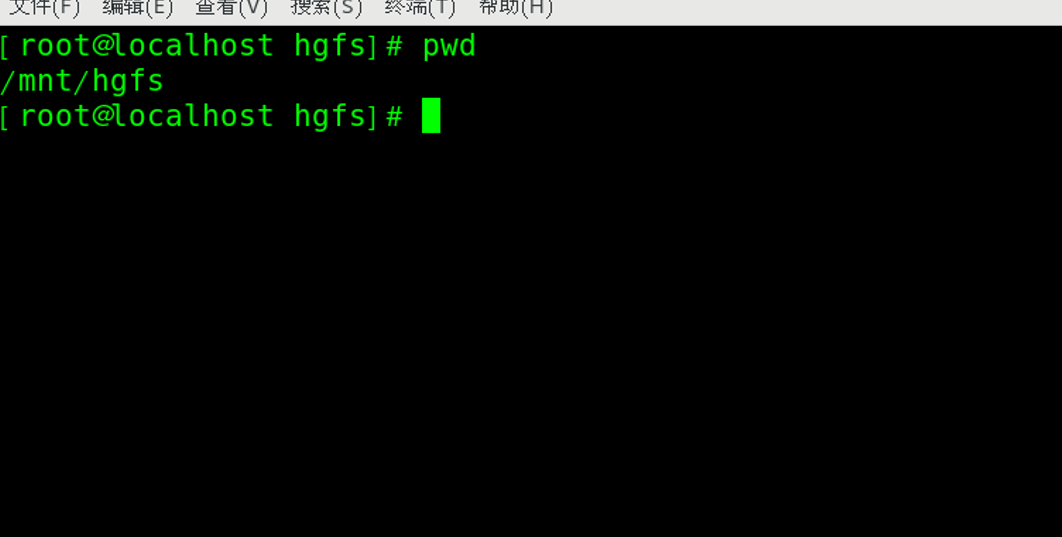
然后↓
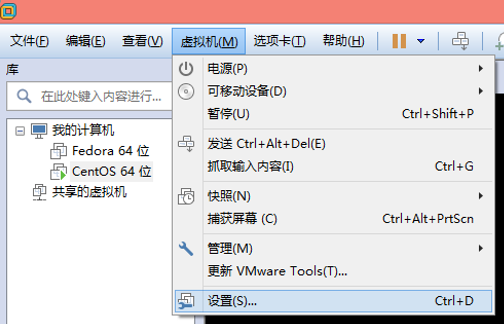
然后↓
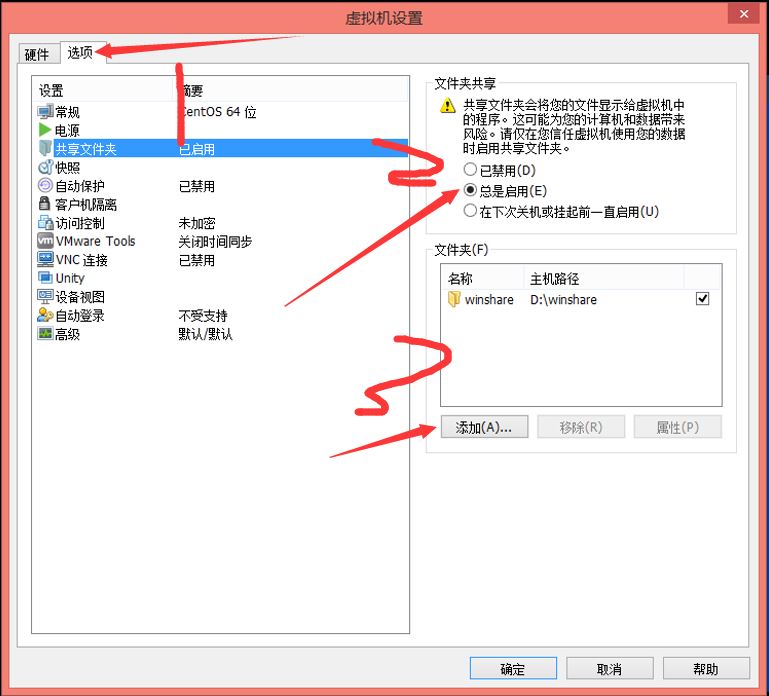
然后↓
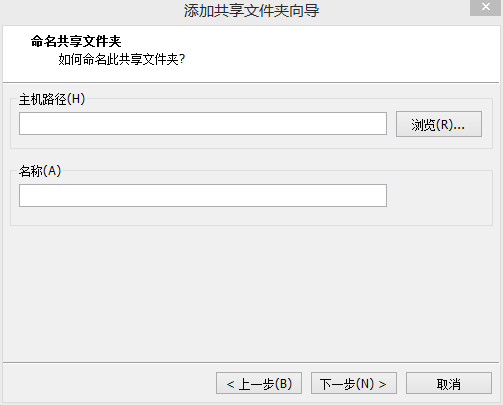
接下来就好了,可以尝试在主机的共享文件夹中存放一个文件 ,查看VMware中Linux的/mnt/hgfs/ 中是否有该文件夹
总结
以上所述是小编给大家介绍的主机和VMware中的Linux实现共享文件夹的图文教程,希望对大家有所帮助,如果大家有任何疑问请给我留言,小编会及时回复大家的。在此也非常感谢大家对我们网站的支持!
相关推荐
-
VMWare14.0.0的Ubuntu虚拟机中设置共享文件夹
自己的第一篇博文,由于时(shuǐ)间(píng)原(yǒu)因(xiàn),不知道怎么排版好看,所以诸位就暂且将就一下吧. 注:笔者这里用的VMWare版本是14.0.0,但下面要讲到的方法其实在更早的版本中也是亲测可用的. 1.依次点击VMWare窗口左上方的"虚拟机"."设置",如图1 图1 2.弹出的对话框中依次点击"选项"."共享文件夹"."下一步" 图2 3.选择要共享的文件夹路径,并填写名称.
-
VMware中CentOS 7设置文件夹共享的方法
通过VMware Tools实现物理机与虚拟机之间的文件共享.然而CentOS 7在安装(或更新)VMware Tools可能会遇到一些问题,需要手动修改源文件并打包,重新安装. 环境说明 环境 版本 物理机 Windows 10 VMware VMware Workstation 12 Pro, 版本是 12.5.2 build-4638234 CentOS 7 kernel-3.10.0-514.21.1.el7.x86_64 1.检查VMware Tools 检查是否已经安装了VMware
-
VMware12和CentOS7共享文件夹问题解析
为了更好的解决虚拟机与主机的共享问题,VMware公司有一个VMWare-tools,来实现文件共享.这里主要讲的是在Windows下用 Vmware虚拟Linux来与windows来共享. 1.安装客户机系统,linux这里选用CentOS7 2.启动虚拟机中的Linux后,(注意必须是启动虚拟机后).选择菜单里的VM选项,里面有一个子项是Install VMware Tools,选定它.开始安装. 3.然后在Files的GUI窗口会看到左侧有VMware Tools 4.把那个压缩文件移到别
-
VMware下ubuntu与Windows实现文件共享
本文记录了VMware下ubuntu与Windows实现文件共享的方法,供大家参考,具体内容如下 1.首先需要在ubuntu下安装vmware-tools来实现文件共享,却发现虚拟机那里显示为灰色的,无法安装vmware-tools,在共享文件夹那里设置好共享的文件夹也没有用,/mnt目录下什么都没有. 2.接下来就使用另一个方法开始安装vmware-tools: (1) 挂载镜像文件: 虚拟机->设置->硬件->CD/DVD.右边"连接"下面选择"使用IO
-
在VMWare下LINUX中安装VMTool及共享文件夹
1.开始安装Vmware 选择VM-->install VMware Tools (此时Linux就会自动开始下载VMware Tools,并且保存在home/lmy/downloads下) 2.将其拷贝到桌面上(右击-copy to-选择桌面-Extract here) 3.打开terminal (ctrl+alt+t),cd 到解压完的目录也就是home/lmy/destop/有个distrib的目录 4.用超级用户身份运行 sudo ./vmware-install.pl 5.一直默认选项
-
主机和VMware中的Linux实现共享文件夹的图文教程
当我在网上查了几小时的挂载文件夹方法后发现,VMware中的Linux的挂载和双系统的挂载不同 最终目的就是在/mnt目录下有个hgfs的文件夹 效果图: 首先打开VMware中的Linux系统 具体步骤如下: 然后 这时候虚拟机的光驱会自动加载VWware安装目录下的linux.iso镜像,Linux系统也会自动挂载VMware Tools的虚拟光驱,并显示在桌面 然后 然后 然后进入存放vmware安装包的目录 然后拷贝到你想放的地方 然后解压 然后进入解压后的vmware-tools-di
-
VMware中安装Linux系统(Redhat8)及虚拟机的网络配置方法
1.安装vmware 1.1下载VMware workstations: 选择15.x版本,下载地址可在百度搜索,或者直接在软件管家下载即可 1.2安装vmware 跟着安装向导走即可,只需在安装过程中输入注册许可证密钥 任意输入以下密钥,可完成注册: CZ7WU-2MF01-488FZ-L6Z5T-PYAU4 CY1TH-0XZ5M-M85NY-MNXGG-ZZHU8 ZZ3EK-62W1P-H803P-4WN7T-Q7HT2 CY75U-ATW0P-H8EYZ-WDZE9-N68D6 GY7
-
用xshell连接VMware中的Linux的方法步骤(2种)
[前言] 最近想压测一下ITOO的考试系统,所以想在自己电脑上安装一下linux,然后安装一下jmeter进行压测一下. 不过为什么要连接xshell呢,因为在虚拟机上总是会和主机切换鼠标,而且也不能粘贴复制,所以用xshell连接就会比较方便. [提示] CentOS7 以下两种方法建议使用第一种设置静态ip的方法. [步骤] 一.安装VMware 直接点击下一步即可 二.安装linux 下载CentOS,在VMware中安装,这个网上有很多教程,这里就不赘述了. 三.配置 一种方式是设置动态
-
virtualbox中ubuntu和windows共享文件夹设置教程
本文介绍了virtualbox中ubuntu和windows共享文件夹设置,具体如下: 系统平台:win8.1.virtualbox4.3.8.ubuntu12.04 1.安装VBoxGuestAdditions_4.3.8.iso增强工具,安装完毕后根据提示重启Ubuntu,具体操作如下: a.把VBoxGuestAdditions_4.3.8.iso镜像到Ubuntu中,存放在Ubuntu的/media目录中,操作如下: b.安装virtualbox增强包 linjiqin@ubuntu:~
-
VMWare Workation双网卡配置IP地址的图文教程
前几天给一个客户做远程项目实施,客户那边的服务器是Windows OS的,我们这边的业务运行需要linux OS,所以就在Windows OS下安装VMWare. 但是在配置VM的IP地址时,遇到了双网卡配置IP地址的问题.宿主机是双网卡,一块网卡连接内网,一块网卡连接外网. 经过摸索终于把在VMWare上VM双网卡配置IP地址的事情搞定了,下面记录大致的配置过程. PS:VM的两块网卡的IP地址分别是192.168.0.90.192.168.3.250. 其中192.168.0.90是内网地址
-
VMware安装openWRT软路由系统的步骤(图文教程)
目录 安装VMware 安装openWRT 配置openWRT 启动虚拟机 在物理机查看网络信息 修改网络信息 重启系统 登陆openWRT 本人是从众多媒体玩家的视频中无意了解到了软路由,它的功能非常强大,你想要的不想要的上面都有,重点是软路由可以安装到各种设备中(各种盒子.虚拟机.笔记本.x86设备.Arm设备),功能简直可以秒杀一切普通路由器. 我也是跟着大神们的步骤实践的,本人是自己刚刚接触软路由的时候用虚拟机安装 openWRT 的过程,给各位网友们分享一下,做个参考避免不必要的踩坑.
-
Solr服务在Linux上的搭建的图文教程
一.系统环境 CentOS-6.7-i386-bin-DVD1 jdk-8u151-linux-i586 apache-tomcat-8.5.24.tar solr-7.1.0 注意:solr6.0以上,官方建议使用jdk8,tomcat8.和solr4部署流程有略微差别 二.搭建步骤 第一步:上传并解压solr 第二步:上传并解压tomcat,复制一份出来 我这里已经解压过了 我先切换下root用户啊,然后创建solr目录,将tomcat复制重命名到/usr/local/solr/tomcat
-
VMware下CentOS静默安装oracle12.2详细图文教程
环境准备: VMware+CentOS,jdk 一.校验系统磁盘大小 1.命令 df -h 保证可用磁盘大小15GB(包括oracle安装时需要空间7.5GB + oracle安装zip包接近3G+安装包解压文件3G) 如果磁盘不满足,安装会失败,需要扩容! 二.安装准备 1.创建运行oracle数据库的系统用户和用户组 groupadd oinstall groupadd dba useradd -g oinstall -g dba -m oracle passwd oracle #不用管提示
-
Vmware虚拟机设置固定IP地址的方法( 图文教程)
一.在菜单栏选择编辑→ 虚拟网络编辑器,打开虚拟网络编辑器对话框,选择Net网络连接方式,随意设置子网IP,点击NAT设置页面,查看子网掩码和网关,后面修改静态IP会用到. 注:上面的"使用本地DHCP服务--"这一项是没有钩选的 二.检查物理主机 网卡设置,打开网络和共享中心→ 更改适配器设置→,在VMware Network Adapter VMnet8上单击右键,选择属性按钮打开属性对话框. 修改IP地址注意填写和第一步设置的一样 三.进入虚拟机,设置固定IP地址. 输入如下
随机推荐
- Erlang编程语言的第一印象
- aspx实现的 jquery ui 的 flexgrid demo
- Python正则表达式教程之一:基础篇
- Android实现微信自动抢红包的程序
- XSS & SQL注入
- Objective-C中使用NSString类操作字符串的方法小结
- java基础之Collection与Collections和Array与Arrays的区别
- Oracle三种循环(For、While、Loop)实现九九乘法表
- 详解ABP框架中的数据过滤器与数据传输对象的使用
- JAVA中截取字符串substring用法详解
- awk简介与学习笔记收集第1/3页
- js中根据字数截取字符串,不能截断url
- 批量复制数据
- javascript 判断整数方法分享
- Android RecyclerView加载两种布局的方法
- Android中Activity和Fragment传递数据的两种方式
- mysql密码忘记的修改方法
- node.js中的fs.rename方法使用说明
- 金山反病毒20050105_日报
- Python提取Linux内核源代码的目录结构实现方法

