Win8下python3.5.1安装教程
本文实例为大家分享了Android九宫格图片展示的具体代码,供大家参考,具体内容如下
首先,找到python下载的地址,如下图所示

在这里我选择了python 3.5.1(看网上的其他教程选择2.7.11的人貌似会比较多一点)
点击即可下载一个exe文件,点击,并按照其指示进行安装即可。
安装过程中需要注意两个地方:
1.选择路径的时候最好仅使用英文,否则有可能在安装完成之后无法使用(如:D:\python);
2.在安装过程中会提示一个选项为是否配置环境变量,这里最好选中,但也可以稍后自己进行环境变量的配置,当然这里还会出现是否安装pip的选项等,建议选中安装,也可根据自己情况处理。
安装结束之后,应当通过cmd判断一下是否安装成功,在命令行中输入python,如果出现以下内容,这说明安装成功。
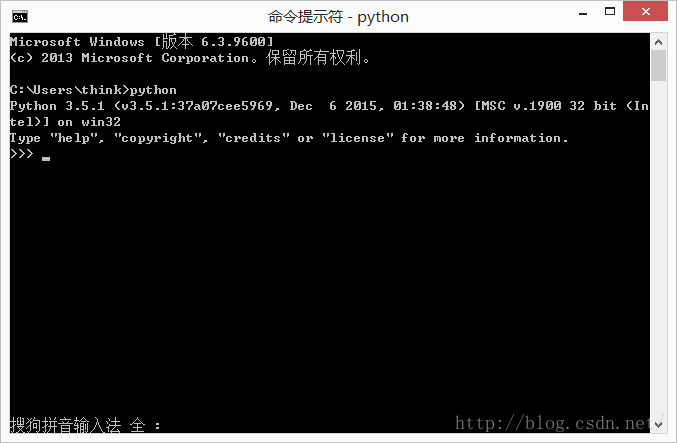
假如安装错误,可以检查一下环境变量,方法如下:
控制面板->系统->高级系统设置->环境变量
如果自己配置的话,也是进入环境变量的页面,上面一栏选中TMP,下面一栏选中path,点击“编辑”。path中会有一些其他的内容,不要更改原来存在于path中的内容,将鼠标光标放在最末端,加上一个英文符分号表示与前面的其他内容分隔,分号之后加上安装python的路径,注意在路径之后不要再加分号了(如:";D:\python")。
这样就完成了整个python的安装过程。
以上就是本文的全部内容,希望对大家的学习有所帮助,也希望大家多多支持我们。
相关推荐
-
Windows下python3.6.4安装教程
Windows下python3.6.4安装教程的详细过程,供大家参考,具体内容如下 步骤: 下包->安装-->添加环境变量-–>测试 1.下包 Python安装包下载:下载地址 下载最新的安装包 找到3.6.4版本: 2.安装 下载之候直接双机就可以开始安装,然后"下一步"就可以.需要注意的一个地方是,如果需要指定安装路径,下面这里选择: 接着下一步,在下面你的地方定义路径: 至此,Python就已经安装到您的本地了,但是十有八九是无法运行的,在Windows的命令行
-
python安装教程 Pycharm安装详细教程
python安装教程和Pycharm安装详细教程,分享给大家. 首先我们来安装python 1.首先进入网站下载:点击打开链接(或自己输入网址https://www.python.org/downloads/),进入之后如下图,选择图中红色圈中区域进行下载. 2.下载完成后如下图所示 3.双击exe文件进行安装,如下图,并按照圈中区域进行设置,切记要勾选打钩的框,然后再点击Customize installation进入到下一步: 4.对于上图中,可以通过Browse进行自定义安装路径,也可以直
-
Eclipse + Python 的安装与配置流程
一.Eclipse 的安装 Eclipse的安装是很容易的.Eclipse是基于java的一个应用程序,因此需要一个java的运行环境(JRE)才行.(我这里主要介绍windows下的安装) JRE的下载地址:http://www.oracle.com/technetwork/java/javase/downloads/index.html 进入JRE的下载页面你会发现有很多的安装版本,在这里我选择安装 jre-7u3-windows-i586.exe,双击安装即可. Eclipse的下载
-
win7下python3.6安装配置方法图文教程
win7 python3.6安装教程及环境配置,具体内容如下 由于刚刚重装系统,发现安装得win7专业版存在漏洞,导致Python3不行安装,提示:Python setup failed的错误,百度之后发现要装SP1补丁, 没有装SP1之前查看系统版本: 点击windows update,扫描更新 点击检查更新,并进行更新,一直将win7SP1补丁装上,更新完要重启电脑. 安装完SP1补丁之后重启电脑再来看我们的系统信息:下面出现了SP1,这时就可以安装py3了 双击安装软件: 点击next:选
-
Windows下python3.7安装教程
记录了Windows安装python3.7的详细过程,供大家参考,具体内容如下 1. 在python的官网下载python对应版本:官网地址 64位下载Windows x86-64 executable installer 版本 32位下载Windows x86 executable installer 版本 打开链接如下图,版本会一直更新,选择任意一个适合自己电脑的版本就好 2.勾选 Add python to PATH 添加路径 安装界面点击Customize installation 自定
-
win8下python3.4安装和环境配置图文教程
win8下python安装和环境配置,具体内容如下 python语法较C语言简单,容易上手. 具体步骤 1.本文采用的是win8.1 64位系统,安装python3.4. 2.先在python官网上下载64位的python安装文件,注意安装的时候不要在它的文件目录里面出现中文或者空格,最好将其安装在某个盘的根目录下. 3.安装好之后,在环境变量中添加python的路径.先进入Control Panel\System and Security\System 点击左边的高级系统设置,然后–高级–环境
-
MacBook下python3.7安装教程
记录了MacBook安装python3.7.0的详细过程,供大家参考,具体内容如下 由于默认的MAC系统当前自带的是Python环境,当前最新版本是3.7,所以我需要安装最新版本.这不为了记录下学习的过程以及可能需要的知识点,将MacBook安装Python3.7环境过程记录下来. 第一.下载Python最新版本安装包 python3.7.0安装包 第二.Python3.7安装 过程记录 由于服务器在国外,所以下载的时候可能会慢一些,当然我们肯定有办法的,将pkg安装包下载下来后,直接点击安装.
-
CentOS7下python3.7.0安装教程
记录了CentOS7 安装python3.7.0的详细过程,供大家参考,具体内容如下 1.下载及解压 python3.7的安装包可从官网下载上传到主机,也可以用wget直接下载. [root@yuioplvlinux-130 ~]# cd /usr/local/src/ [root@yuioplvlinux-130 src]# wget https://www.python.org/ftp/python/3.7.0/Python-3.7.0.tar.xz [root@yuioplvlinux-1
-
win7+Python3.5下scrapy的安装方法
如何在win7+Python3.5的环境下安装成功scrapy? 通过pip3 install Scrapy直接安装,一般会报错:error: Unable to find vcvarsall.bat 网上的解决办法有2种: 通过wheel来安装lxml.whl.twisted.whl 安装vs2015,并勾选各种支持python的选项 这里果断选择了方法一,毕竟方法一的安装包小还方便,步骤如下: 1.在这个网址 http://www.lfd.uci.edu/~gohlke/pythonlibs
-
基于centos7 安装python3.6.4出错的解决方法
错误:zipimport.ZipImportError: can't decompress data; zlib not available 解决方法:从错误信息分析,就是缺少了zlib的解压缩类库,安装即可. 执行 yum -y install zlib* 安装完成之后,重新安装即可,所有的问题都已经正常解决了!!! 以上这篇基于centos7 安装python3.6.4出错的解决方法就是小编分享给大家的全部内容了,希望能给大家一个参考,也希望大家多多支持我们. 您可能感兴趣的文章: 在cen
随机推荐
- flv播放器 在网页中播放flv
- 关于php中的json_encode()和json_decode()函数的一些说明
- JavaScript截取字符串的Slice、Substring、Substr函数详解和比较
- 使用Mysql5.x以上版本出现报错#1929 Incorrect datetime value: '''' for column ''createtime''的快速解决方法
- oracle 如何关闭打开归档日志
- Serv-U本地权限提升的ASP版实现
- 分享java中设置代理的两种方式
- 值得分享的Bootstrap Ace模板实现菜单和Tab页效果
- document.createElement()用法及注意事项(ff下不兼容)
- java断点续传功能实例(java获取远程文件)
- MongoDB社区版和企业版的差别对照表
- 如何在SQL Server 2014中用资源调控器压制你的存储?
- 深入浅析Mybatis的缺陷问题
- Service Unavailable 原因分析
- 详解Android自定义控件属性
- C#动态编译并执行字符串样例
- PHP 身份证号验证函数
- 基于Java中最常用的集合类框架之HashMap(详解)
- 详解用Eclipse如何创建Web项目
- linux中Centos7的LVM磁盘扩容问题

