在Windows Server 2019上配置NAS的方法
序言
此教程安装的都是最新版本的。由于是当NAS让它非常稳定的运行,所以能不安装的软件尽量不要安装。
一、准备工作
【更新系统】
没啥,就他喵想用个最新的。
右键点击开始键->设置->更新与安全
二、Smaba
【安装】
命令流程:
cd /source/ wget https://download.samba.org/pub/samba/samba-latest.tar.gz tar -zxvf samba-latest.tar.gz cd samba-latest
【配置】
此处下载的是我用vs2017生成的asp.net core,仅供演示!
mkdir /web/www cd /web/www wget https://files.cnblogs.com/files/project/webapp.tar.gz tar -zxf webapp.tar.gz
三、Supervisor
【安装】
官方网站:http://www.supervisord.org/
命令流程:
yum install -y supervisor
【配置】
1、复制文件
mkdir /web/supervisor cp /etc/supervisord.conf /web/supervisor
2、打开supervisord.conf
vim /web/supervisor/supervisord.conf
3、追加如下
[program:webapp] command=dotnet webapp.dll ;要执行的命令 directory=/web/www/ ;命令执行的目录 autostart=true ;是否自动启动 autorestart=true ;是否自动重启 stderr_logfile=/var/log/webapp.err.log ;标准错误日志 stdout_logfile=/var/log/webapp.out.log ;标准输出日志
【运行】
supervisord -c /web/supervisor/supervisord.conf
四、Nginx
【安装】
官方网站:http://nginx.org/
命令流程:
rpm -Uvh http://nginx.org/packages/centos/7/noarch/RPMS/nginx-release-centos-7-0.el7.ngx.noarch.rpm yum install -y nginx
【配置】
1、复制文件
mkdir /web/nginx cp /etc/nginx/nginx.conf /web/nginx cp /etc/nginx/mime.types /web/nginx
2、打开nginx.conf
vim /web/nginx/nginx.conf
3、修改如下
worker_processes 1;
events {
worker_connections 1024;
}
http {
include mime.types;
default_type application/octet-stream;
sendfile on;
keepalive_timeout 65;
gzip on;
server {
listen 80;
server_name localhost;
location / {
proxy_pass http://127.0.0.1:5000;
proxy_http_version 1.1;
proxy_set_header Upgrade $http_upgrade;
proxy_set_header Connection keep-alive;
proxy_set_header Host $host;
proxy_set_header X-Real-IP $remote_addr;
proxy_set_header X-Forwarded-For $proxy_add_x_forwarded_for;
proxy_cache_bypass $http_upgrade;
}
}
}
【运行】
nginx -c /web/nginx/nginx.conf
五、效果预览
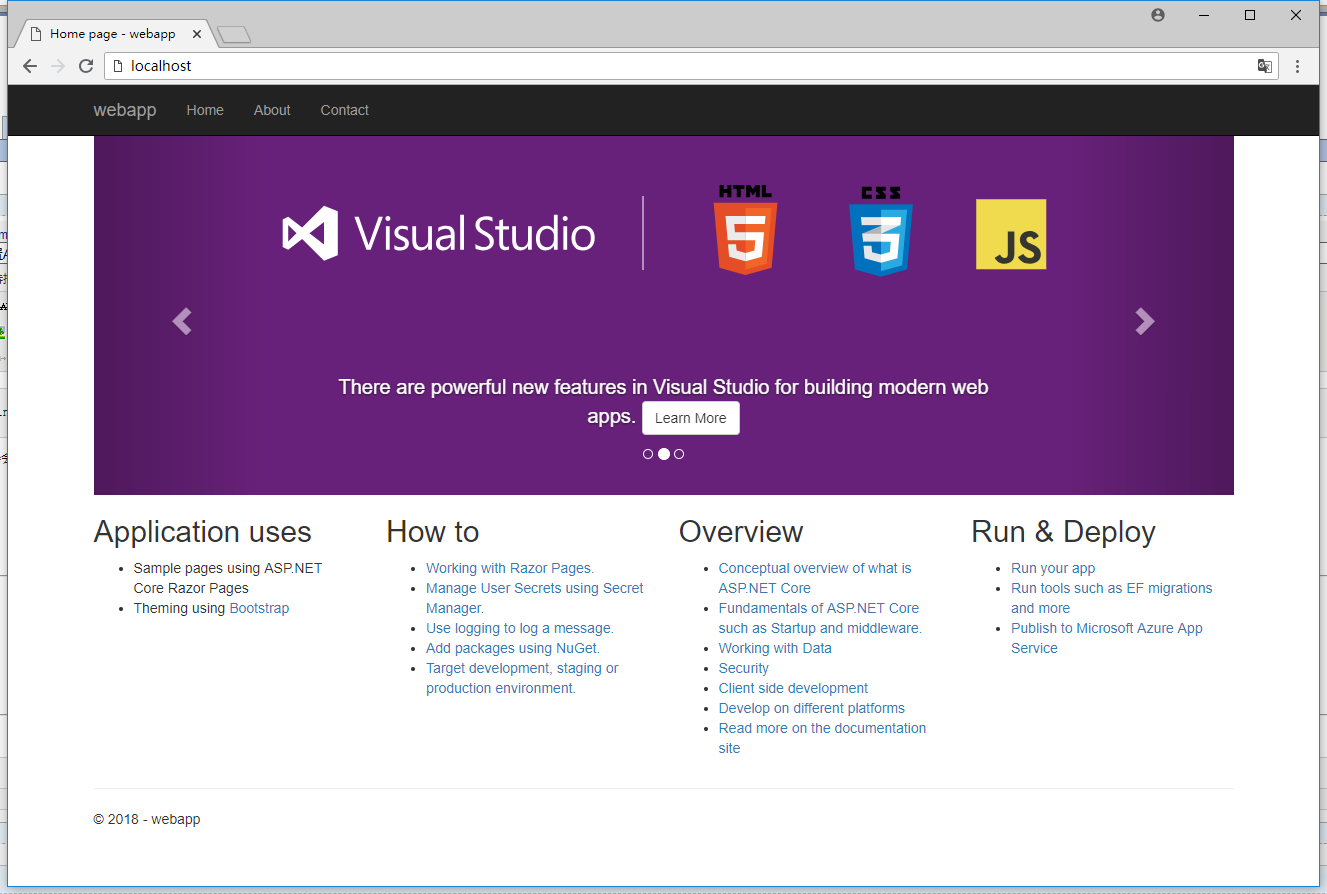
附、常用命令
nginx
# nginx //启动nginx # nginx -s reload //重启nginx # nginx -s stop //关闭nginx
supervisor
supervisord supervisorctl status //查看所有任务状态 supervisorctl shutdown //关闭所有任务 supervisorctl start|stop|restart all //控制所有进程 supervisorctl start|stop|restart program_name //控制目标进程
以上就是本文的全部内容,希望对大家的学习有所帮助,也希望大家多多支持我们。
赞 (0)

