Eclipse添加Tomcat Server配置的方法步骤
1、window -> preferences 打开eclipse首选项面板
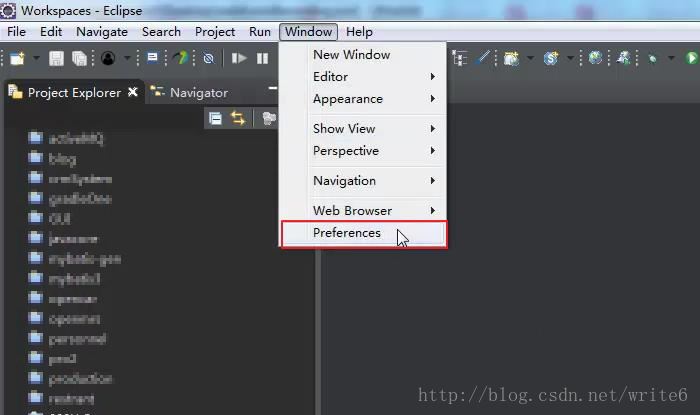
2、在“首选项”窗口输入 “server”搜索定位到 “Runtime Environments”,点击 “add”
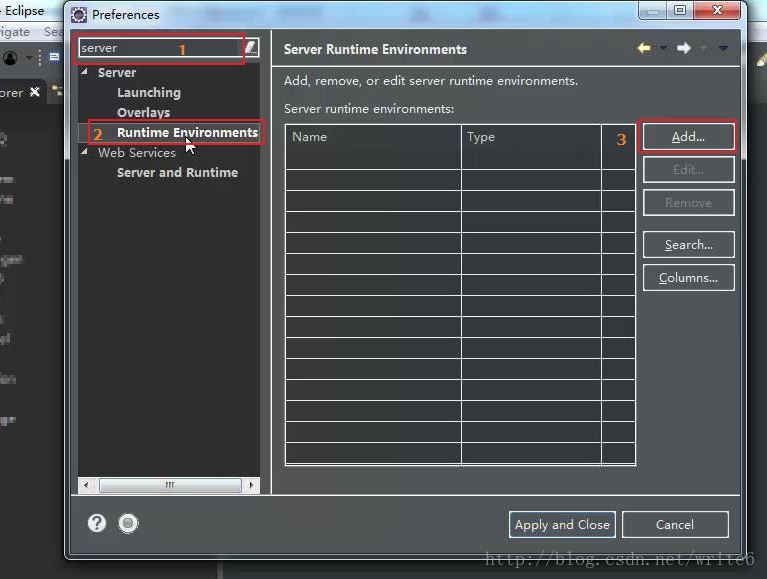
3、选择对应的tomcat版本,点击 “next”
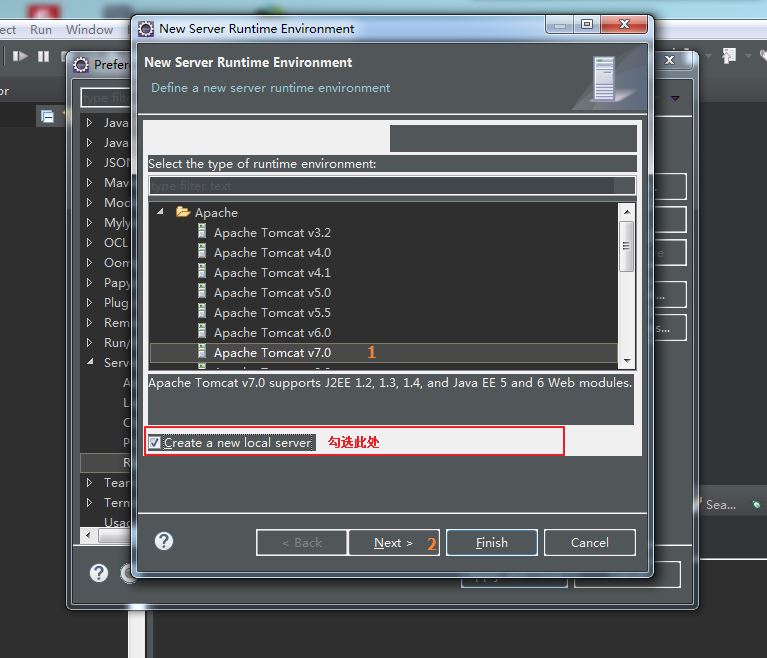
4、设置被添加的tomcat 的 安装目录 D:\apache-tomcat-7.0.79
设置JRE,默认使用是eclipse自带的JRE,可以改成独立安装JDK中的JRE
点击 “Finnish”

5、点击 “close and apply”
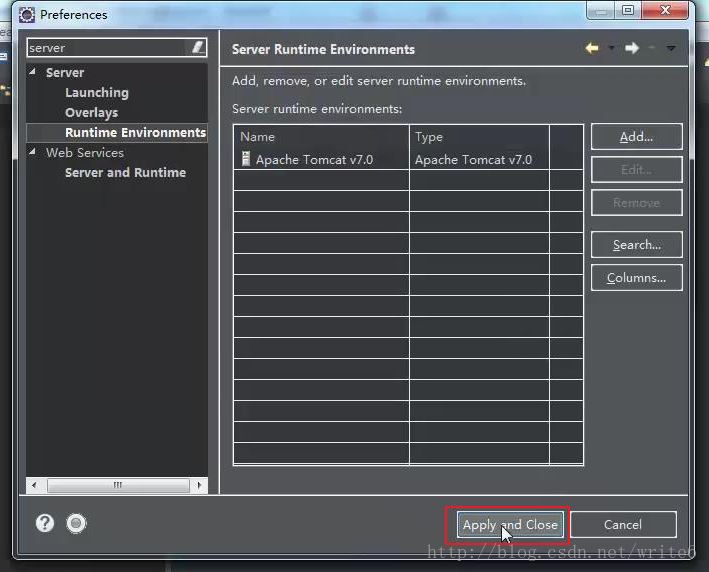
6、Window -> show view -> Server 打开“Server” 面板 配置 Server,如果没有“Server” ,选择 “other”,在搜索框输入Server定位选项,再双击打开Server面板

7、点击 面板中 “click this to create a new server”超链接 , 或者在面板内部 右键 “new”
打开新增 Server 实例对话框
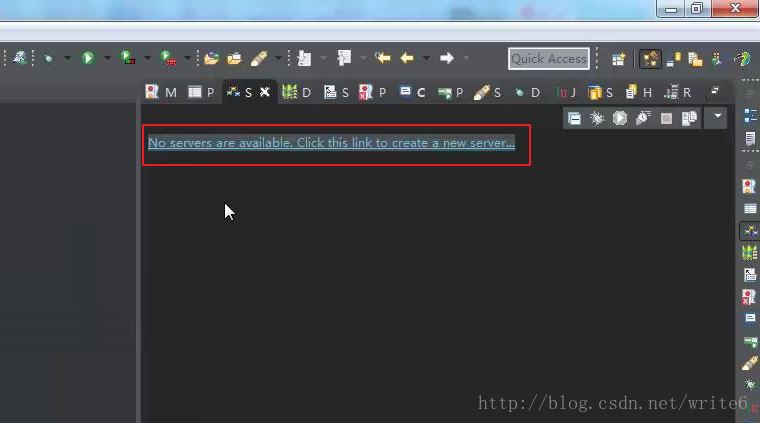
8、在新增Server 实例对话框中选择正确的Server版本,点击“Finnish” 完成 Server 实例创建,此时可以在Server面板可以看到一个tomcat Server实例
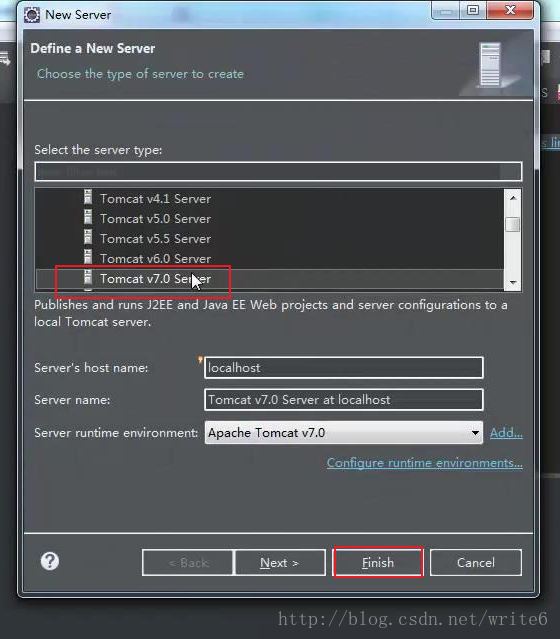
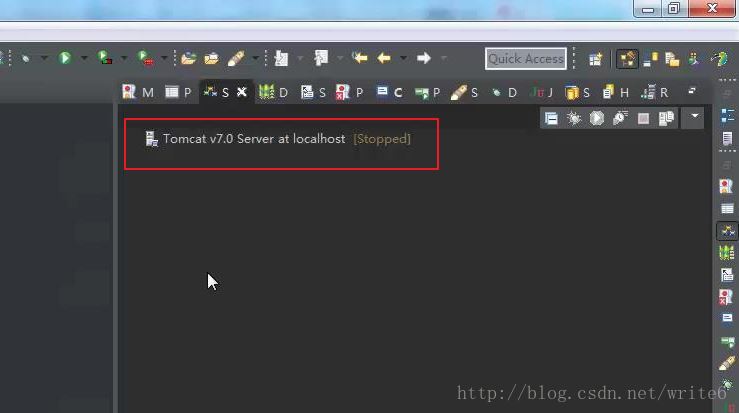
9、双击 tomcat 实例,打开实例配置界面,修改 Server Path 为 D:\apache-tomcat-7.0.79
deploy path 为 D:\apache-tomcat-7.0.79\webapps
Ctrl + s 保存配置
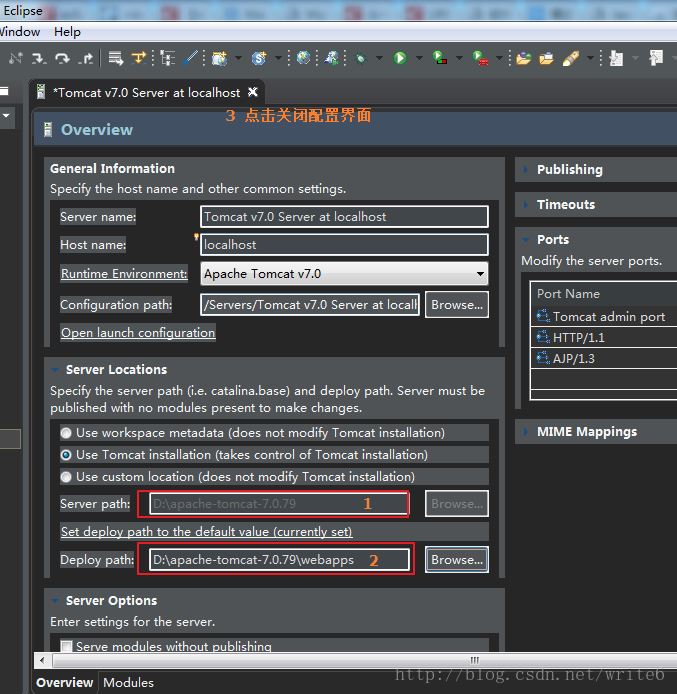
10、在下图 1 或 2 处可以启动tomcat server ,点击 “start”
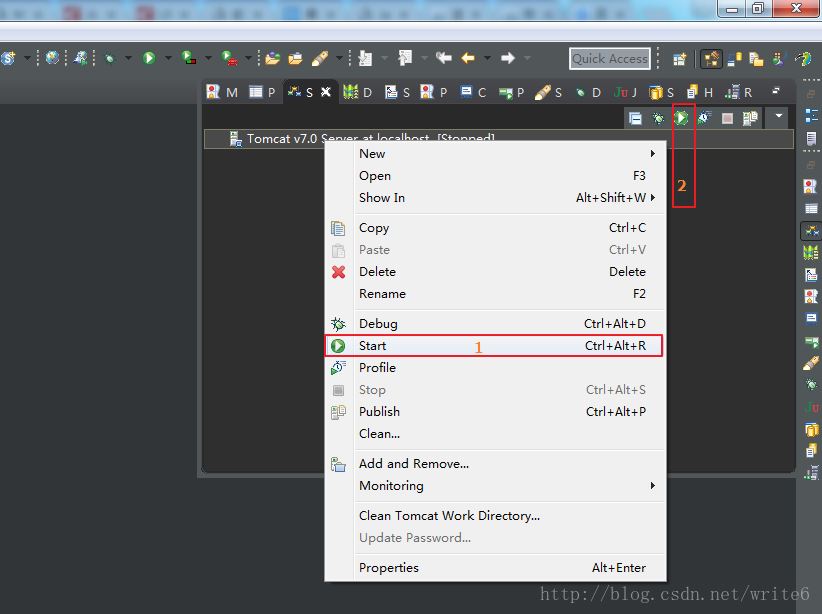
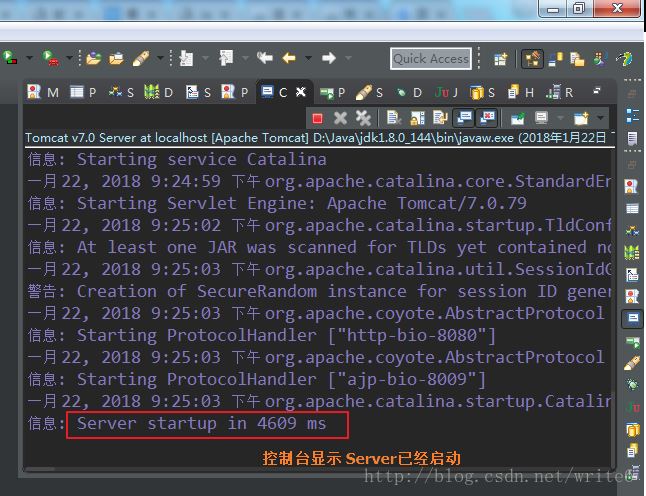
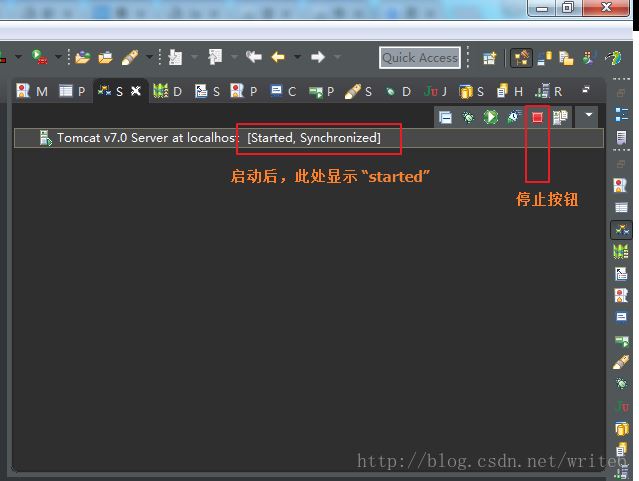
11、在 IE 地址栏 输入 http://localhost:8080/
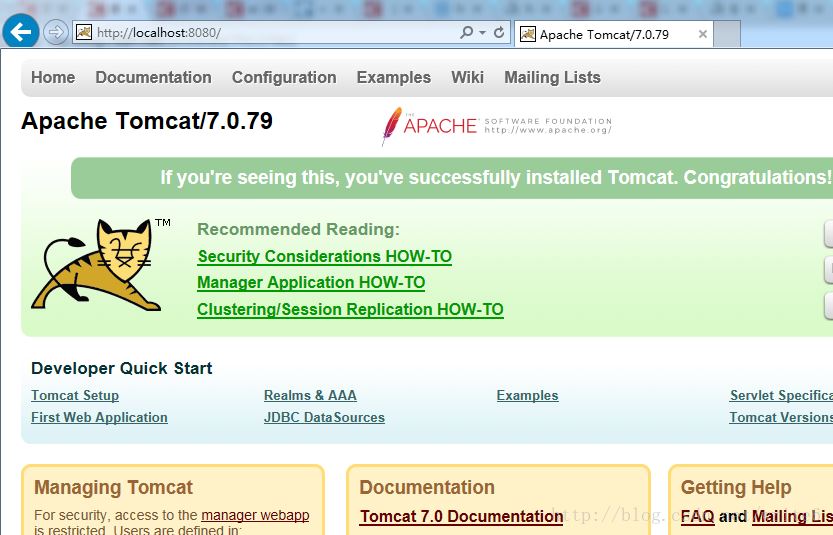
以上就是本文的全部内容,希望对大家的学习有所帮助,也希望大家多多支持我们。
相关推荐
-
eclipse配置Tomcat找不到server选项的解决办法
我们在配置Tomcat的时候,有时候因为我们安装的eclipse版本问题没有server这个选项, 图1 没有发现server选项 不用着急,可以按照以下方法来添加. 在主页选择helper,然后选择install new software(意思是安装新软件(插件)) 在work with上添加http://download.eclipse.org/releases/kepler地址,点击add,然后弹出一个框,点击确定即可 第二个步骤之后可能会等待比较久的时候(可能每个地区不一样).之后选择'
-
解决Eclipse Tomcat OutOfMemoryError:PermGen space的问题
PermGen space的全称是Permanent Generation space,是指内存的永久保存区域OutOfMemoryError: PermGen space.从文字上看就是内存溢出,解决方法是加大内存.为什么会内存溢出,这是由于这块内存主要是被JVM存放Class和Meta信息的,Class在被Load的时候被放入PermGen space区域,它和存放Instance的Heap区域不同,GC(Garbage Collection)不会在主程序运行期对PermGen space进
-
Eclipse启动Tomcat后无法访问项目解决办法
Eclipse启动Tomcat后无法访问项目解决办法 前言: Eclipse中的Tomcat可以正常启动,不过发布项目之后,无法访问,包括http://localhost:8080/的小猫页面也无法访问到,报404错误.这是因为Eclipse所指定的Server path和Deploy path的问题. 在Eclipse配置的Tomcat Server上双击,可以看到下图: 要想解决上述问题,需要修改Server path 和 Deploy path.选择上面第二项Use Tomcat inst
-
在MyEclipse中修改Tomcat 6.x的端口号方法
在使用MyEclipse进行web开发时,每次访问页面都需要输入8080的端口号, 觉得非常繁琐,就想不输入端口号来访问页面,该怎么办,就把8080的端口号改为80就行了. 在使用MyEclipse自带的Tomcat时,修改时很容易的,只需要在Window--Preferences--MyEclipse--Service-- Integrated Sanbdox--MyEclipse Tomcat 6中修改端口号8080为80就可以了. 这里的MyEclipse Tomcat 6是MyEclip
-
Eclipse/tomcat 如何实现热部署和热启动
1. 热部署:就是容器状态在运行的情况下重新部署整个项目.在这种情况下一般整个内存会清空,重新加载.简单来说就是Tomcat或者其他的web服务器会帮我们重新加载项目.这种方式可能会造成session丢失等情况. 2.热加载:就是容器状态在运行的情况下重新加载改变编译后的类.在这种情况下内存不会清空,sessin不会丢失,但容易造成内存溢出,或者找不到方法.因为内存无法转变成对像. 一般改变类的结构和模型就会有异常,在已经有的变量和方法中改变是不会出问题的. eclipse配置热启动: 在基于J
-
eclipse部署tomcat服务器无法启动问题的解决方法
解决Setting property 'source' to 'org.eclipse.jst.jee.server的问题,我相信我的方法已经能帮90%的人解决了! 当你用Eclipse运行web项目的时候,你就会看到控制台出现: WARNING: [SetPropertiesRule]{Server/Service/Engine/Host/Context} Setting property 'source' to 'org.eclipse.jst.jee.server:firstProject
-
JAVA环境搭建之MyEclipse10+jdk1.8+tomcat8环境搭建详解
一.安装JDK 1.下载得到jdk-8u11-windows-i586.1406279697.exe,直接双击运行安装,一直next就可以,默认是安装到系统盘下面Program Files, 我这里装在D:\Program Files\Java下面,注意安装完jdk之后会自动运行安装jre,这时的安装路径最好和jdk一样,方便管理,我的都是在D:\Program Files\Java下面. 2.环境变量配置: 右击"我的电脑",点击"属性":选择"高级系统
-
Eclipse中导入Maven Web项目并配置其在Tomcat中运行图文详解
今天因为实习的关系需要讲公司已经开发的项目导入进Eclipse,而公司的项目是用Maven来构建的所以,需要将Maven项目导入进Eclipse下. 自己因为没有什么经验所以搞了得两个多小时,在这里和大家分享一下自己的经验已经在这之中遇到的一些问题. 首先我通过svn将公司的项目checkout到了本地. 因为Maven遵循的是规约比配置重要的原则,所以Maven项目的结构一般是进入目录后是一个pom.xml文件和一个src文件夹,当然可能还存在一些README之类的这些都不重要,最关键的就是p
-
解决Eclipse最新版无法使用Tomcat插件问题
出现问题:将下载的tomcat插件导入eclipse安装目录后无法显示"猫咪".. 解决方案:下载插件通过install new softwar进行未解压安装. 1.下载的jar包,链接: https://pan.baidu.com/s/1NUZ7OIxLbI12b07moMR_6w 密码: mdw4 下载完毕后不用解压 2.打开Eclipse->Help->Install New Software->Add,添加刚下载的未解压安装包. 2.直接NEXt,完成退出之
-
MyEclipse+Tomcat+MAVEN+SVN项目完整环境搭建(图文教程)
这次换了台电脑,所以需要重新配置一次项目开发环境,过程中的种种,记录下来,便于以后再次安装,同时给大家一个参考. 1.JDK的安装 首先下载JDK,这个从sun公司官网可以下载,根据自己的系统选择64位还是32位,安装过程就是next一路到底.安装完成之后当然要配置环境变量了. 1.1新建变量名:JAVA_HOME 变量值:E:\Java\jdk1.6.0_43(这是我的jdk安装路径) 1.2编辑变量名:Path 在后面加上:%JAVA_HOME%\bin;%JAVA_HOME%\jre
随机推荐
- 取字和字符的长度
- Ruby中实现把字符串转换为类的2种方法
- js 数组操作之pop,push,unshift,splice,shift
- Java常用字符串方法小结
- CentOS下使用yum安装python-pip失败的完美解决方法
- mysql 报错This function has none of DETERMINISTIC解决方案
- JS多物体实现缓冲运动效果示例
- Shell脚本逐行读取文本文件(不改变文本格式)
- Golang学习笔记(一):简介
- jQuery中mouseover事件用法实例
- node.js 一个简单的页面输出实现代码
- c#中实现退出程序后自动重新启动程序的方法
- JAVA实现基于Tcp协议的简单Socket通信实例
- Java数据结构之查找
- Django学习笔记之Class-Based-View
- php导出中文内容excel文件类实例
- Android编程之阴影(Shadow)制作方法
- 详解python单元测试框架unittest
- 解决Django中多条件查询的问题
- shell打印给定日期的日历

