VS2015下OpenGL库配置教程
写在前面:
最近要用到OpenGL,光是在VS2015下配置就费了很大的劲,现在将我的成果直接贡献给大家,希望能为需要在VS2015下配置OpenGL的读者省去一些麻烦。
正文:
资源地址:OpenGL安装包
资源都是编译好的,可直接拿来用,亲测可用。
下载资源后,解压“OpenGL安装包.zip”,在“OPenGL安装包”文件夹下可以看到Demo、freeglut、glew、gltools、glut五个文件夹,其中Demo是示例程序,其余四个是安装包。
下面简单说一下配置。
1.glew配置
glew文件夹下有compiled和src两个文件夹,其中,compiled文件夹下是已经编译好的安装包,而src文件夹下是源码。在下是用已编译好的安装包配置的,src文件夹下的源码是为安装gltools准备的(见后面附录部分)。有想用源码安装glew的读者,请自行探索。下面说明安装步骤。
1.解压compiled文件夹下的“glew-2.0.0-win32.zip”,得到glew-2.0.0文件夹。
2.找到VS2015的安装目录,如果是安装在C盘的,多半是类似C:\Program Files(x86)\Microsoft Visual Studio 15.0这样的路径;在下是装在其它盘的,目录是“D:\软件安装\VS2015”,为了表述方便,后面一律按在下的目录进行说明。
3.找到C++的头文件目录,如在下的是“D:\软件安装\VS2015\VC\include”,在include目录下新建GL文件夹(如果没有的话)。
4.将1中glew-2.0.0\include\GL文件夹下的4个头文件都拷贝到3中的GL文件夹下。
5.将glew-2.0.0\bin\Release\Win32下的glew32.dll拷贝到D:\软件安装\VS2015\VC\bin目录下。
6.将glew-2.0.0\lib\Release\Win32下的两个lib文件拷贝到D:\软件安装\VS2015\VC\lib目录下。
注意,没必要将dll文件拷贝到C:\Windows\System32或C:\Windows\SysWOW64下。
至此,glew配置完毕。
2.glut配置
1.将glut文件夹下的“glutdlls37beta.zip”解压,得到5个文件,分别是glut.h、gult.dll、glut32.dll、glut.lib、glut32.lib。
2.将glut.h拷贝到D:\软件安装\VS2015\VC\include\GL目录下。
3.将gult.dll、glut32.dll拷贝到D:\软件安装\VS2015\VC\bin目录下。
4.将glut.lib、glut32.lib拷贝到D:\软件安装\VS2015\VC\lib目录下。
至此,glut配置完毕。
3.freeglut配置
1.将freeglut文件夹下的“freeglut-MSVC-3.0.0-2.mp.zip”解压,得到freeglut文件夹。
2.在freeglut/include/GL目录下有4个头文件,将除了glut.h之外的3个头文件拷贝到D:\软件安装\VS2015\VC\include\GL目录下。
3.将freeglut/bin目录下的freeglut.dll文件拷贝到D:\软件安装\VS2015\VC\bin目录下。
4.将freeglut/lib目录下的freeglut.lib文件拷贝到D:\软件安装\VS2015\VC\lib目录下。
至此,freeglut配置完毕。
4.gltools配置
1.将gltools\include目录下的11个头文件全部拷贝到D:\软件安装\VS2015\VC\include目录下(注意是include目录,而不是GL子目录)。
2.将gltools\lib目录下的gltools.lib文件拷贝到D:\软件安装\VS2015\VC\lib目录下。
至此,gltools配置完毕。
至此,OpenGL配置完毕。
测试
1.新建Win32控制台应用程序。
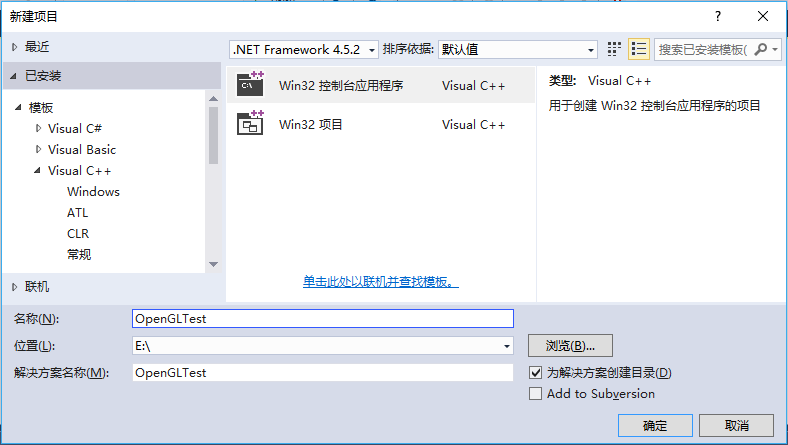
2.将Demo\Block目录下的所有文件拷贝到刚才新建的工程目录下(如本例是E:\OpenGLTest\OpenGLTest)
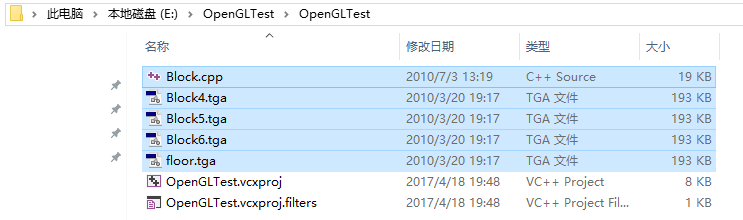
3.“源文件”右键-->“添加”-->“现有项”,将2中的Block.cpp文件添加到工程中。
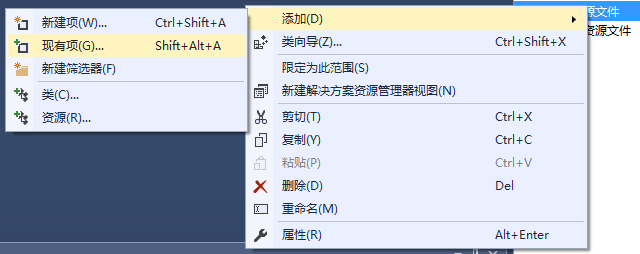
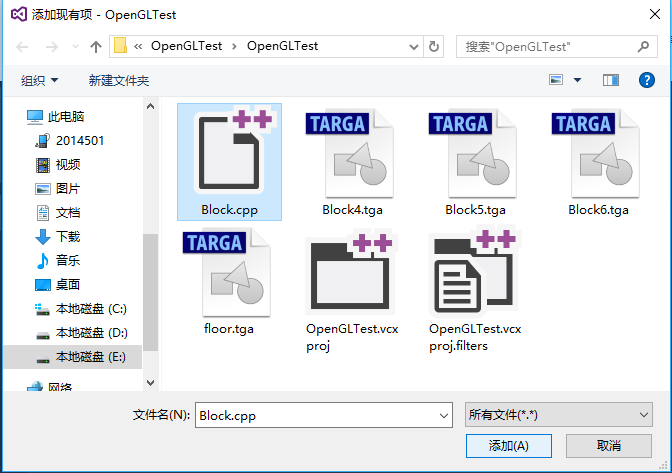
4.在Block.cpp文件的include语句后添加#pragma comment(lib,"gltools.lib")。

5.编译运行,结果如下:
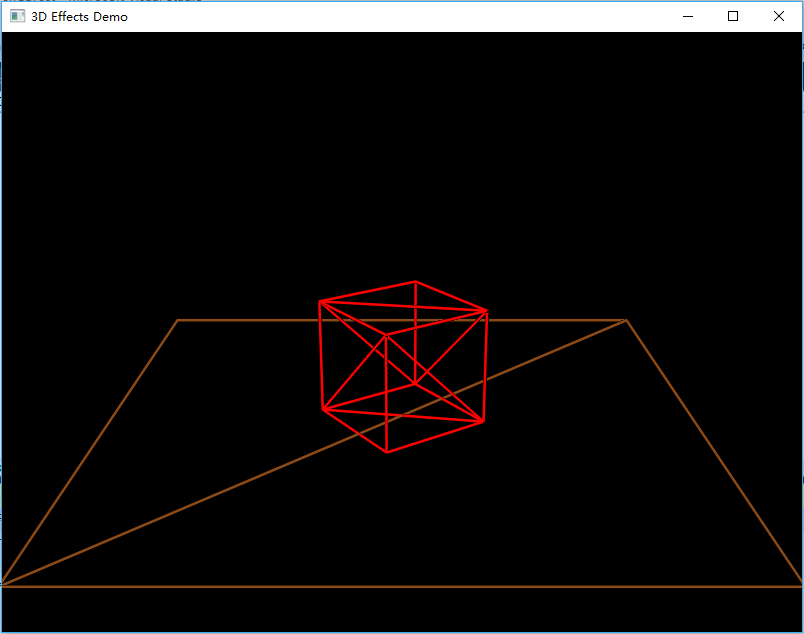
按下空格键,中央的立方体的样式会发生变化,一共有6种变化,6种变化循环往复。
附录 gltools.lib的编译生成方法
注意,要想编译生成gltools.lib,必须先配置好glew。下面说明编译步骤。
1.将gltools\include目录下的11个头文件全部拷贝到D:\软件安装\VS2015\VC\include目录下(注意是include目录,而不是GL子目录)。
2.启动VS2015,创建名为gltools的Win32应用程序。
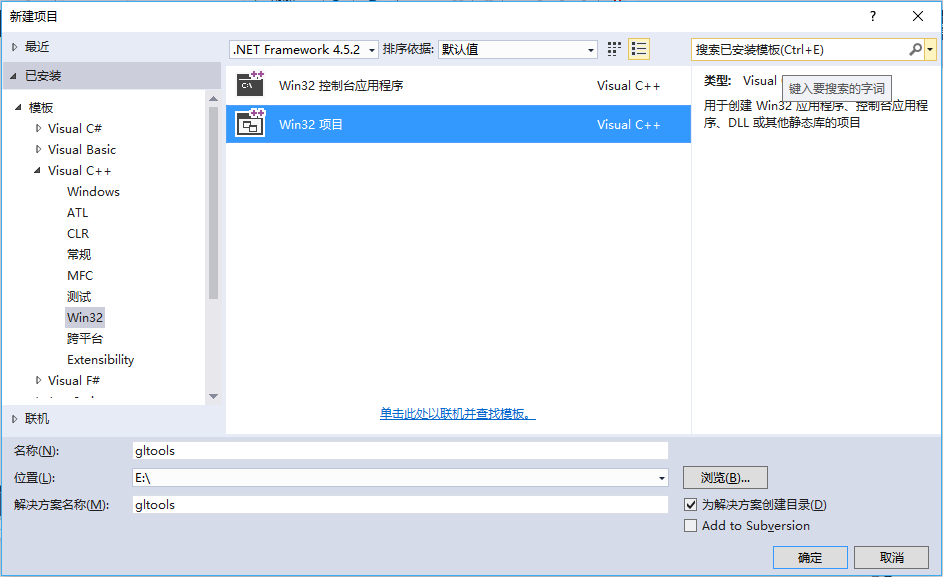
3.选择“静态库”,将“预编译头”前的勾点掉。
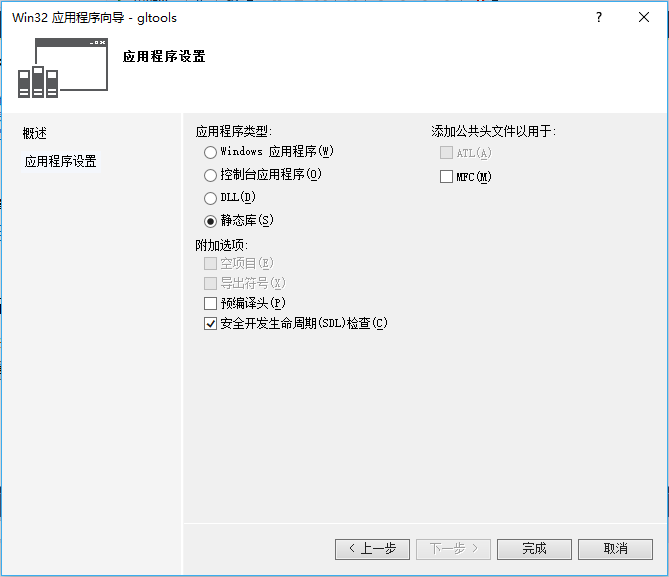
4.将gltools\src目录下的6个文件文件拷贝到刚才新建的工程目录中(如本例,就是E:\gltools\gltools)。
5.“源文件”右键-->“添加”-->“现有项”,将4中的6个文件添加到工程中。
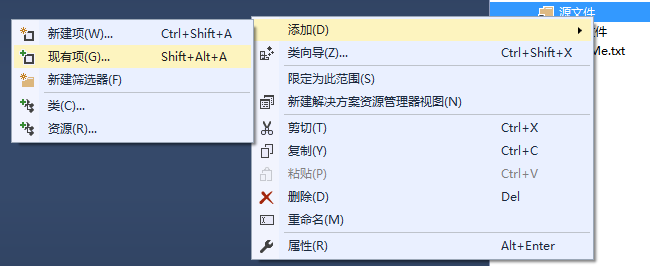
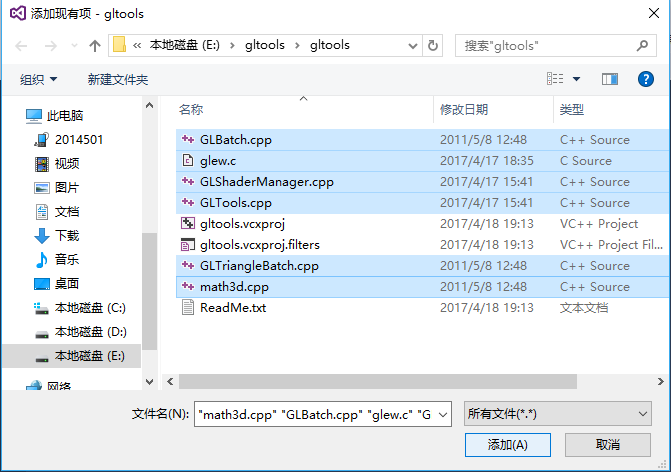
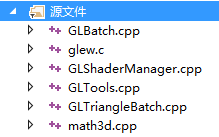
注意,这里的glew.c就是glew\src\glew-2.0.0\src目录下的glew.c文件。
6.生成-->生成gltools
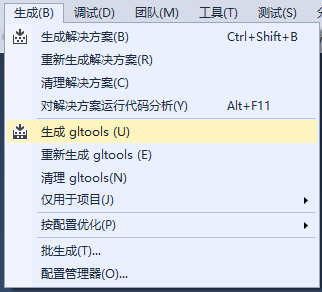
编译时会出现一大推“dll链接不一致“的警告(在下把网上能找到的办法都试过了,都没有用,希望知道解决办法的读者不吝赐教),但最终还是编译成功了。
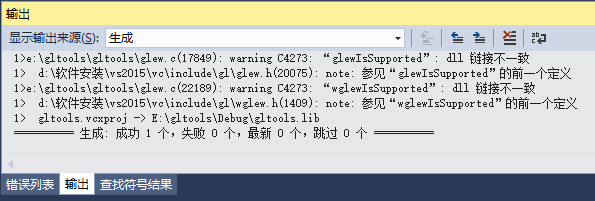
7.在E:\gltools\Debug目录下可以找到生成的gltools.lib文件。
至此,gltools编译生成完毕。
写在后面:
在下才疏学浅,错误疏漏之处在所难免,恳请大家批评指正,您的批评和帮助是在下前进的不竭动力。
以上就是本文的全部内容,希望对大家的学习有所帮助,也希望大家多多支持我们。

