零基础学Java:Java开发工具 Eclipse 安装过程创建第一个Java项目及Eclipse的一些基础使用技巧
一、下载https://www.eclipse.org/downloads/download.php?file=/oomph/epp/2020-06/R/eclipse-inst-win64.exe&mirror_id=1142
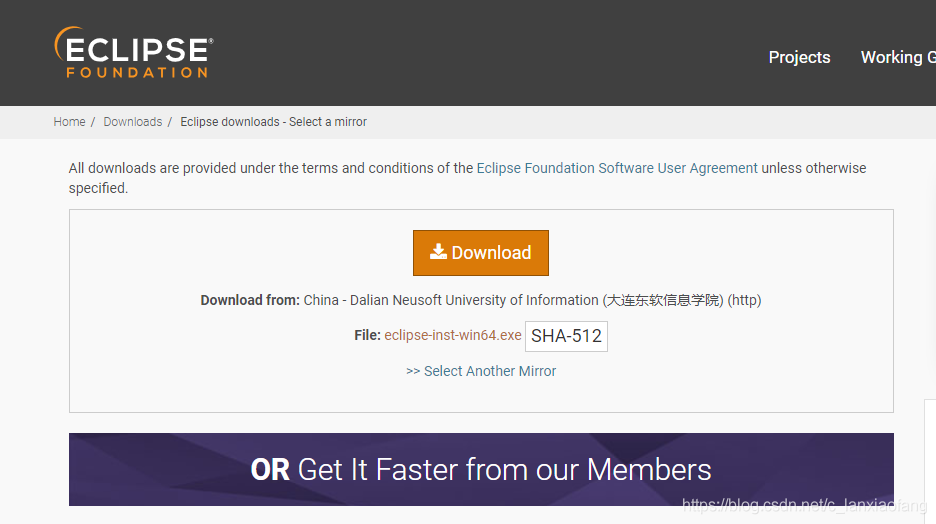
二、安装Eclipse

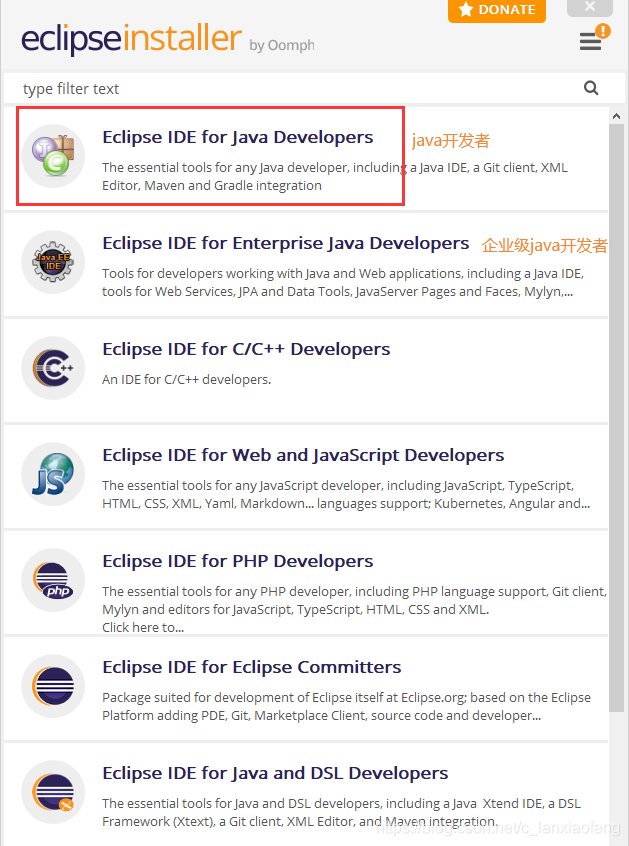
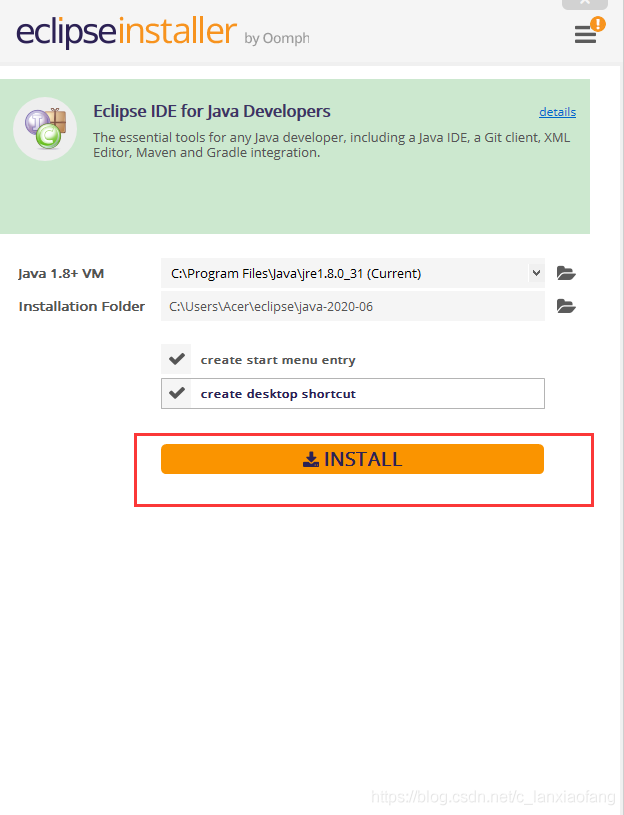
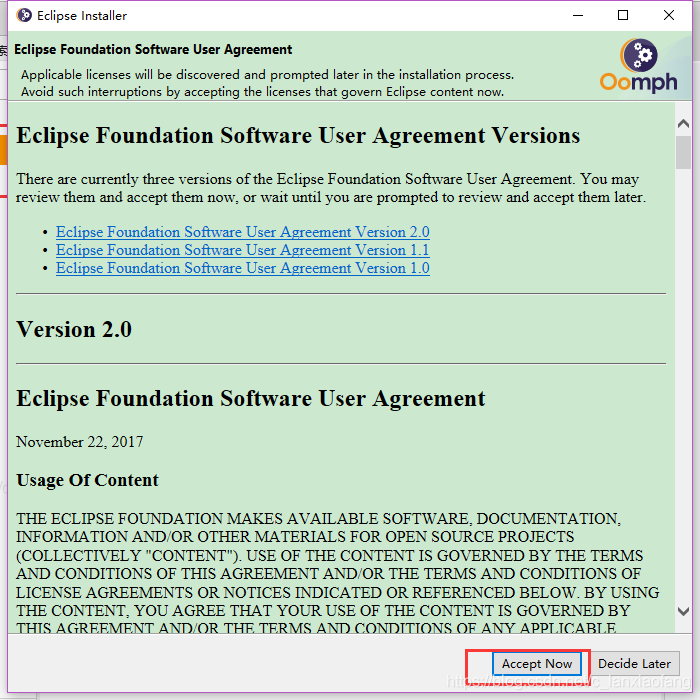
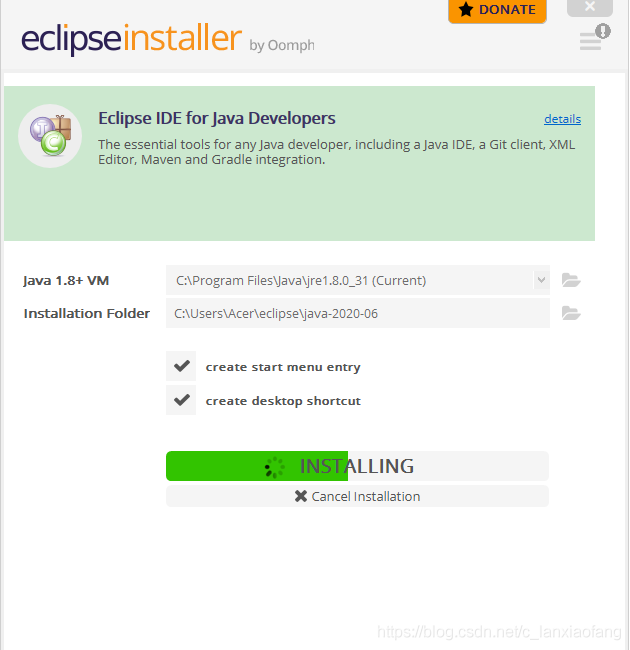
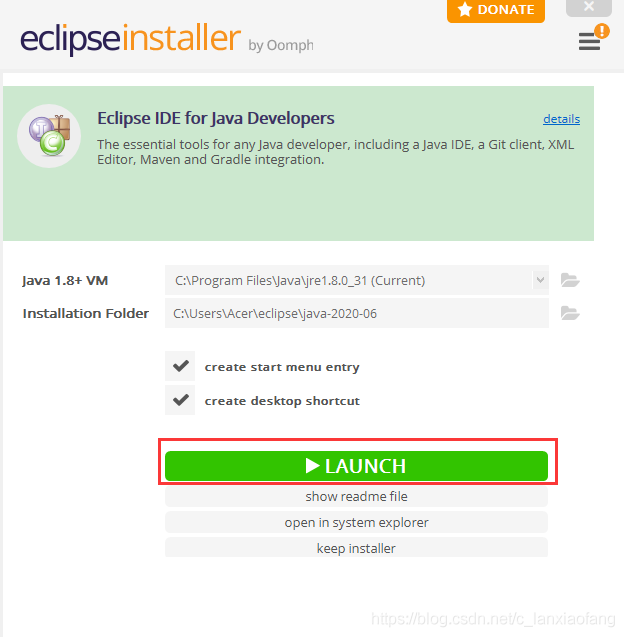
三、开始使用Eclipse,并创建第一个Java项目
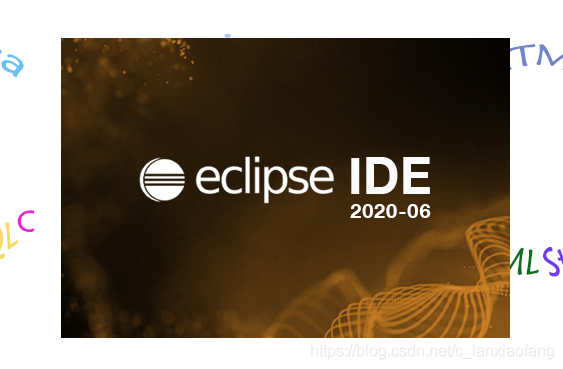
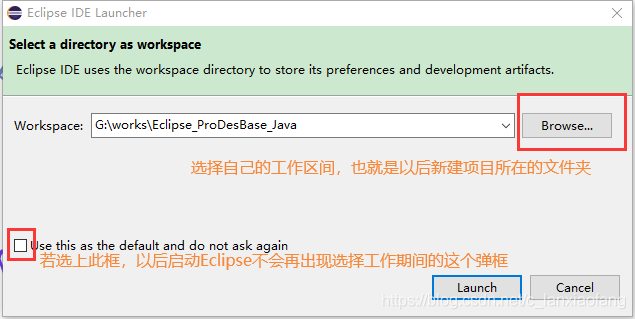
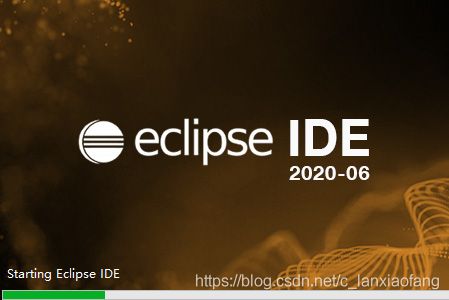
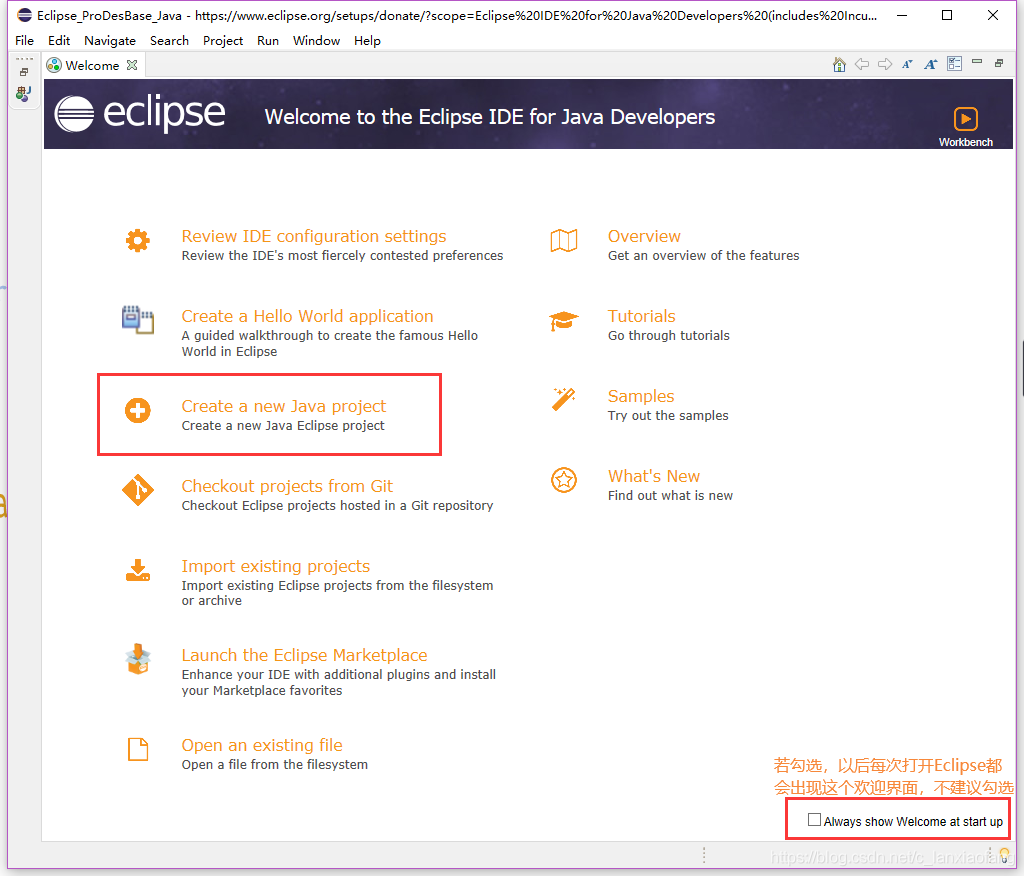
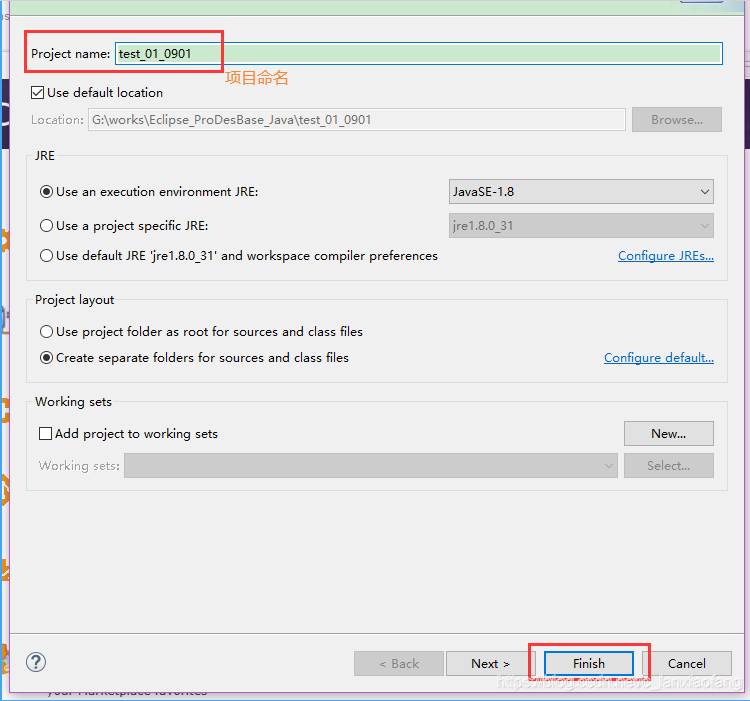
src 鼠标右键 -- New --Class
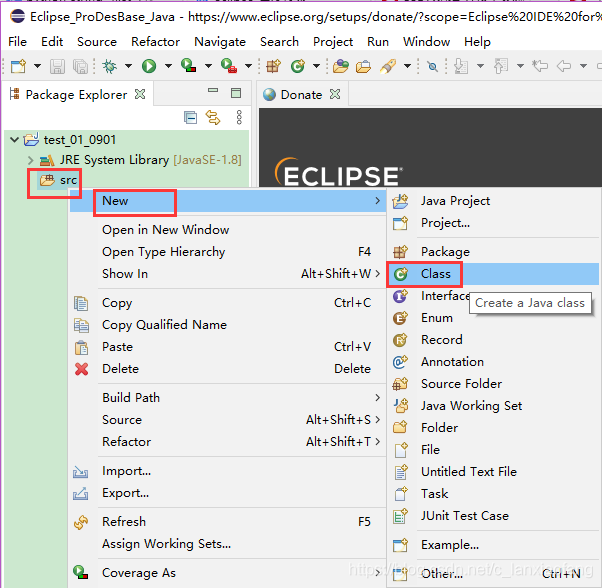
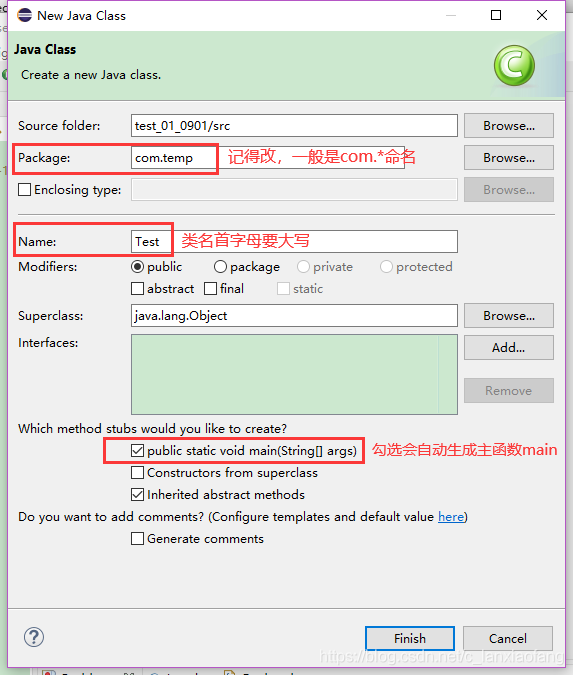
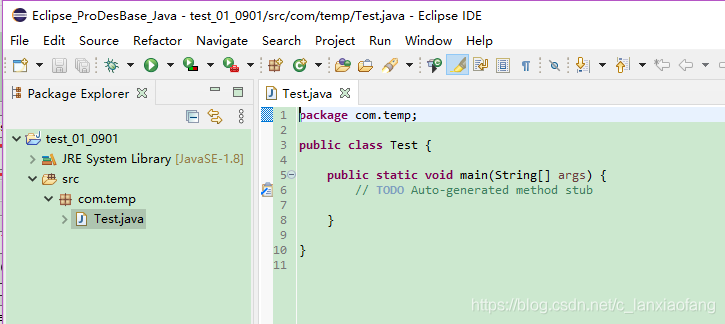
四、一些基础操作
1、字体大小修改(咋一看感觉这字体太小了,看起来不舒服)
Window -- Preferences
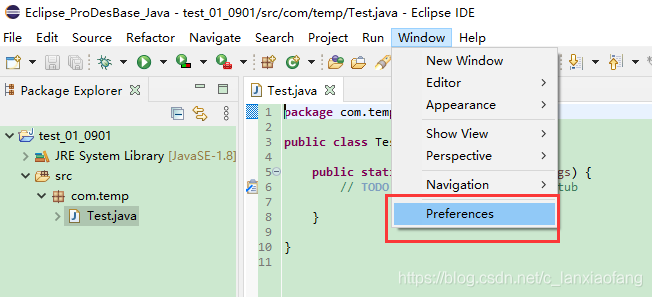
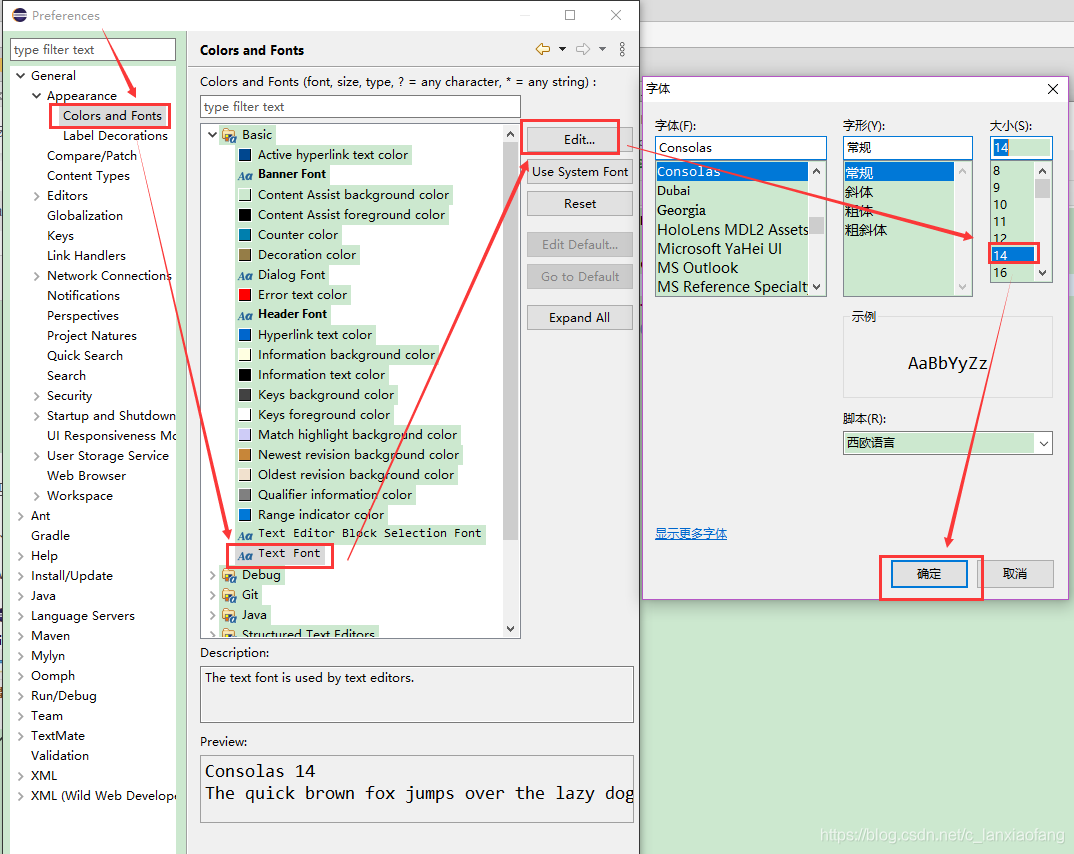
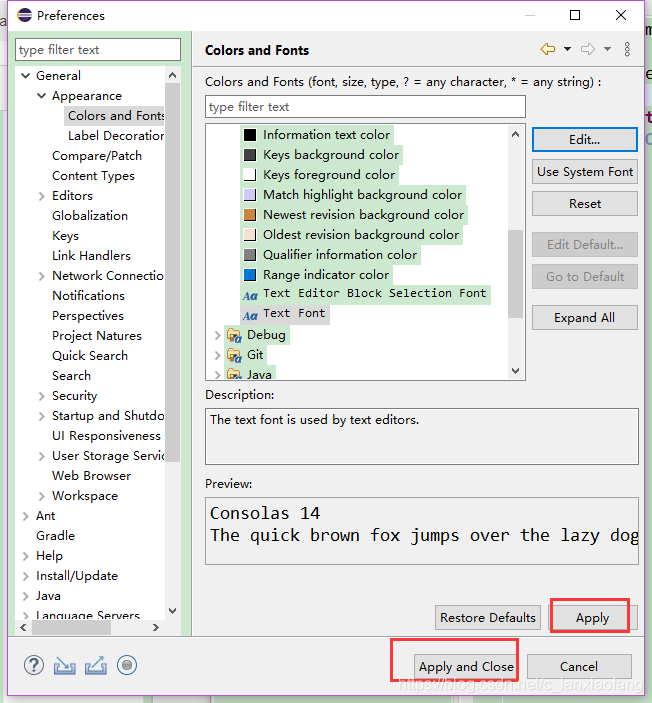
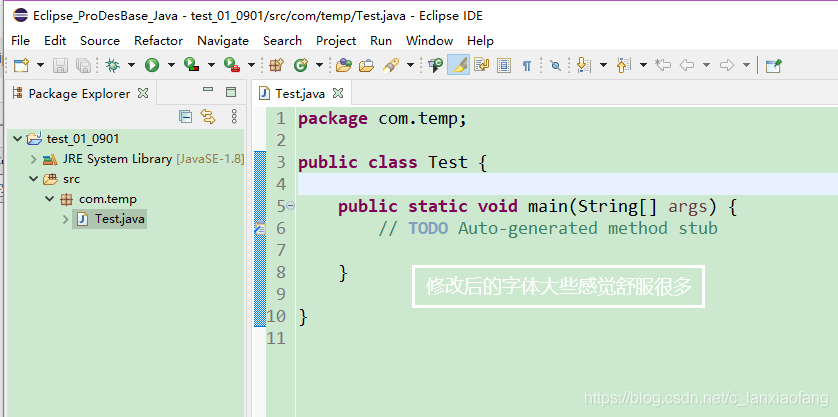
2、项目运行
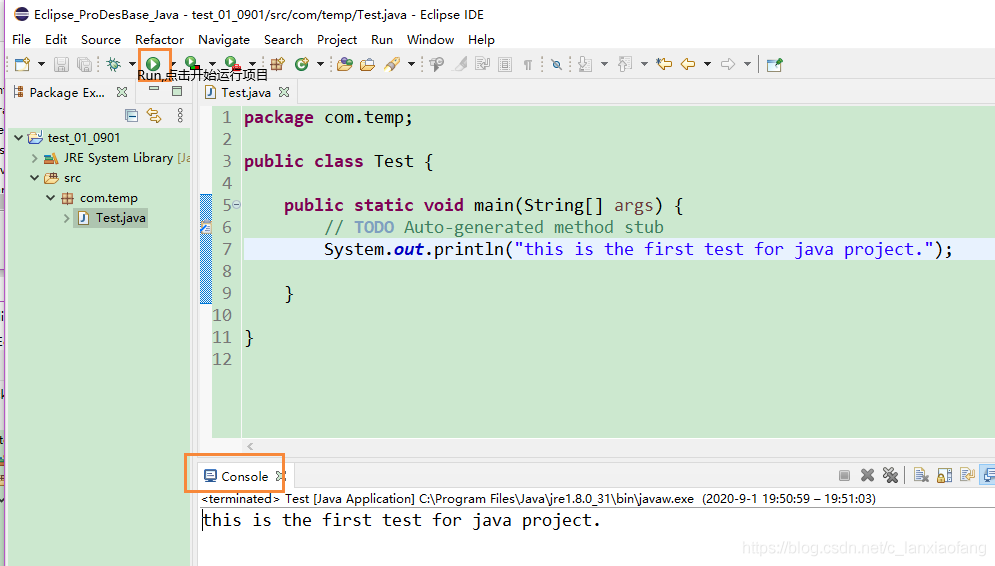
3、当一些窗口叉掉找不到了(比如:Console控制台),在Window-Show View 中选择需要的窗口即可
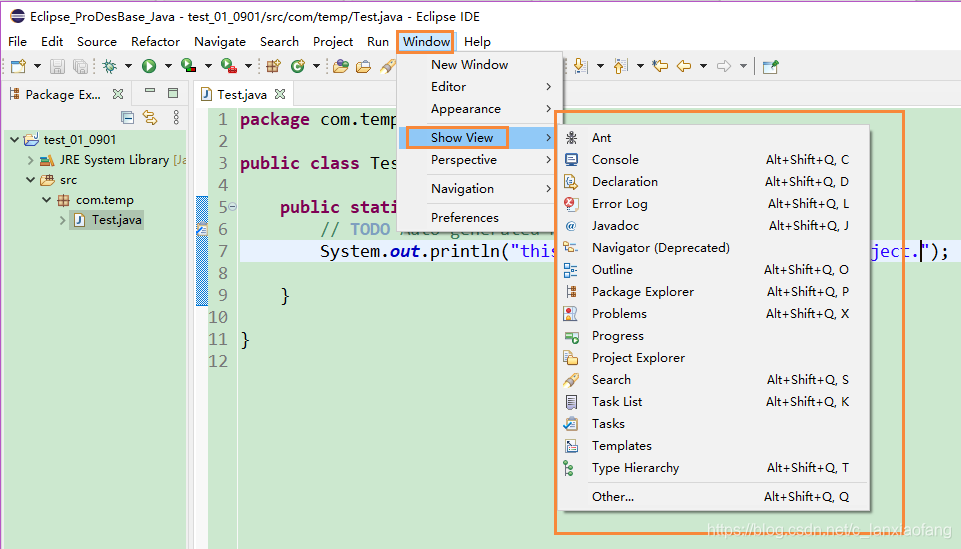
总结
到此这篇关于零基础学Java:Java开发工具 Eclipse 安装过程创建第一个Java项目及Eclipse的一些基础使用技巧的文章就介绍到这了,更多相关使用Eclipse开发第一个Java程序内容请搜索我们以前的文章或继续浏览下面的相关文章希望大家以后多多支持我们!
相关推荐
-
云IDE:Eclipse Che:Eclipse下一代IDE(推荐)
Eclipse Che被Eclipse官方称为下一代IDE,作为老牌的IDE,被其寄予厚望的Eclipse Che到底有什么特点,在这篇文章中我们来一探究竟. 开发团队的Kuberentes原生IDE Eclipse Che对开发团队来进行Kubernetes开发使能,提供了一键生成开发者工作空间的功能,消除了团队本地环境配置的操作.Che可以将Kubernetes应用更容易地发布至开发环境,并且提供了一个基于浏览器的IDE,使得开发者可以从任何机器进行编码.测试和运行应用程序等操作,所有的一切
-
eclipse的git插件安装、配置与使用详解
1. eclipse的git插件安装与配置 1.1 git插件安装 新版本的eclipse已经自带了GIt了,就不用安装了. 老版本的eclipse安装Git,和安装一般插件过程一样: 点击help--Install new software 在弹出的框里面,输入git下载地址:http://download.eclipse.org/egit/updates/ 点击ok,如果没反应,请点击Add前面小三角,找到刚创建的以git为名字的项,稍等一会儿,出现这个框 name下面2项勾选起来,点击ne
-
详解Eclipse 字体、字号的设置、最佳字体推荐
Eclipse 最佳字体 推荐: 步骤:Eclipse->Windows[窗口]->Preferences[首选项]->General[常规]->Appearance[外观]->Colors and Fonts[颜色和字体]->Java->Java Editor Text Font[JAVA编辑器文本字体] 如下图所示: 改成 courier new 字体最好.英文和中文的大小 都很适合. 如果 这个 页面选项卡 中 没有 Courier New 字体选项,
-
java eclipse 中文件的上传和下载示例解析
文件的上传与下载(一) 在实现文件上传和下载之前我们需要做一些准备工作,在Apache官网去下载文件上传下载的两个组件,下载链接这里给出:common-fileupload组件下载:http://commons.apache.org/proper/commons-fileupload/ common-io组件下载:http://commons.apache.org/proper/commons-io/根据自己需求下载对应版本 一.创建工程 将所需要的两个开发包导入到工程项目中如图: 二.代码编写
-
git eclipse 插件的安装
一.安装插件 直接更新插件的那种方式总是不行,所以我常用这种方式. help->Eclipse Marketplace 搜索 git,然后找到Egit点击安装.就可以了. 二.配置git 准备工作:需要在https://github.com/ 创建帐号 用户名和邮箱 window->preferences->Team->Configuration user.email是你在github上绑定的邮箱.在这里配置user.name即可 也可以通过客户端直接设置git的用户名和邮箱如下:
-
GitHub Eclipse配置使用教程详解
1.下载egit插件 打开Eclipse,git需要eclipse授权,通过网页是无法下载egit的安装包的.在菜单栏依次打开eclipse→help→install new software→add,Name栏中输入egit,location栏中输入 http://download.eclipse.org/egit/updates/ ,点击ok进行下载.下载完成后会提示重启eclipse:如果已经有了就不需要了. 2.在Eclipse中生public key, 并添加到GitHub Repos
-
Eclipse git推送上传错误问题解决方案
Eclipse 中的 Git Eclipse 附带了一个名为 Egit 的插件,它提供了一个非常完善的 Git 操作接口. 这个插件可以通过切换到 Git 视图来使用.( Window > Open Perspective > Other-, 然后选择 "Git" ). EGit 提供了许多强大的帮助文档,你能通过下面的操作来访问它:单击菜单 Help > Help Contents,然后从内容列表中选择 "EGit Documentation"
-
详解Eclipse提交项目到GitHub以及解决代码冲突
前言:来这家公司上班后,开始使用Git作为项目版本控制系统,由于以前用的是SVN,所以对Git也就简单学习了一下.但是,实践出真知,当开始使用Git后,发现遇到了不少问题,也遇到过血的教训,于是决定记录一下,方便以后查看. 一.Eclipse安装Git插件 如果是比较新的Eclipse版本,默认就已经安装了Git插件. 菜单栏 --> Help --> About Eclipse ,如下图: 如果有这个图标,表示Eclipse已经安装了Git插件,如果没有这个图标,就到Eclipse插件市场下
-
Eclipse 2020-06 汉化包安装步骤详解(附汉化包+安装教程)
eclipse汉化包我们会经常用到,因为它可以帮助英语基础差的用户更快的掌握这个软件,非常方便,但是我看了下整个互联网上并没有对这个汉化包进行整合,全都是分散的,中文设置起来非常麻烦,所以站长将汉化包进行了整合,并且更新到了最新版本,并且不需要知道eclipse汉化包放哪个文件夹,就可以成功的安装,并且带来了详细的汉化安装教程,有需要的快来下载吧! eclipse汉化包安装步骤 一.去官网或者在本站下载Eclipse(不管是什么版,中文设置的方法都是差不多的,所以说我们汉化的教程不管未来更新多少
-
零基础学Java:Java开发工具 Eclipse 安装过程创建第一个Java项目及Eclipse的一些基础使用技巧
一.下载https://www.eclipse.org/downloads/download.php?file=/oomph/epp/2020-06/R/eclipse-inst-win64.exe&mirror_id=1142 二.安装Eclipse 三.开始使用Eclipse,并创建第一个Java项目 src 鼠标右键 -- New --Class 四.一些基础操作 1.字体大小修改(咋一看感觉这字体太小了,看起来不舒服) Window -- Preferences 2.项目运行 3.当一些
-
用Eclipse搭建Android开发环境并创建第一个Android项目(eclipse+android sdk)
一.搭建Android开发环境 准备工作:下载Eclipse.JDK.Android SDK.ADT插件 1.安装和配置JAVA开发环境: ①把准备好的Eclipse和JDK安装到本机上(最好安装在全英文路径下),并给JDK配置环境变量,其中JDK的变量值为JDK安装路径的根目录,如我的为:D:\Program Files\Java\jdk1.7.0_02: ②打开命令提示符(cmd),输入java -version命令,显示如下图则说明JAVA环境变量已经配置好了. 2.安装ADT插件: ①
-
初学java常用开发工具介绍
Java的应用越来越广泛,学习Java的人也越来越多.学过程序设计的人知道,使用Basic进行程序设计,可以使用QBasic.Visual Basic等开发工具:使用C语言进行程序设计,可以使用Turbo C.Visual C++.C++ Builder等开发工具.这些开发工具集成了编辑器和编译器,是集成开发工具,很方便使用.学习Java程序设计,同样需要方便易用的开发工具.Java的开发工具很多,而且各有优缺点,初学者往往不知道有哪些常用的开发工具,或者由于面临的选择比较多而产生困惑.本文对初
-
Java多线程开发工具之CompletableFuture的应用详解
做Java编程,难免会遇到多线程的开发,但是JDK8这个CompletableFuture类很多开发者目前还没听说过,但是这个类实在是太好用了,了解它的一些用法后相信你会对它爱不释手(呸渣男,咋对谁都爱不释手呢),好了我先简单举个列子,告诉你用它有多好.Single Dog拿一个Appointment来举个列子,如下: /** * 女神化完妆之后,还需要一小会选衣服,不过分吧. * 也就是说我们现在有2个异步任务,第一个是化妆,第二个是选衣服. * 选衣服要在化妆完成之后进行,这两个任务是串行
-
golang的基础语法和常用开发工具详解
golang的基础语法 golang的基础语法和其他语言大部分都差别不大,如果我们有学习过其他语言,比如JavaScript,php,java,python等,有其他语言的语法基础,那么我们学习golang将更容易上手.那我们直接开始介绍golang的语法吧. 注释 注释分单行注释和多行注释.golang的注释和其他的开发语言的注释是一样的.双斜杠表示单行注释,/**/表示多行注释. // 单行注释这么开头 /* 多行注释 */ 定义包名 一般来说,使用开发工具的时候,包名是不需要手动输入的,开
-
Java+Tomcat 环境部署及安装过程图解
下面在Centos7进行安装Java+Tomcat,网上的很多文章,我在部署中都有些问题,下面是我自己总结的一个安装过程! 安装Java环境 首先,我们先到Java官网下载JDK 这里我下载jdk1.8版本的 https://www.oracle.com/technetwork/java/javase/downloads/jdk8-downloads-2133151.html 点击 Accept License Agreement 选择好版本进行下载,需要注册Oracle账户登陆下载! 将下载的
-
Python 开发工具PyCharm安装教程图文详解(新手必看)
PyCharm是由JetBrains打造的一款Python IDE,VS2010的重构插件Resharper就是出自JetBrains之手. 同时支持Google App Engine,PyCharm支持IronPython.这些功能在先进代码分析程序的支持下,使 PyCharm 成为 Python 专业开发人员和刚起步人员使用的有力工具. PyCharm是一种Python IDE,带有一整套可以帮助用户在使用Python语言开发时提高其效率的工具,比如调试.语法高亮.Project管理.代码跳
-
2020最新eclipse安装过程及细节
已经下过好几次了,现在还是忘了.就把过程直接放上面了.下次再换电脑就直接可以看... 0.下载之前需要把JDK安装和配置好,点这里:https://www.jb51.net/article/193069.htm 1.先到官网下载下载地址:https://www.eclipse.org/downloads/ 个人认为还是直接在官网下载英文版比较好,别去搞中文版 1.1 按照箭头所示点击download 2.下载成功后双击exe文件运行,2.1 然后有不同的版本,这里我选择的是java Develo
-
nodejs管理工具nvm安装过程详解
nvm nvm负责管理多个版本的nodejs 安装: https://github.com/coreybutler/nvm-windows/releases 下载nvm-setup.zip,nvm-noinstall.zip 点击nvm-setup.exe安装,一路下一步,这里安装到C:\dev\nvm,安装完成后自动配置了环境变量:NVM_HOME,NVM_SYMLINK,也会添加到Path 验证是否安装成功,打开命令行cmd nvm常用的命令 nvm list 查看当前安装的Node.js所
-
Android Studio3.5开发工具(安卓开发工具)安装步骤详解
本文实例为大家分享了Android Studio3.5开发工具安装步骤,供大家参考,具体内容如下 主页有带SDK的 Android Studio(低版本) Android Studio3.5下载地址: 点击下载, 提取码: ei42 1.下载好该安装包之后,点击进行安装,依次出现以下界面,点击Next 2.在这里自己选择程序安装路径 3.点击Finish 4.这里Android studio程序安装完毕,但是还需要继续对其进行配置:勾选Start Android Studio,然后点击finis
随机推荐
- Python2.x中str与unicode相关问题的解决方法
- 用!important解决IE和Mozilla的布局差别
- 建立自由的会计日期的报表--1.2.创建让用户选择日期窗体
- Spring 4.1+JSONP的使用指南
- DEFER怎么用?
- js图片滚动效果时间可随意设定当鼠标移上去时停止
- 如何解决PHP使用mysql_query查询超大结果集超内存问题
- Python argv用法详解
- MySQL实现远程登录的方法
- ASP下批量删除数据的两种方法
- 在阿里云Centos下如何安装Nginx
- JQuery遍历DOM节点的方法
- 基于jQuery实现选项卡效果
- jQuery插件开发汇总
- 30分钟就入门的正则表达式基础教程
- php 服务器调试 Zend Debugger 的安装教程
- Android中ListView分页加载数据功能实现
- 使用 Lambda 取代 Android 中的匿名类
- 要用最新驱动 四步就可以轻松搞定
- vue2.0 实现页面导航提示引导的方法

