windows系统搭建FTP服务器图文教程
如果需要开发FTP文件上传下载功能,那么需要在本机上搭建一个本地FTP服务器,方便调试。
第一步:配置IIS Web服务器
1.1 控制面板中找到“程序”并打开
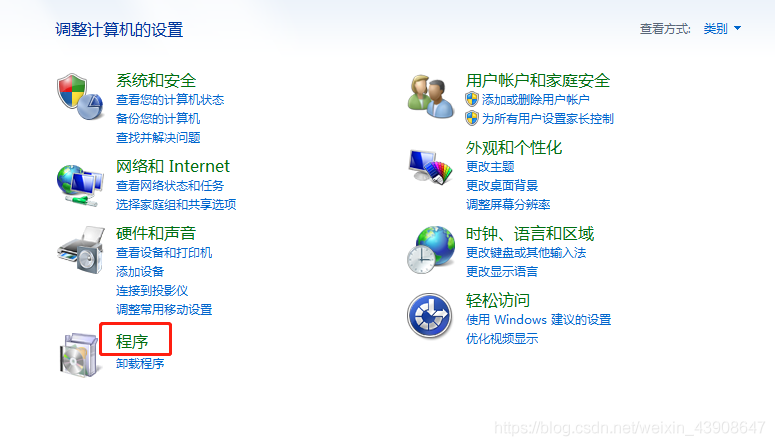
1.2 程序界面找到“启用或关闭Windows功能”并打开
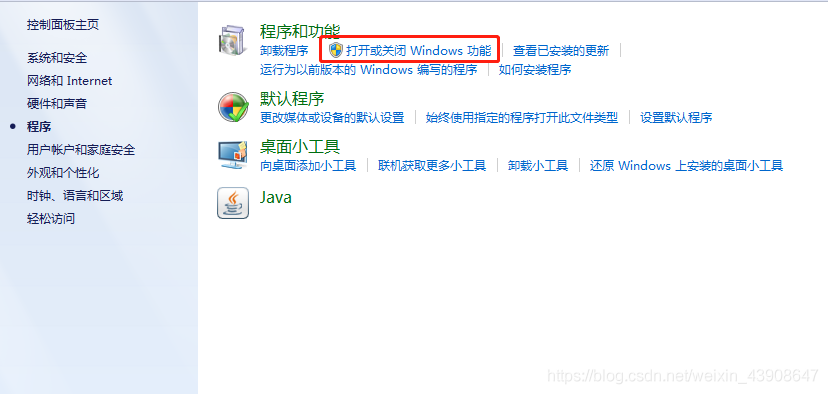
1.3 上面两步也可以简化为一步:按【Win + R】快捷键打开运行对话框,输入“optionalfeatures”后,按回车键
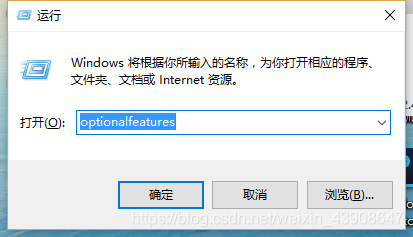
1.4 从“启用或关闭Windows功能”弹窗中找到 Internet信息服务 (或者Internet Information Services)并打开配置IIS并点击确定
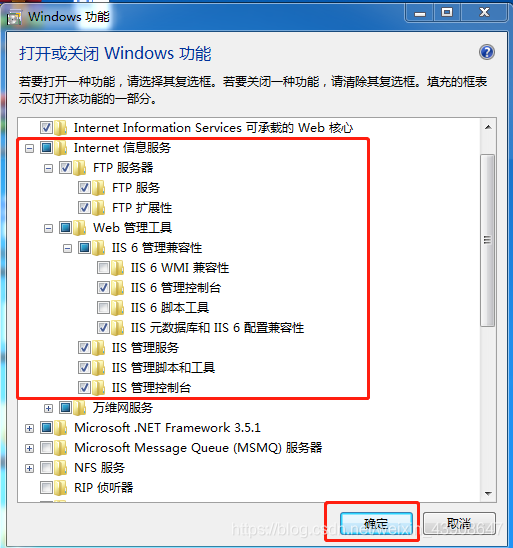
第二步:配置IIS Web站点
2.1 开始菜单搜索“IIS”并点击进入IIS管理器
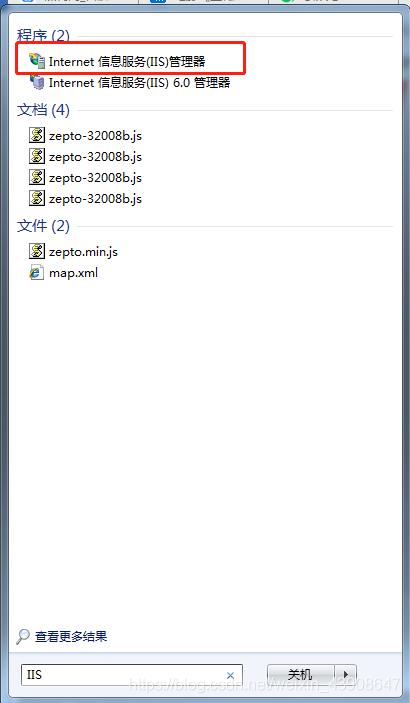
2.2 新建FTP站点
2.2.1 新建FTP服务器根目录文件夹
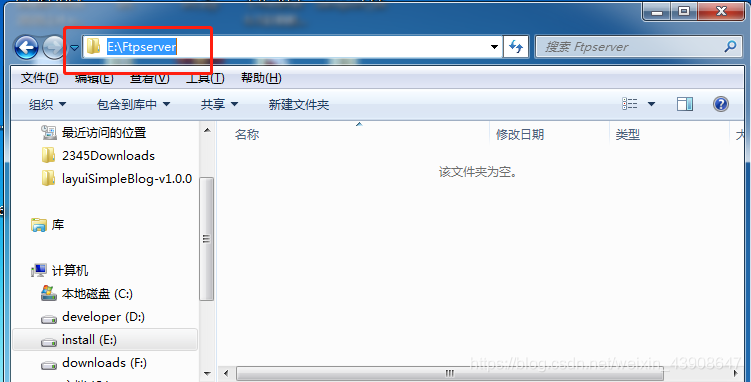
2.2.2 查看本机ip地址,后续访问Ftp地址需要用到(打开cmd输入ipconfig)
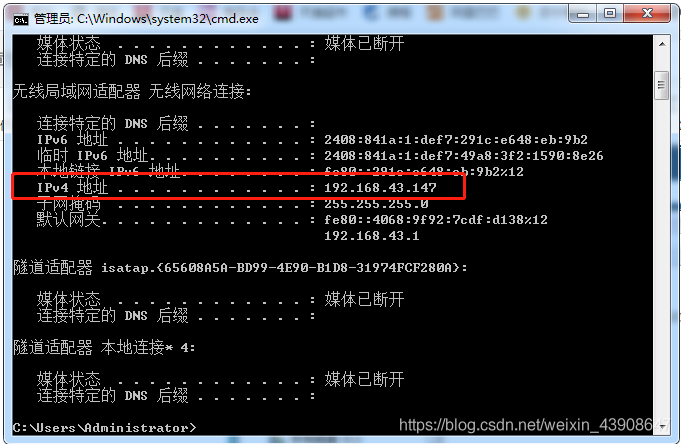
2.2.3 IIS网站管理器界面左边导航栏找到“网站”,右键弹出菜单点击“添加FTP站点”

2.2.4 配置网站(网站名称:FtpSite 物理路径:E:\ftpserver 本机IP地址(从下拉菜单选择):192.168.43.147)
Ftp站点名称和物理路径设置
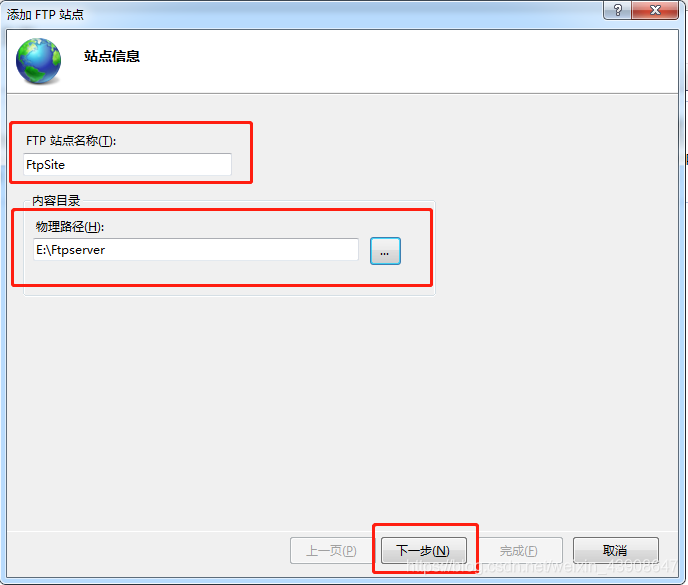
IP 端口号 SSL设置
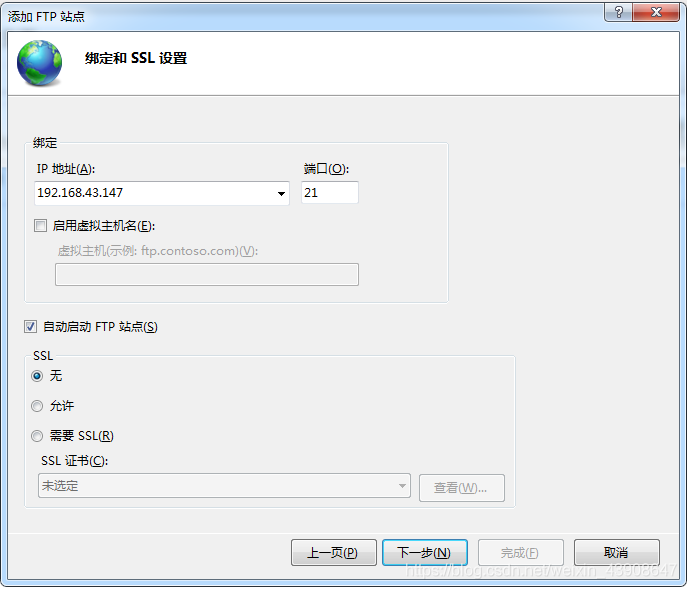
身份验证和授权信息设置
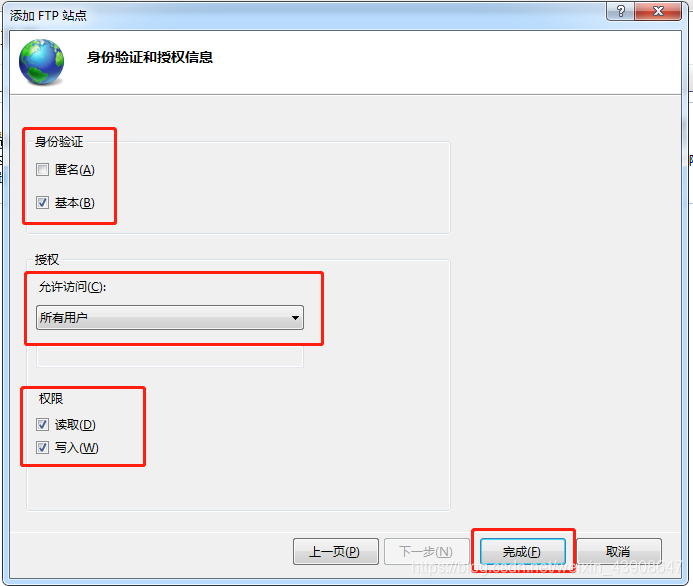
2.2.5 配置FTP站点用户名和密码,此电脑(桌面计算机图标右键)—>管理->本地用户和组->用户->新建一个用户,并设置密码
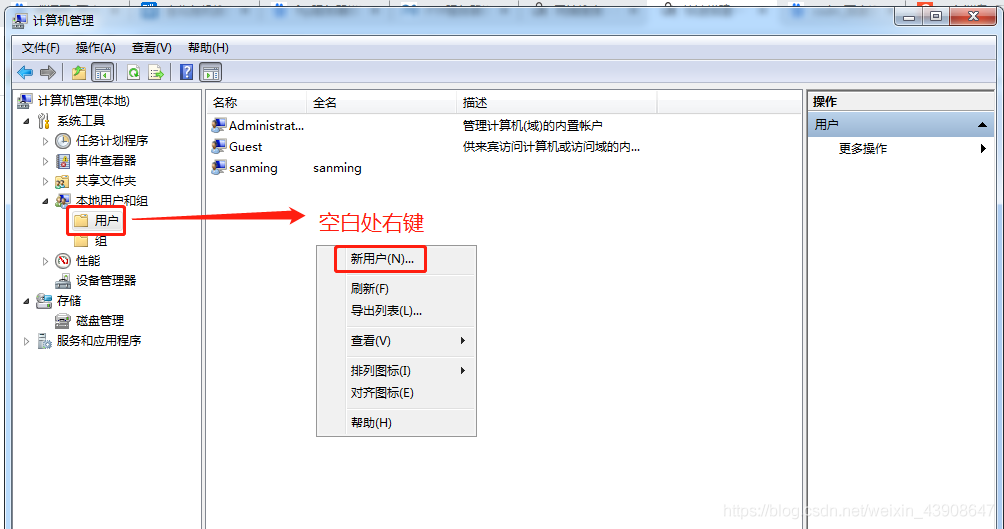
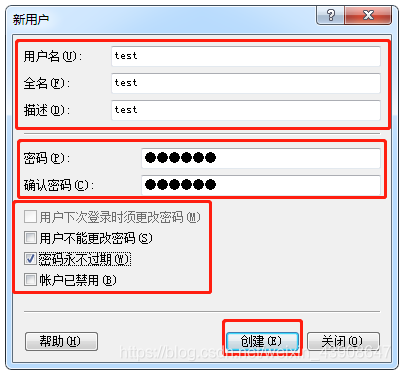
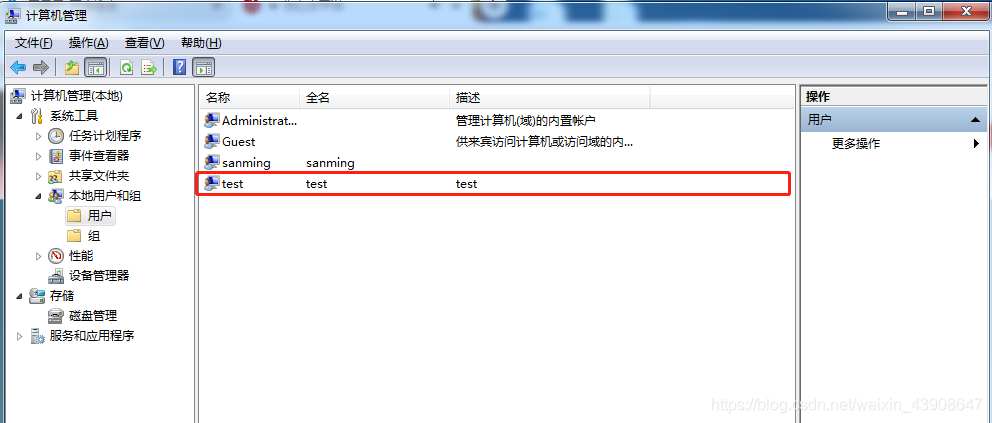
备注:细心的你可以能已经发现这里的账户就是我们计算机的账户,所以说我们应该可以使用自己登录电脑的用户名和密码来登录FTP站点,不用新建这个test用户都可以。
第三步:测试FTP站点(先在物理路径:E:\ftpserver随便放一个文件或者文件夹)
3.1 浏览器或者文件管理器地址栏输入ftp地址(ftp://192.168.43.147),输入用户名和密码。
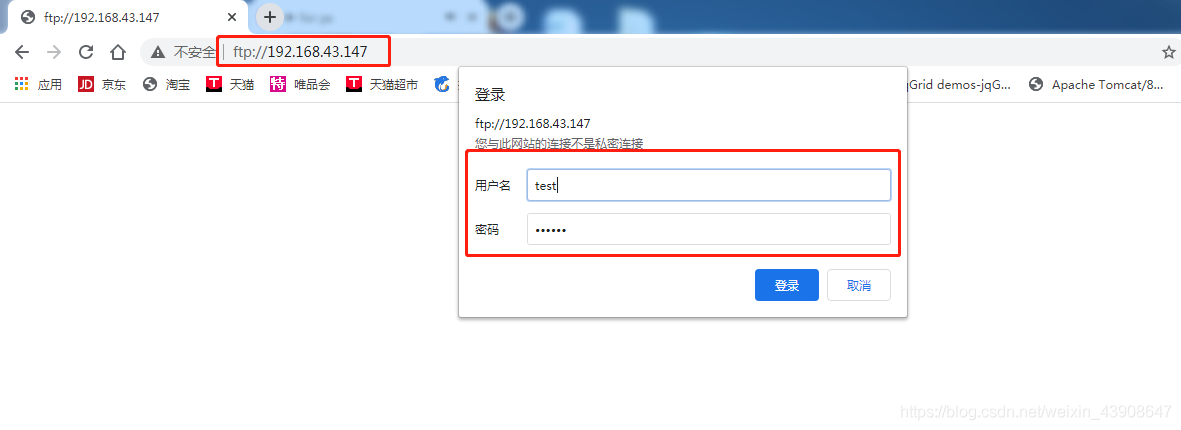
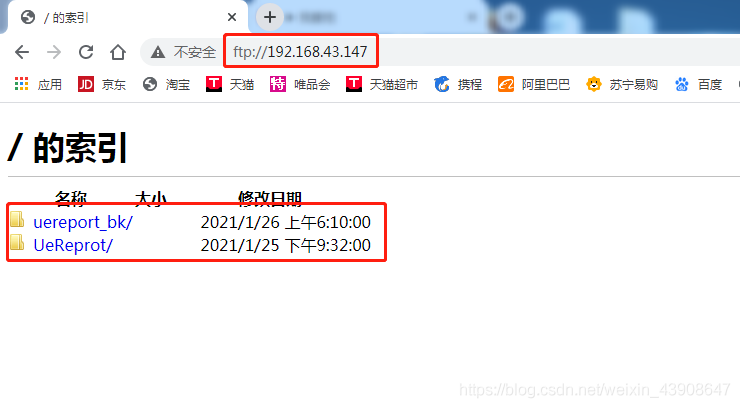
以上就是本文的全部内容,希望对大家的学习有所帮助,也希望大家多多支持我们。
相关推荐
-
Windows IIS配置与Ftp服务搭建
(一)WEB站点建立 1)首先要先安装相应的服务,在Windows添加组件里选择应用程序服务器 证书服务.2)然后便出现下图,是按CA证书时需要做的设置3)添加公司名称4)然后是证书的库文件5)温馨提示 呵呵 点是就可以了.要不然不让继续阿6)接着做WEB站点 点开始-管理工具---IIS管理器,右击网站-新建网站7)网站描述,将会显示在你的管理服务器上的名字8) 给网站配个 IP地址 80端口默认打开9) 选择路径,前提是你要先建立一个文件夹作为网站的文件存放地10) 客户访问网站的一些权限设
-
5分钟快速搭建FTP服务器的图文教程
一.什么是FTP FTP(File Transfer Protocol)是TCP/IP网络上两台计算机传送文件的协议,使得主机间可以共享文件. 二.搭建前期准备 1.首先打开控制面板找到"程序"点击打开,如下图所示: 2.在打开的"程序"窗口中,找到"启用或关闭windows功能"点击打开,如下图所示: 3.在"windows功能"中找到"Internet Information Services",并选中
-
使用FileZilla快速搭建FTP文件服务的图文教程
为了便于平时对文件的存储访问,特意搭建FTP服务 FTP服务器(File Transfer Protocol Server)是在互联网上提供文件存储和访问服务的计算机,它们依照FTP协议提供服务. FTP是文件传输协议,就是专门用来传输文件的协议 基础环境 服务器:Windows Server 2012 R2 工具: FileZilla Server 0.9.41中文版 搭建过程 1.下载FileZilla服务端 https://www.filezilla.cn/download/server
-
详解CentOS7安装配置vsftp搭建FTP
安装配置vsftpd做FTP服务,我们的Web应用使用git管理进行迭代,公共文件软件存储使用开源网盘Seafile来管理,基本够用.想不到FTP的使用的场景,感觉它好像老去了,虽然现在基本没有用到这个工具,但刚好公司公司刷一个硬件需要使用FTP来下载配置文件,于是研究使用了一下,记录了一下使用过程. 安装 在安装前查看是否已安装vsftpd # 查看是否已安装 方法一 [root@localhost ~]# rpm -q vsftpd vsftpd-3.0.2-21.el7.x86_64 #
-
FileZilla Server搭建FTP服务器配置及425错误与TLS警告解决方法详解
我们为大家提供FileZilla下载链接: FileZilla 客户端:FileZilla_3.24.0_win64-setup.exe: FileZilla Server服务端绿色汉化版:FileZilla_Server-0_9_59.exe: 在服务器上安装并配置服务端: 安装过程这里不再赘述,一直下一步,在跳出弹窗时勾选"Always connect to this server",然后点击"Connect"即可(密码可自行设置或者为空): 默认安装完会有如下
-
windows Server 2008R2 FTP服务器搭建图文教程
windows Server 2008R2 FTP服务器搭建 一.安装ftp服务 1.打开服务器管理器,如图: 2.右键点击角色,如图: 3.点击添加角色,会出现添加角色向导对话框,如图: 4.点击下一步,选择要添加的"web服务器(IIS)" 5.点击下一步,如图: 6.点击下一步,勾选FTP服务器,如图: 7.点击下一步,出现确认安装选择对话框,如图: 8.点击安装即可 二.创建FTP用户 1.找到服务器管理器--配置--本地用户和组,如图: 2.找到本地用户和组--用户,如图:
-
linux下用Proftpd搭建ftp服务器及配置方法
首先proftpd是一个开源软件,其官方地址是http://www.proftpd.org,目前最高版本是:1.3.1(非稳定版),稳定的版本是1.3.0,下载文件为proftpd-1.3.0a.tar.gz 我下载的是1.3.0,上传到服务器上后按照常规的方法安装即可. tar -zxvf proftpd-1.3.0a.tar.gz cd proftpd* ./configure --prefix=/usr/local/proftpd make make install 安装完成!接下来是配置
-
完美解决Linux搭建sftp出现Write failed:Broken pipe的问题
sftp aibamui@127.0.0.1 输入密码后出现: Write failed :Broken pipe Couldn't read packet : Connection reset by peer 解决方法: chown root:sftp /data/files <---貌似最关键的就是这个所有者,要是root才行? chomod 755 /ssr/files 以上这篇完美解决Linux搭建sftp出现Write failed:Broken pipe的问题就是小编分享给大家的全
-
Linux中FTP服务器的搭建教程
vmware12上安装的CentOs6.8,最终实现物理机上的windows10能正常访问CentOs上的FTP服务器. 一.查看是否安装有ftp相关的安装包 # rpm -qa | grep vsftpd //ftp的安装包就是vsftpd 查看到我的系统中没有安装相关的包,所以先把安装包装上. # yum -y install vsftpd //这里如果没有配置yum源,可以直接用rpm的方式安装也是一样的 查看一下是否安装成功 二.启动服务并设置开机自启动 # service vsftpd
-
图文详解Ubuntu搭建Ftp服务器的方法(包成功)
一.今天下午由于课程的要求不得已做了Ubuntu搭建Ftp服务器的实验,但是实验指导书还是N年前的技术,网上搜了一大把,都是模模糊糊的! 在百般困难中终于试验成功,特把经验分给大家 希望大家少走弯路! 二.详细步骤如下: (1)首先打开终端进入root模式下(在终端中输入:sudo su 回车 提示输入密码 输入密码即可): (2)安装vsftpd软件(首先要联网,或者通过新立德软件安装!卸载软件命令:sudo apt-get remove vsftpd) <span style="fo
随机推荐
- BackBone及其实例探究_动力节点Java学院整理
- asp.net安全、实用、简单的大容量存储过程分页第1/2页
- 理解java和python类变量以及类的成员变量
- Python对文件和目录进行操作的方法(file对象/os/os.path/shutil 模块)
- PHP基于IMAP收取邮件的方法示例
- 简单的PHP图片上传程序
- js判断客户端是iOS还是Android等移动终端的方法
- js图片实时加载提供网页打开速度
- 详解webpack 多入口配置
- vtune自动安装脚本分享
- Sql Server中的系统视图详细介绍
- 架设linux下最简单的VPN系统
- Android 中Failed to read key from keystore解决办法
- 用PHP生成自己的LOG文件
- C语言字符串原地压缩实现方法
- vue 纯js监听滚动条到底部的实例讲解
- Python从列表推导到zip()函数的5种技巧总结
- c# 判断是否为空然后赋值的4种实现方法
- 易语言跳出循环命令使用讲解
- OpenGL ES纹理详解

