Windows安装Anaconda3的方法及使用过程详解
一、环境
windows
二、下载
进入Anaconda 官网进行下载
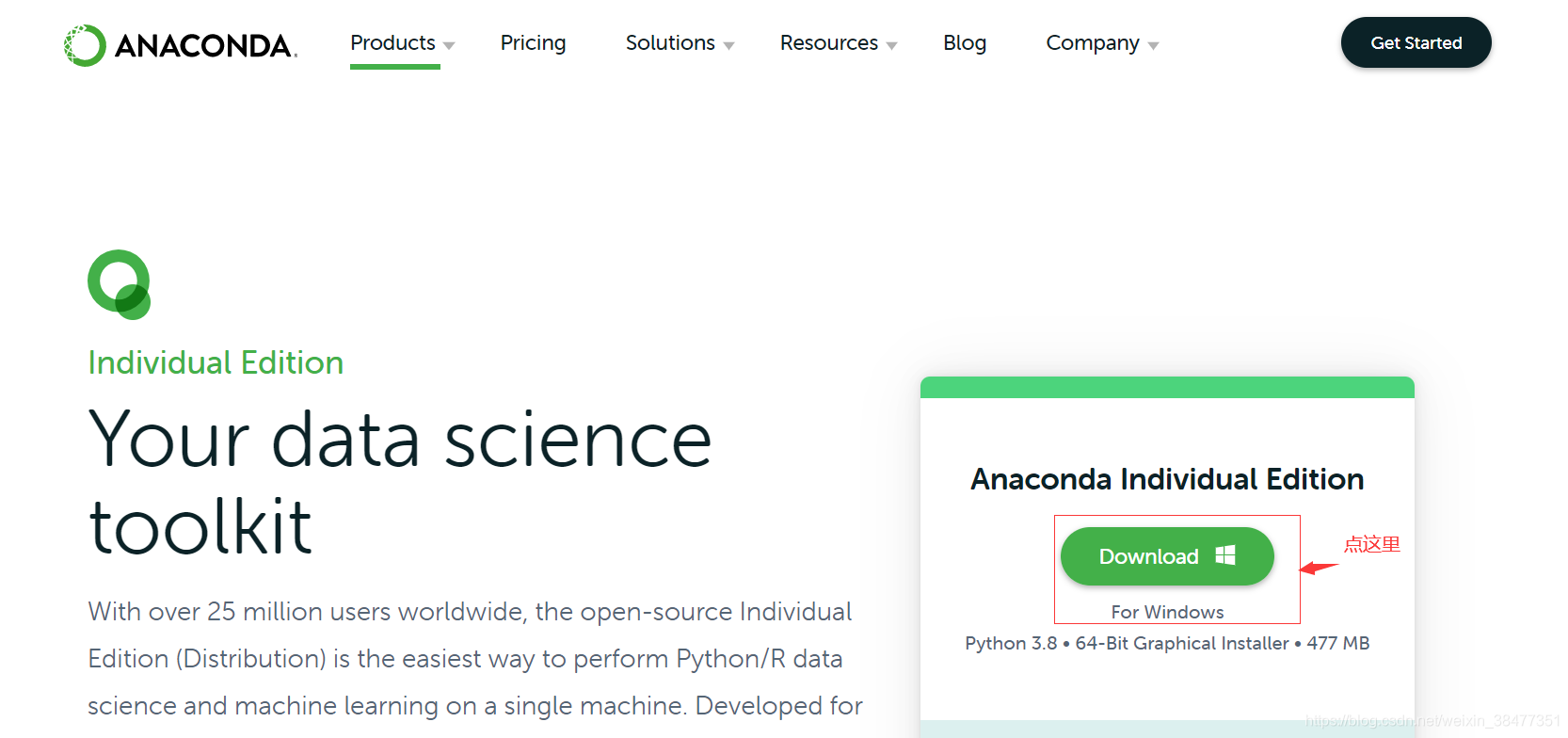
安装 找到安装包所在的目录,双击安装包
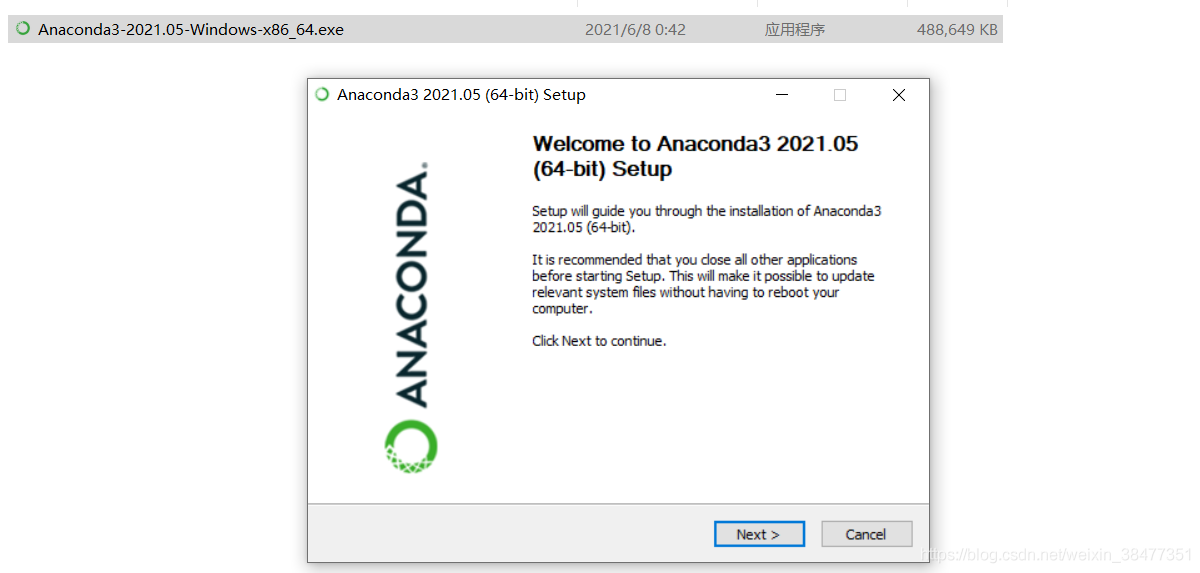
点击 Next
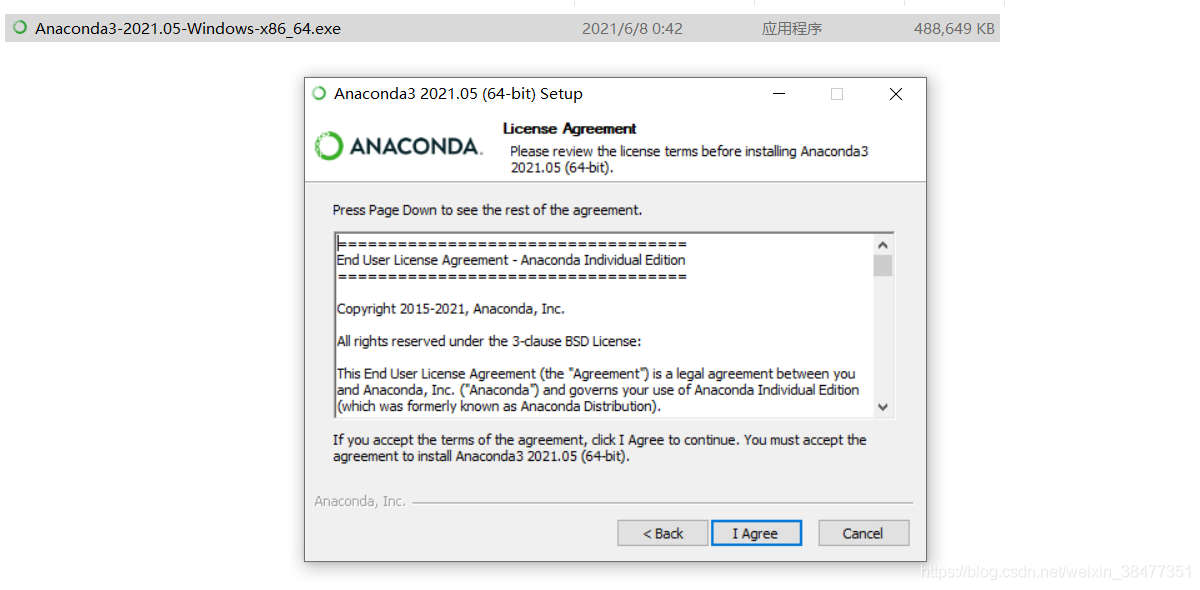
点击 I Agree
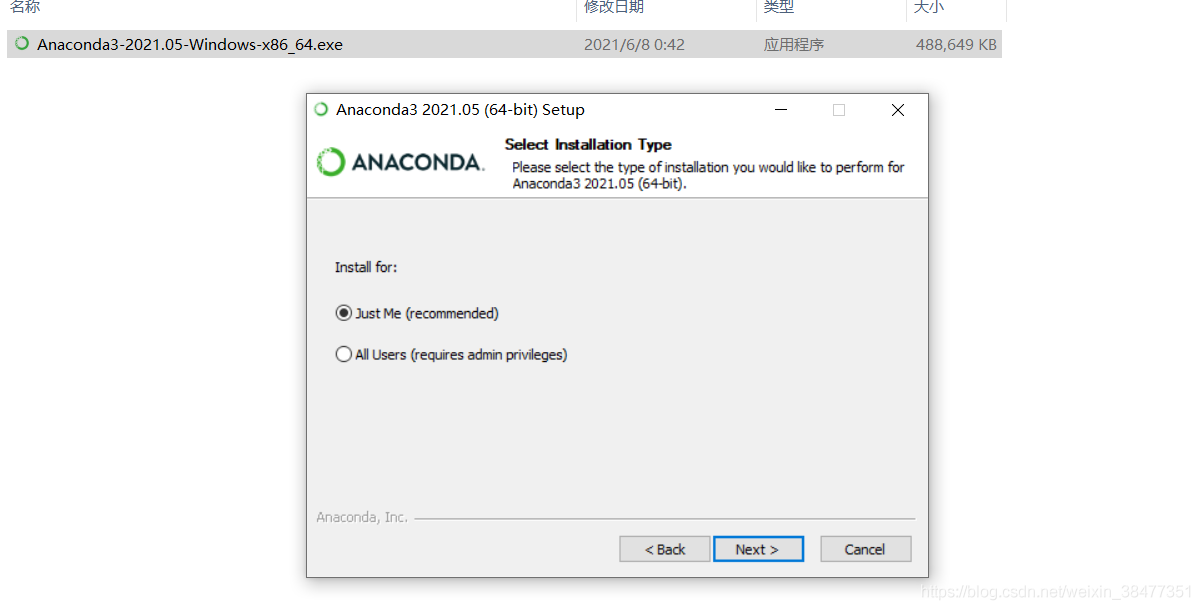
根据个人需要选择 Just Me 或者 All Users,然后点击 Next

选择安装路径,然后点击 Next
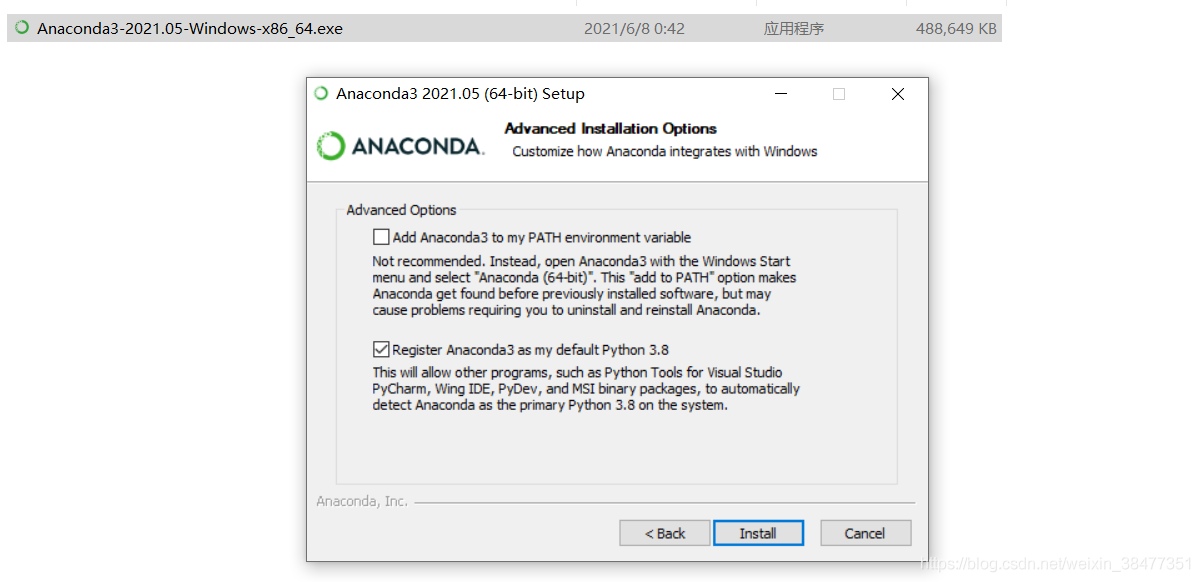
点击 Install

等待安装完成,点击 Next

点击 Next

点击 Finish 安装完成
三、创建 Python 虚拟环境
conda create -n your_env_name python=X.X # 创建Python虚拟环境
四、启动 Python 虚拟环境
conda activate your_env_name # 启动Python虚拟环境
五、将 Python 虚拟环境添加到 Jupyter Notebook
pip install --user ipykernel
python -m ipykernel install --user --name=tensorflow2.2
成功提示信息:
Installed kernelspec tensorflow2.2 in C:\Users\12829\AppData\Roaming\jupyter\kernels\tensorflow2.2
六、Jupyter Notebook 指定默认启动浏览器
cmd 命令窗口输入:jupyter notebook --generate-config 得到 Jupyter Notebook 的配置文件;
打开配置文件,搜索 "c.NotebookApp.browser";
去掉前面的 # 号,并修改添加如下代码:
import webbrowser
webbrowser.register('chrome', None, webbrowser.GenericBrowser(u'你的浏览器安装位置'))
c.NotebookApp.browser = 'chrome'
七、Jupyter Notebook 指定默认打开工作目录
cmd 命令窗口输入:jupyter notebook --generate-config 得到 Jupyter Notebook 的配置文件;
打开配置文件,搜索 "c.NotebookApp.notebook_dir";
去掉前面的 # 号,并修改添加如下代码:
c.NotebookApp.notebook_dir = '你的项目目录'
到此这篇关于Windows安装Anaconda3的方法及使用过程详解的文章就介绍到这了,更多相关Anaconda3的安装方法及使用内容请搜索我们以前的文章或继续浏览下面的相关文章希望大家以后多多支持我们!
相关推荐
-
Windows 安装 Anaconda3+PyCharm的方法步骤
由于本人使用的是windows 10 操作系统,所以介绍在 windows 10 系统中安装 Anaconda3 的过程. 下载 Anaconda 官网下载地址:https://www.anaconda.com/download/点击进入.Anaconda 是跨平台的,有 Windows.macOS.Linux 版本,点击那个 Windows 图标. 目前最新版本是 python 3.6,默认下载也是 Python 3.6. 下载完成Anaconda3-5.0.1-Windows-x86_64.
-
在Anaconda3下使用清华镜像源安装TensorFlow(CPU版)
1.打开AnacondaPrompt 2.搭建TensorFlow的环境: conda config --add channels https://mirrors.tuna.tsinghua.edu.cn/anaconda/pkgs/free/ conda config --set show_channel_urls yes conda create -n tensorflow python=3.5 3.在用户目录下找到文件 .condarc 环境搭建完成: 4.安装(CPU)版的TensorF
-
Anaconda3+tensorflow2.0.0+PyCharm安装与环境搭建(图文)
1.下载与安装Anaconda3 首先去官网Anaconda下载网址下载Anaconda3,我安装的版本是Anaconda3 2019.03(64-bit) (1)下载完成后,右键点击以管理员身份运行 (2)点击Next继续,然后点击I agree (3)选择Just Me,点击Next后,然后选择合适的安装路径(也可以选择默认安装路径) (4)继续按照下面指示一步步操作,完成安装 最后点击Finish,完成安装! 2.创建虚拟环境,并下载安装tensorflow2.0.0 (1)成功安装Ana
-
Windows+Anaconda3+PyTorch+PyCharm的安装教程图文详解
1. 安装Anaconda3 官网下载Anaconda3:https://www.anaconda.com/distribution/ 运行下载好的.exe文件 Win+R 调出运行对话框,输入 cmd 回车,输入 python,如果出现python版本信息,表明安装成功. 添加环境变量:高级系统设置 -> 环境变量 2. 查看电脑显卡信息 以 Win10 为例,控制面板 -> NVIDIA控制面板 -> 帮助 -> 系统信息 -> 组件 3. 创建PyTorch环境 卸载原
-
Ubuntu18.04 安装 Anaconda3的教程详解
Anaconda指的是一个开源的Python发行版本,其包含了conda.Python等180多个科学包及其依赖项. 因为包含了大量的科学包,Anaconda 的下载文件比较大(约 531 MB),如果只需要某些包,或者需要节省带宽或存储空间,也可以使用Miniconda这个较小的发行版(仅包含conda和 Python). 1. 下载 Anaconda 下载 Anaconda3-5.2.0-Linux-x86_64.sh (Ubuntu18.04的对应的Anaconda版本): 方法1:在An
-
win10 + anaconda3 + python3.6 安装tensorflow + keras的步骤详解
初入深度学习,就遇到了困难,一直安装不了tensorflow和keras库!!!真是让人着急!!!在经过无数次尝试,看了无数篇博客之后,终于安装上了.下面是具体的安装步骤. 首先,创建一个新的环境,这个环境适合python3.5使用: conda create -n py35 python=3.5 anaconda 如果在创建过程中出现如下错误 RemoveError: 'setuptools' is a dependency of conda and cannot be removed fro
-
Python中Anaconda3 安装gdal库的方法
过来人的惨痛经验告知 !!!一定要版本配套!!(老手就当我没说) 方法一:打开Anaconda文件里面的Anaconda Prompt窗口 :输入pip install gdal 若出现如下情况 则安装失败 转方法二: 方法二:在Anaconda Prompt窗口 输入:conda install gdal 回车 过程漫长 中间会询问你是否继续 你输入 y 就行 安装成功后 进行测试一下:输入 python 回车 : 在python中输入 import GDAL 如果显示: 那你在python中
-
Windows安装Anaconda3的方法及使用过程详解
一.环境 windows 二.下载 进入Anaconda 官网进行下载 安装 找到安装包所在的目录,双击安装包 点击 Next 点击 I Agree 根据个人需要选择 Just Me 或者 All Users,然后点击 Next 选择安装路径,然后点击 Next 点击 Install 等待安装完成,点击 Next 点击 Next 点击 Finish 安装完成 三.创建 Python 虚拟环境 conda create -n your_env_name python=X.X #
-
python获取网络图片方法及整理过程详解
这篇文章主要介绍了python获取网络图片方法及整理过程详解,文中通过示例代码介绍的非常详细,对大家的学习或者工作具有一定的参考学习价值,需要的朋友可以参考下 方式1 使用urllib库 import urllib.request import os ,stat url = "https://cn.bing.com/th?id=OHR.Lidong2019_ZH-CN0761273672_1920x1080.jpg" try: urllib.request.urlretrieve(ur
-
Mysql 5.7.18安装方法及启动MySQL服务的过程详解
MySQL 是一个非常强大的关系型数据库.但有些初学者在安装配置的时候,遇到种种的困难,在此就不说安装过程了,说一下配置过程.在官网下载的MySQL时候,有msi格式和zip格式.Msi直接运行安装即可,zip则解压在自己喜欢的目录地址即可.在安装这两种的时候,都需要配置才能用.以下介绍主要是msi格式默认的地址:C:\Program Files\ mysql-5.7.18-win32. 一.在安装或者解压后,需要配置环境变量,过程如下:我的电脑->属性->高级系统设置->高级->
-
Python深度学习实战PyQt5安装与环境配置过程详解
目录 1. PyQt5 图形界面开发工具 1.1 从 CLI 到 GUI 1.2 PyQt5 开发工具 2. 安装 PyQt5 和 QtTools pip 安装 PyQt5 pip 安装 QtTools 3. QtDesigner 和 PyUIC 的环境配置 3.1 在 PyCharm 添加 Create Tools 3.2 添加 QtDesigner 工具 3.3 添加 PyUIC 工具 4. QtDesigner 和 PyUIC 的快速入门 4.1 QtDesigner 的启动和入门 新建一
-
C++ boost库的安装过程详解
Windows安装boost库 下载链接:https://www.boost.org/ 学习链接:https://theboostcpplibraries.com/ 1,下载解压,我的目录"C:\Program Files (x86)\Microsoft Visual Studio\2017" 2,以管理员身份运行"适用于 VS 2017 的 x64 本机工具命令提示" 3,执行以下命令进行编译: cd /d "C:\Program Files (x86)
-
Windows下Goland的环境搭建过程详解
1.安装包下载 进入Go官方下载界面 下载并安装,安装时注意最好不要将其安装在C盘,我这里将它安装在D盘: 2.环境变量配置 安装包会自动添加环境变量,但是默认的Go工作空间C盘,而我们一般不在C盘放自己的文件,这里以我的工作空间为例我的Go项目文件放在D盘的GoFiles文件夹中,所以这里演示重新配置: 主要是配置两个环境变量:GOROOT和GOPATH: GOROOT指GO的安装目录 GOPATH是作为编译后二进制的存放目的地和import包时的搜索路径,不要设置为GO的安装目录,我们一般用
-
Redis3.2.11在centos9安装与卸载过程详解
首先更新yum环境 yum -y update 1.安装gcc环境 yum -y install gcc 2.首先下载redis安装包 cd /home/apps wget http://download.redis.io/releases/redis-3.2.11.tar.gz 3.解压 tar xzvf redis-3.2.11.tar.gz mv redis-3.2.11 /home/software/ 4.编译 cd /home/software/redis-3.2.11 make 5.
-
Win10安装dlib GPU过程详解
安装cmake,命令: pip install cmake 安装VS 选择C++的桌面开发和python开发 给cl.exe配置环境变量. 我的cl.exe目录是:C:\Program Files (x86)\Microsoft Visual Studio\2017\Enterprise\VC\Tools\MSVC\14.16.27023\bin\Hostx64\x64. 安装dlib git clone https://github.com/davisking/dlib.git cd dlib
-
使用纯前端JavaScript实现Excel导入导出方法过程详解
公司最近要为某国企做一个**统计和管理系统, 具体要求包含 Excel导入导出根据导入的数据进行展示报表图表展示(包括柱状图,折线图,饼图),而且还要求要有动画效果,扁平化风格Excel导出,并要提供客户端来管理Excel 文件... 要求真多! 现在总算是完成了,于是将我的经验分析出来. 在整个项目架构中,首先就要解决Excel导入的问题. 由于公司没有自己的框架做Excel IO,就只有通过其他渠道了. 嗯,我在github上找到了一个开源库xlsx,通过npm方式来安装. npm inst
-
Windows下升级go版本过程详解
目录 安装 命令行工具 choco 安装 安装 首次安装需要在官网下载 msi 安装包,安装完后 golang 会自动设置环境变量.在命令行可以使用 go version 查看版本信息. 后续如果需要升级 go 版本,怎么做? 一种通用的办法是在官网下载列表下载对应的 msi 安装包下载. https://go.dev/dl/ 新版本会覆盖旧版本,如果只是想使用指定版本,可以用 go 命令行下载指定版本 C:\> go install golang.org/dl/go1.19.7@latest<
随机推荐
- 解决js下referer兼容各大浏览器的方法
- 分享一款基于jQuery的视频播放插件
- Windows进程崩溃问题的定位方法
- 在Linux系统上安装Python的Scrapy框架的教程
- 鼠标滚轮改变图片大小的示例代码
- asp.net窗体的打开和关闭(输出js)
- python字典多键值及重复键值的使用方法(详解)
- C#采用OpenXml给Word文档添加表格
- 在SAE上部署Python的Django框架的一些问题汇总
- JS实现仿Windows经典风格的选项卡Tab切换代码
- Vim中列出TODO与FIXME等备注的方法
- java的equals和==的比较示例
- 微信小程序之滚动视图容器的实现方法
- 有序列表ol漂亮css分页样式代码(纯css)
- PHP实现上一篇下一篇的方法实例总结
- c#生成高清缩略图的二个示例分享
- Android实现拍照、录像、录音代码范例
- 走进成功_成功人生的10个故事(全集)
- 最适合人工智能开发的5种编程语言 附人工智能入门书籍
- ThinkPHP3.2.3框架Memcache缓存使用方法实例总结

