Visual Studio 2022最新版安装教程(图文详解)
目录
- 一、官网下载
- 二、安装启动
- 三、项目测试
- 四、背景图设置
一、官网下载
1.点击蓝色链接---->Visual Studio官网,进入之后是这个界面,选择社区版Community下载(社区版Community是对个人免费的,一共有三个版本),这里下载的是.exe 可执行文件 ,比较小,大约1.57M。
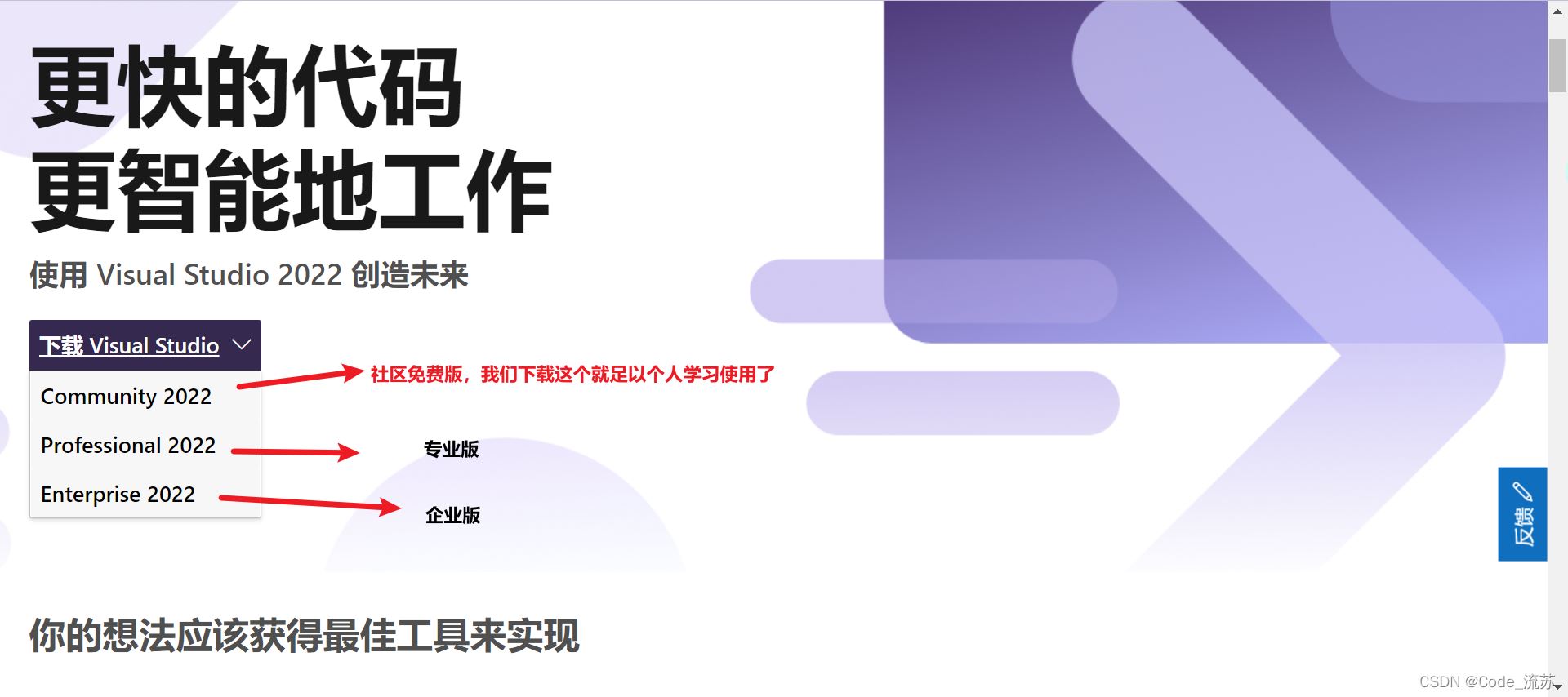
2.安装文件图示:
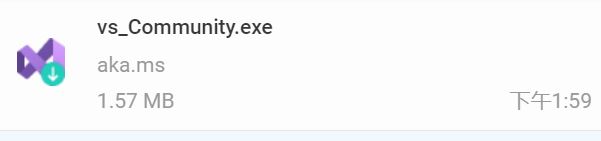
二、安装启动
1.下载好后,放到桌面,点开


2.点击继续,等待下载安装一段时间后,进入到下图页面,来进行配置工作负荷

3.找桌面应用和移动应用模块中的使用C++的桌面开发,在框中点一下选中

4.向下滑动 找到其他工具集里的Visual Studio的扩展开发部分 选中
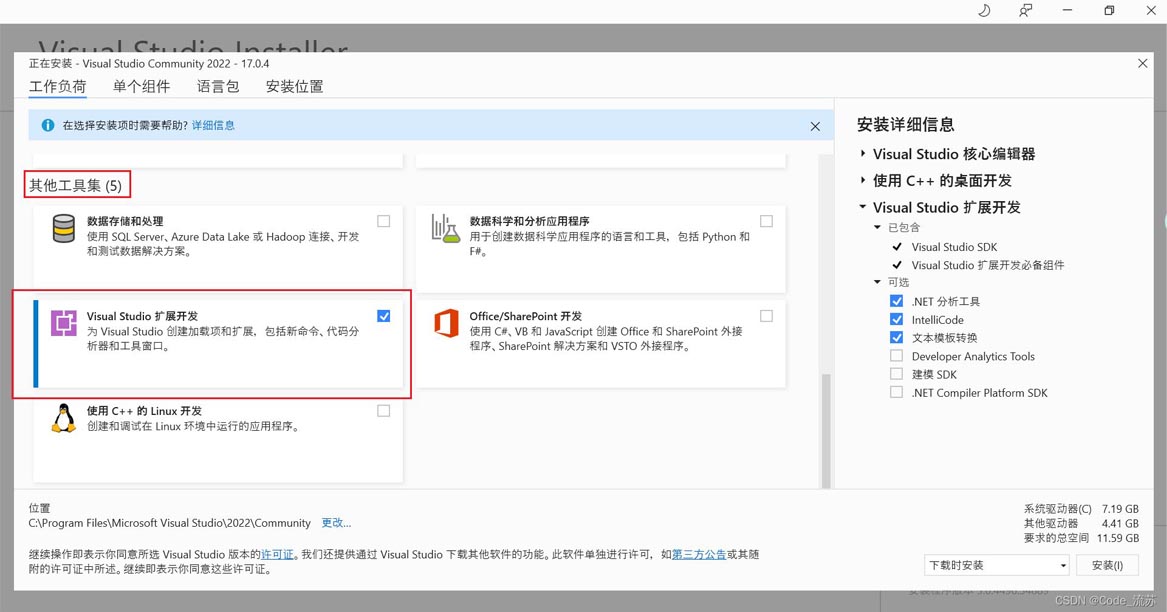
接着来看一下安装位置
5.如果不想安装在C盘,想切换位置,点开安装位置
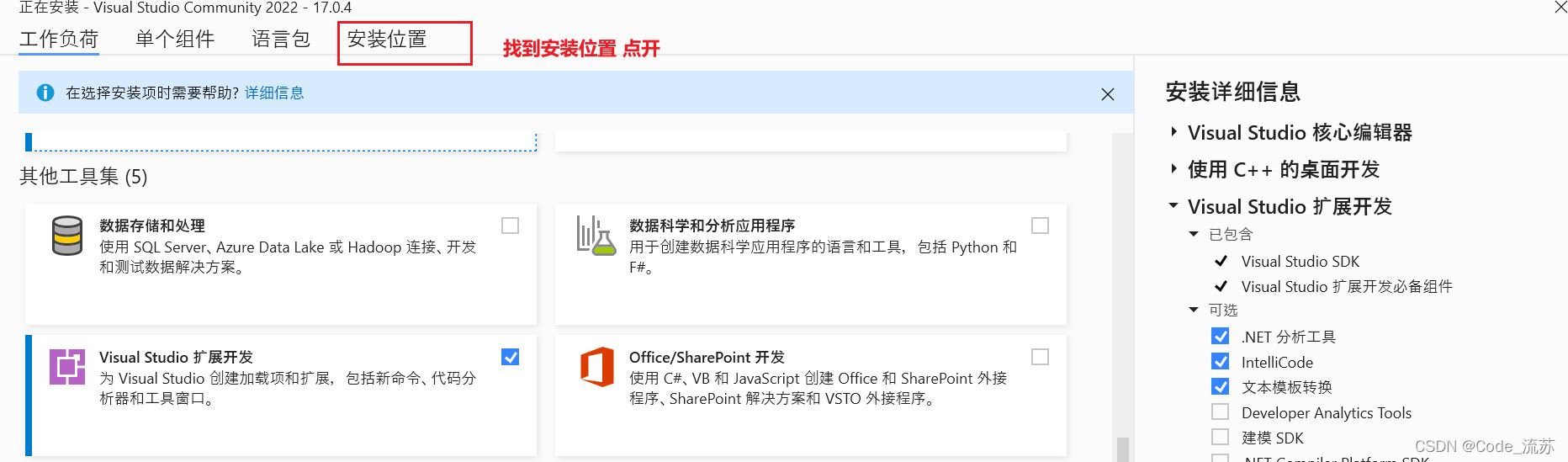
6.点开安装位置后,进入界面,点击…选择安装位置
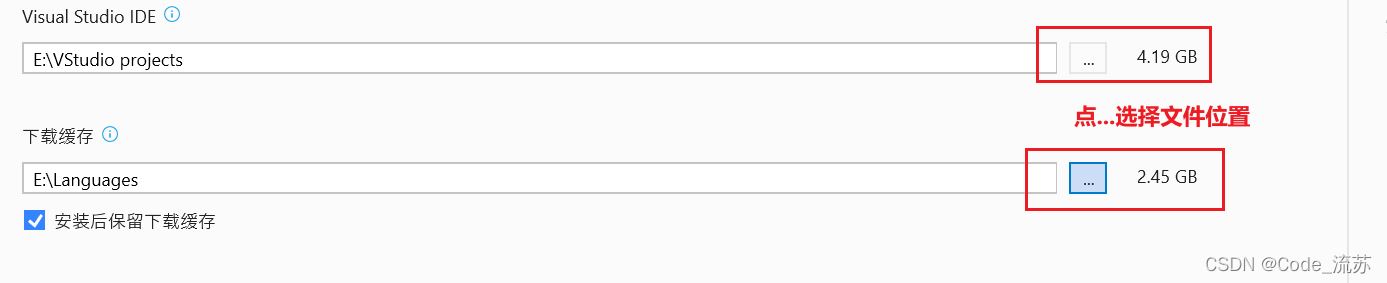
7.然后是语言包的选择,默认是中文(简体),就不用多加修改了。

8.之后移动到右下方选择下载时安装或下载完成后安装都可以。 点击右下角安装
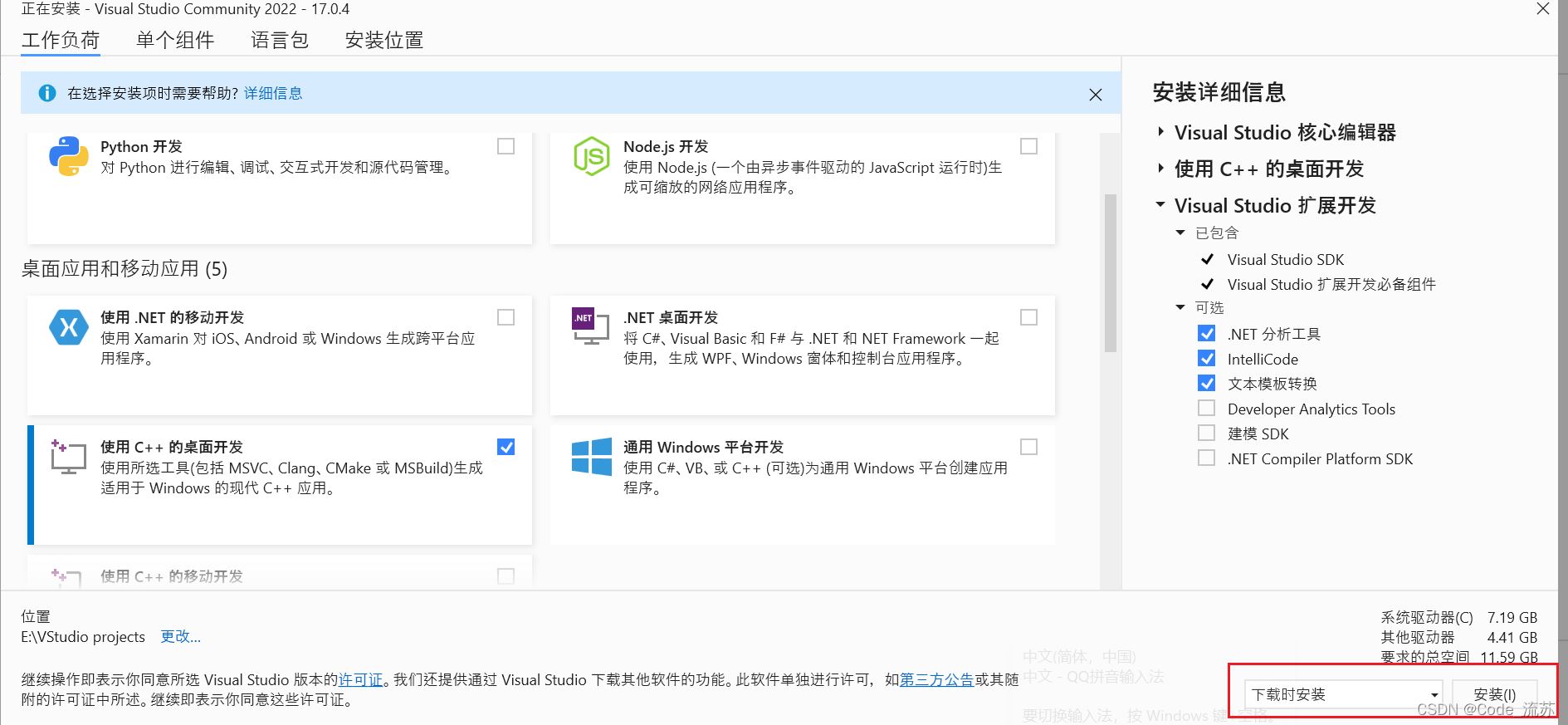
9.点击安装后进入安装页面,选择了安装后启动,安装完之后会自动启动安装好的VS
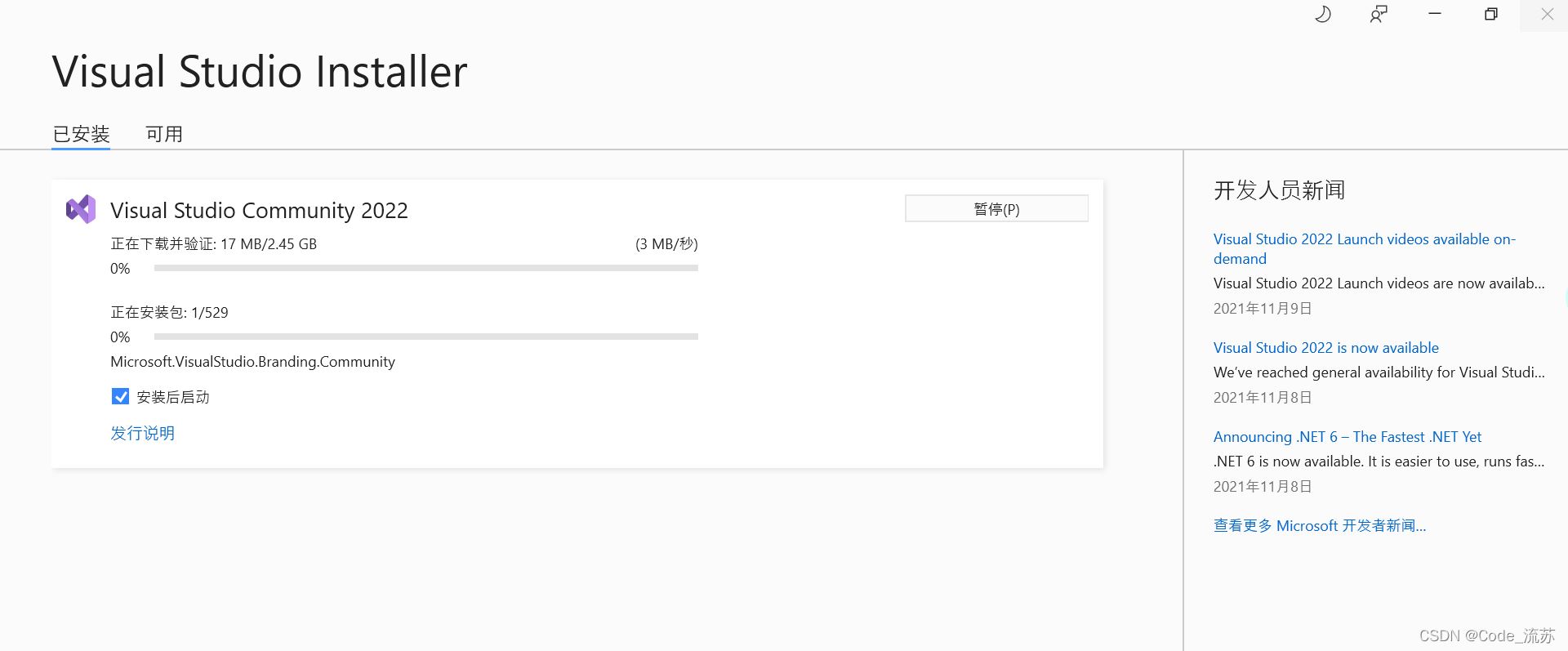
10.启动

三、项目测试
1.创建新项目
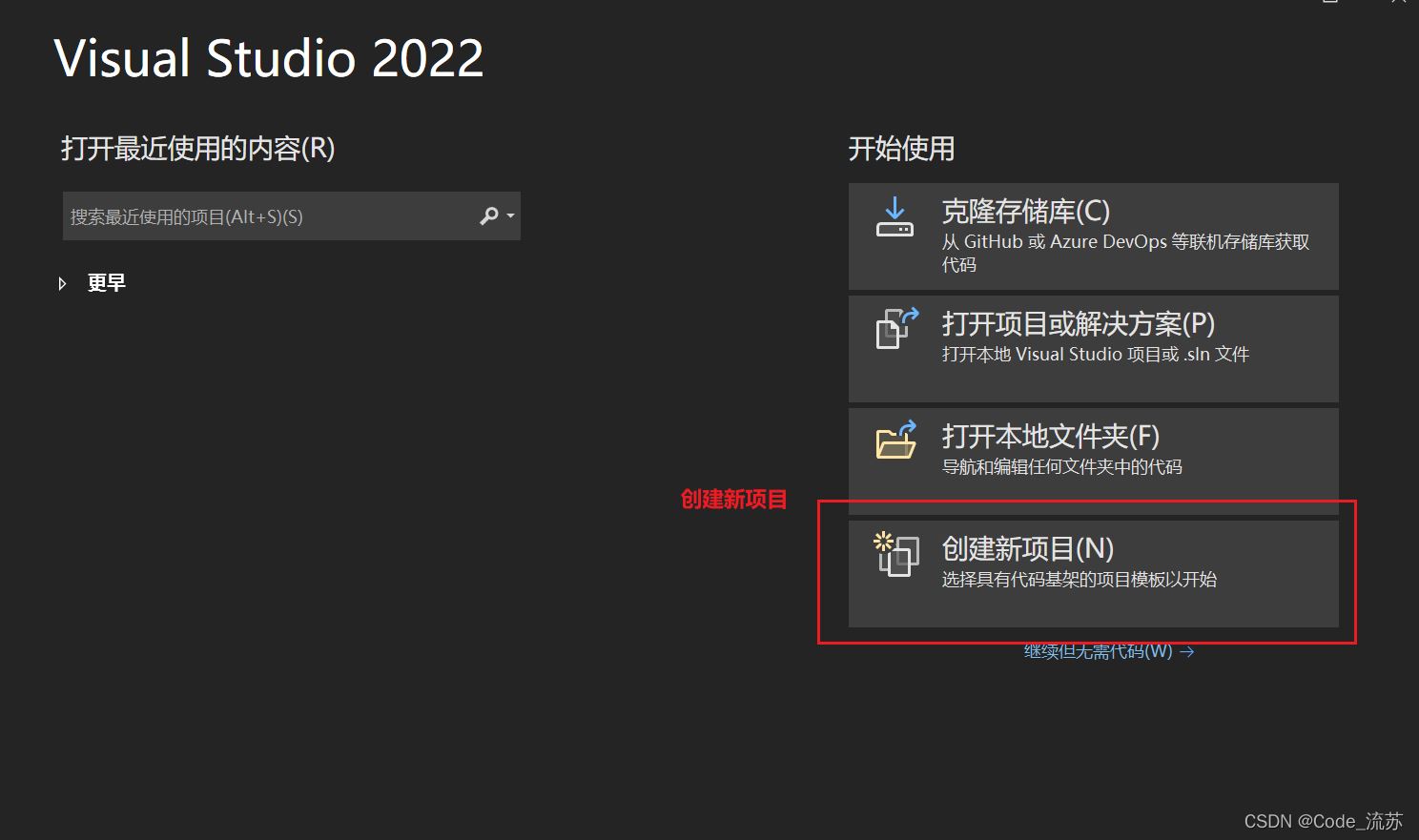
2.找到右侧头文件
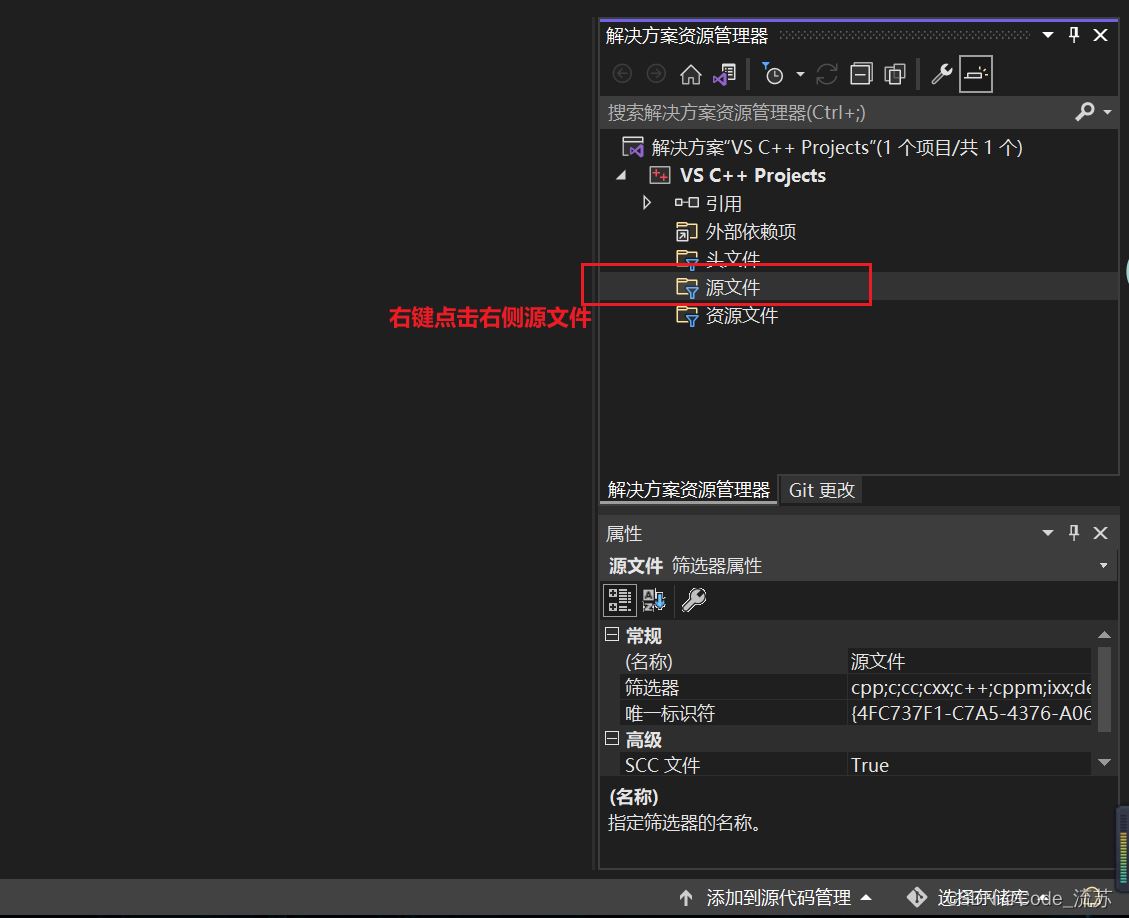
3.右键,找到添加中的新建项之后,点一下

4.点一下后进入到了添加新项界面 选择C++文件,点击右下角添加。(名称和位置可更改)

5.添加之后,我们就看到一个后缀为.cpp的C++源文件就建好了
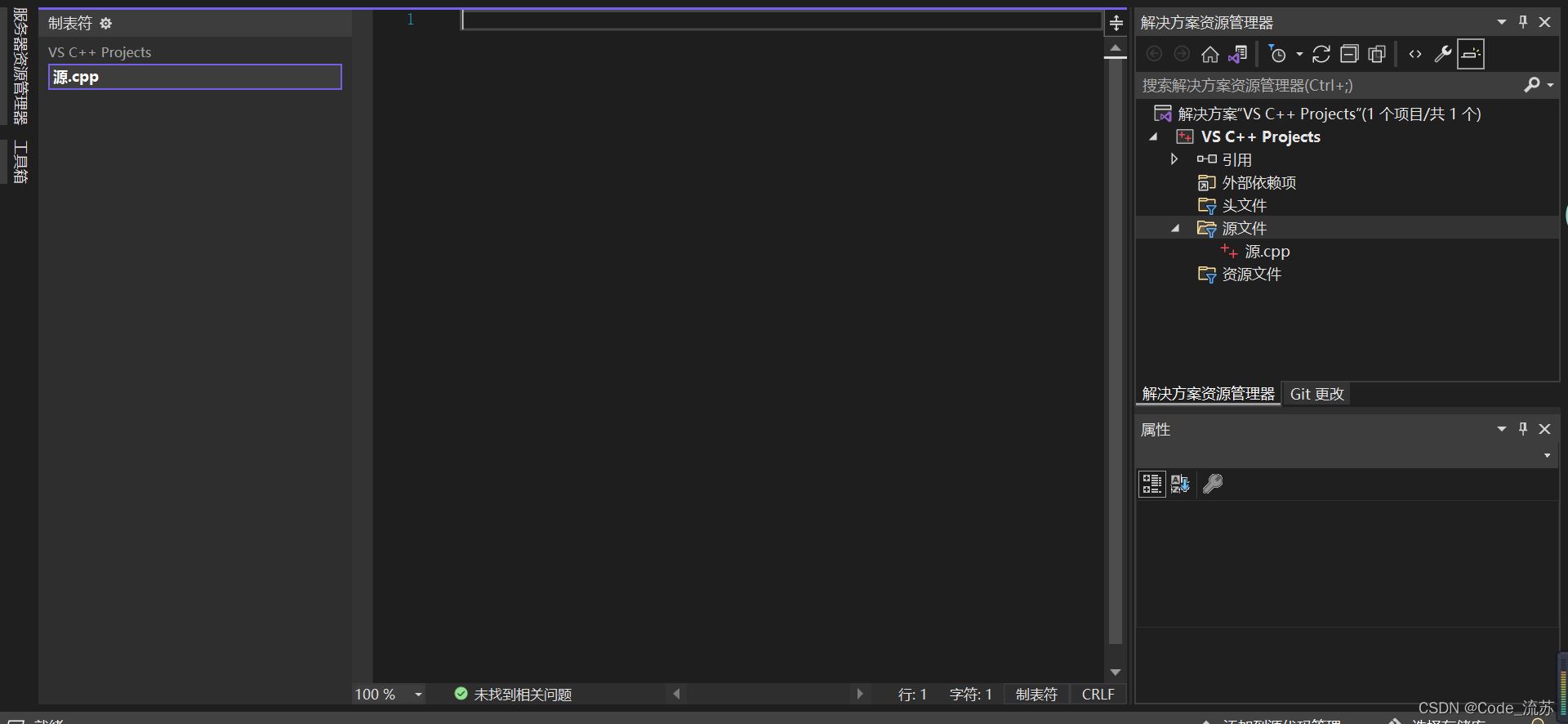
6.写一个Hello,World试试如何
#include<iostream>
using namespace std;
int main() {
cout << "Hello,World!" << endl;
return 0;
}
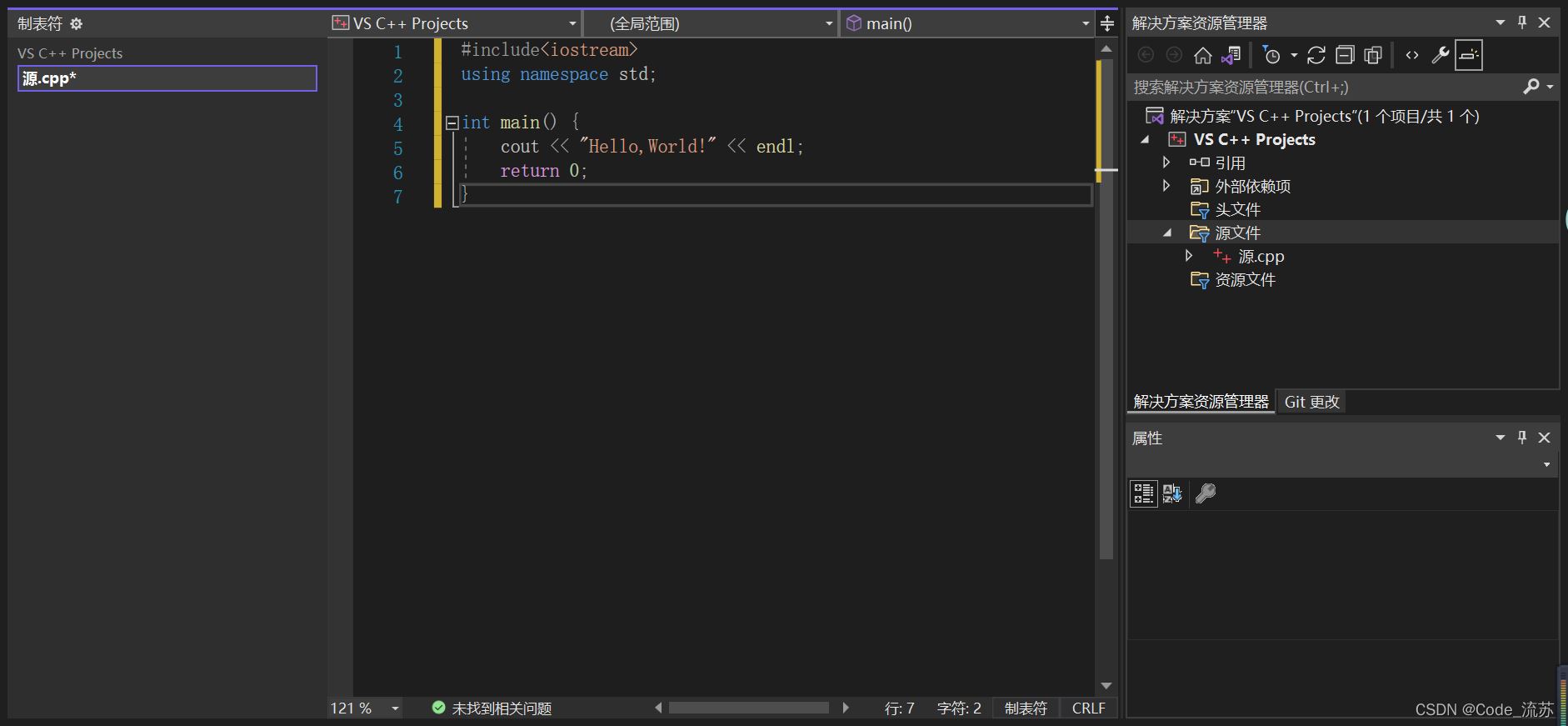
7.写好之后,点上方执行图标
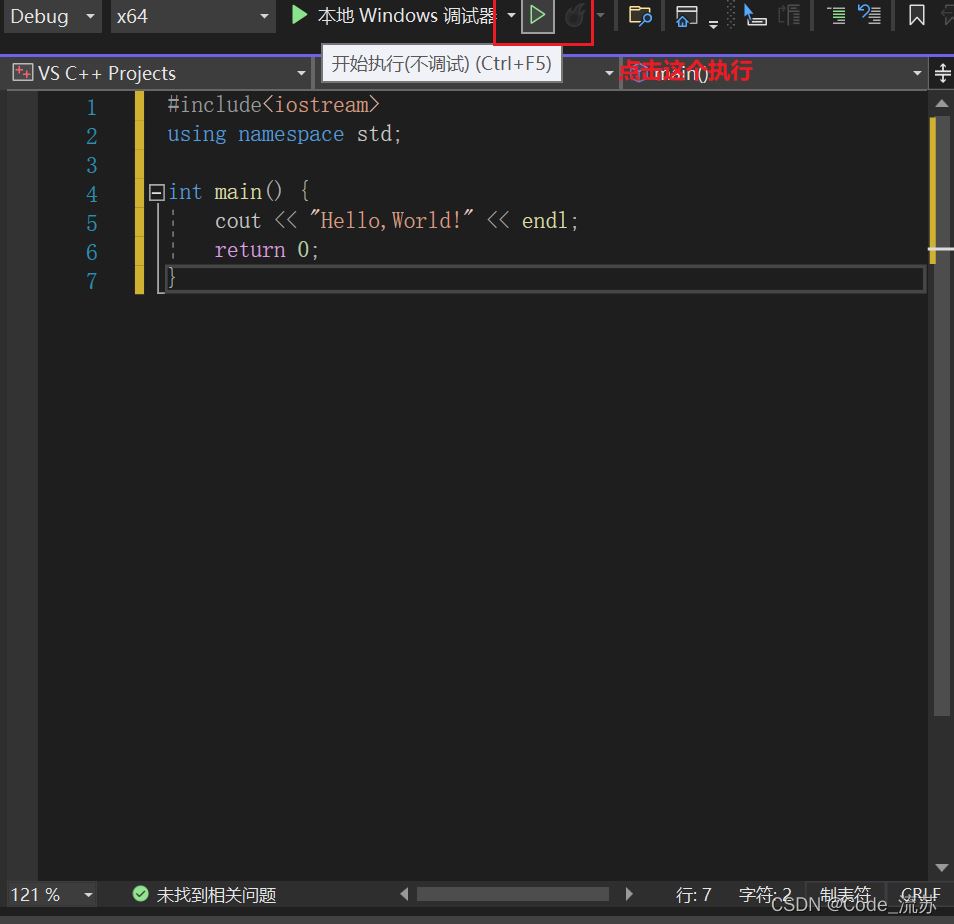
8.点击后,成功运行如图:
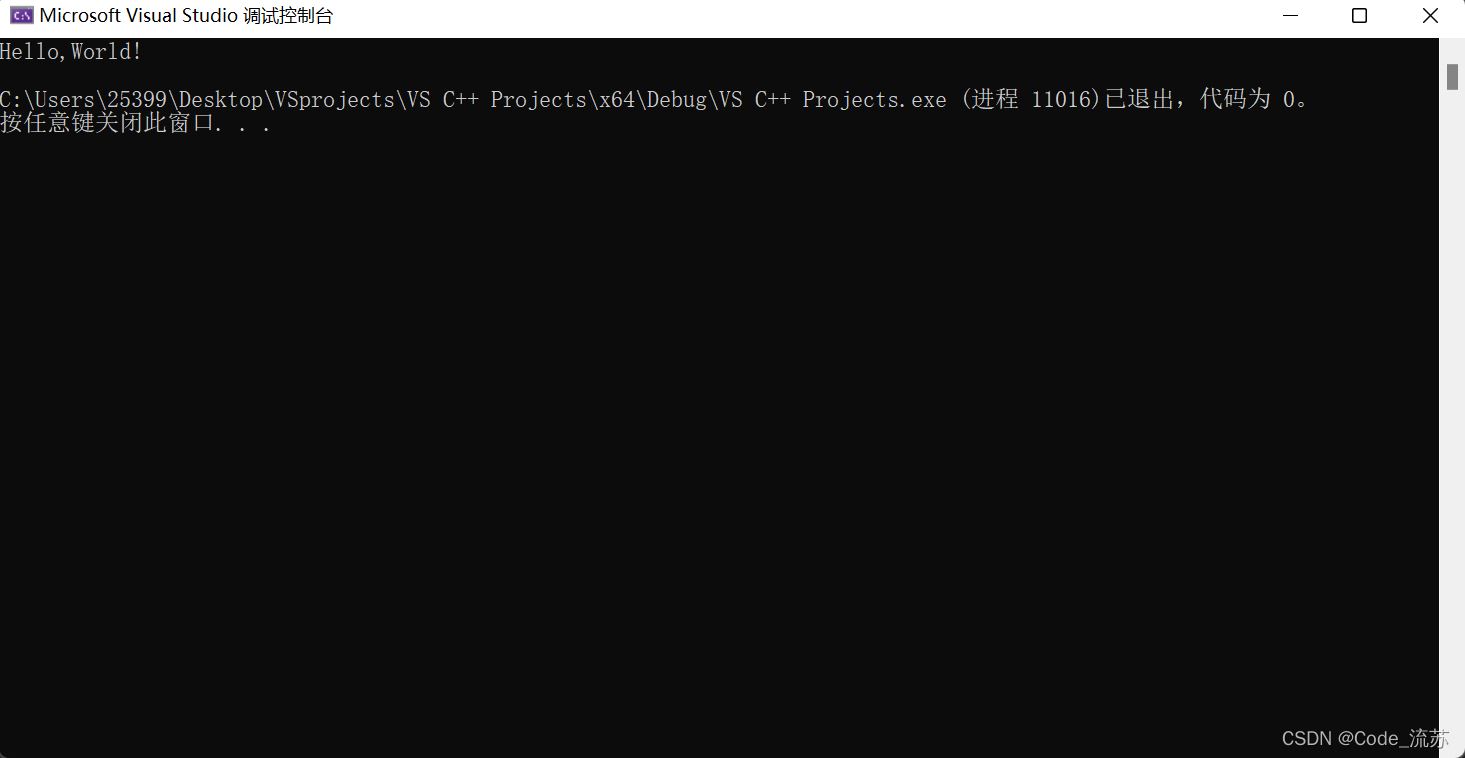
到这,整体就完成了,快去尝试一下吧!如果想设置背景,请继续往下看
四、背景图设置
1.鼠标移动到上方扩展处,点击一下扩展后,选择管理扩展,点进去

2.进去后,会看到下图:

3.可以看到右上方有搜索框,点击,输入background,enter回车进行搜索,搜索结果如图。

4.下载第一个ClaudiaIDE

5.更改需要关闭后进行完全设置,所以完成后,关闭所有窗口(关掉VS),会看到如图
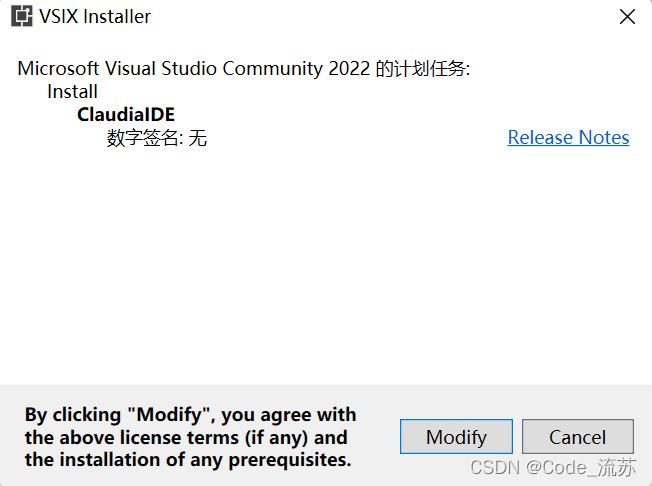
6.点击modify,进行安装设置。
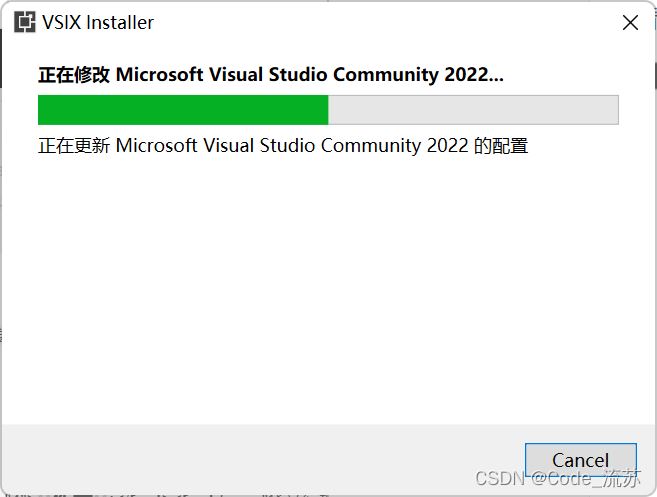
7.安装修改完成

8.点击close后,重新打开VS,背景设置成功了(图中为默认的背景,可更改)

9.如果想更改背景,那接下来点击扩展,找到左下角更改扩展的设置,点进去

10.我们先找到我们安装的扩展ClaudiaIDE

11.点开之后找到单一背景,点右侧 … ,选择图片
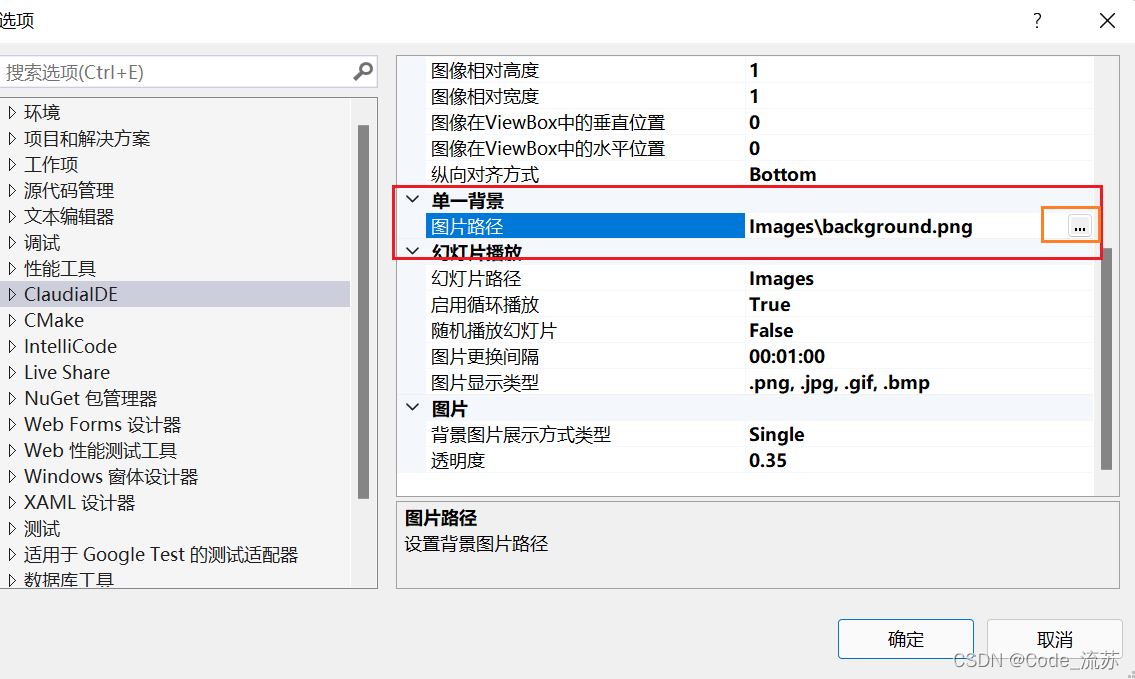
12.我选择了桌面壁纸文件夹中的壁纸,如图:

13.选好后确认背景图就设置好了,发现图片可能会出现了跑偏的情况。那我们到刚才的地方,再设置一下(可自己按自己喜欢的进行尝试设置)。

14.设置好之后,点击确认,效果出来了。

到此这篇关于Visual Studio 2022最新版安装教程(图文详解)的文章就介绍到这了,更多相关VS2022安装教程内容请搜索我们以前的文章或继续浏览下面的相关文章希望大家以后多多支持我们!
相关推荐
-
vs2022 qt环境搭建调试的方法步骤
建议:先安装qt再安装vs! 1.安装qt6,如下图,勾选msvc2019即可,其它自行决定,剩下安装自动的: 2.vs2022安装没什么说的,因为已经是模块化安装了,如下图,这是最少勾选的了: 3.安装qt vs tools插件,vs扩展,扩展管理,搜索qt即可,然后安装,重启vs后生效. 4.一般会自动识别出,如果没有手动,在扩展中的qt versions中指定qt的路径,必须指定到qt安装目录下的,mscv2019_64文件夹. 5.新建项目,直接有qt项目菜单 ,按顺序下一步,下一步即可
-
Visual Studio 2022 激活码(亲测可用)
目录 前言 下载地址 版本区别 系统要求 硬件要求 安装 体验 注册码 前言 Visual Studio 2022 正式版来了.新版本带有 go-live 许可证,可供生产使用.在 Visual Studio 2019 的基础上,新版集成开发坏境提供了非常多的改进,包括对 64 位..NET 6 的支持,为核心调试器提供更好的性能. 下载地址 https://visualstudio.microsoft.com/zh-hans/downloads/ 我们下载:https://www.jb51.n
-
VS2022远程调试工具的使用方法
在工作中有时候需要在服务器的环境下远程调试,例如调试微信相关服务的时候. 1. 下载远程调试工具 网址:https://visualstudio.microsoft.com/zh-hans/downloads/ 下载后直接安装至完成. 启动Remote Debugger: 如果只是短时间测试,可以选择无身份验证,为了安全,工具自动设置了空闲时间,即多久没有操作会自动关闭此功能. 2.新建测试项目 建了一个简单的HelloWorld项目,简单几句代码,加上断点. 发布debug到远程服务器. 双击
-
Visual Studio 2022智能辅助编码介绍
工欲善其事,必先利其器 作为一名.Net开发人员,开发利器当然是首选微软自家的:宇宙第一IDE - Visual Studio了. 这不 VS 2022 正式版已经发布近两个月了,我也体验了近两个月,今天来说说 VS 2022 有趣又强大的智能辅助编码,减少重复代码刻不容缓. 系统自有代码提示 比如我们常用的输出内容到控制台: 或者是定义一个空字符串: 或者再升级一下,根据上下文变量联想: 自动生成类属性 当我们在新建一个常用的类时,比如:用户.订单等.VS2022的辅助编码会帮我们自动生成相关
-
使用VS2022开发在线远程编译部署的C++程序(图文详解)
一.先来一点C++的资源分享,意思一下. 1.c++类库源码以及其他有关资源.站点是英文的,英文不好的话可以谷歌浏览器在线翻译.http://www.cplusplus.com/ 2.C++参考手册.页面有点复古,不过有中文版本的.https://zh.cppreference.com/w/cpp 3.GUNC++库,你懂的.https://gcc.gnu.org/onlinedocs/libstdc++/index.html 4.一群大佬分享的一些中文开源资源.https://github.c
-
Visual Studio 2022最新版安装教程(图文详解)
目录 一.官网下载 二.安装启动 三.项目测试 四.背景图设置 一.官网下载 1.点击蓝色链接---->Visual Studio官网,进入之后是这个界面,选择社区版Community下载(社区版Community是对个人免费的,一共有三个版本),这里下载的是.exe 可执行文件 ,比较小,大约1.57M. 2.安装文件图示: 二.安装启动 1.下载好后,放到桌面,点开 2.点击继续,等待下载安装一段时间后,进入到下图页面,来进行配置工作负荷 3.找桌面应用和移动应用模块中的使用C++的桌面开发
-
Mac OS系统下mysql 5.7.20安装教程图文详解
Mac OS X 下 TAR.GZ 方式安装 MySQL 5.7 与 MySQL 5.6 相比, 5.7 版本在安装时有两处不同: 1:初始化方式改变, 从scripts/mysql_install_db --user=mysql初始化方式变成了bin/mysqld --initialize --user=mysql方式; 2: 初始密码生成改变, 5.6 的版本在 tar gz 方式初始化完成后默认 root 密码为空, 5.7 版本在初始化完成后会生成一个临时的 root 密码: 一.在浏览
-
mysql 5.7.17的最新安装教程图文详解
mysql-5.7.17-winx64是现在最新版本的Mysql,这是免安装的,所以要进行些配置 下载地址:https://cdn.mysql.com//Downloads/MySQL-5.7/mysql-5.7.17-winx64.zip 1:下载安装包,将其解压到一个文件夹下 2:复制my-default.ini,并重命名为my.ini,然后用记事本打开输入mysql的基本配置: [mysql] ; 设置mysql客户端默认字符集 default-character-set=utf8 [my
-
Mysql5.7.11绿色版安装教程图文详解
Mysql5.7.11绿色版安装教程图文详解如下所示: 1.解压mysql-5.7.11压缩包到想要存放的磁盘文件夹中: 2.在文件夹中新建一个data文件夹和新建一个my.ini文件,并配置my.ini文件 my.ini文件内容:关键点为配置Mysql文件夹中的data目录及存储根目录 3.在我的电脑--属性--高级系统设置--环境变量--配置path变量: 变量值为: 4.使用管理员身份打开cmd.exe程序 注意:如果未使用管理员身份打开的cmd.exe,在mysql安装过程中会出现 --
-
windows系统下node.js环境配置与安装教程图文详解(详细版)
国内目前关注最高,维护最好的一个关于nodejs的网站应该是http://www.cnodejs.org/ windows系统下简单nodejs环境配置. 第一步:下载安装文件 下载地址:官网https://nodejs.org/en/download/ 这里用的是 第二步:安装nodejs 下载完成之后,双击 node-v6.9.1-x64.msi,开始安装nodejs,默认是安装在C:\Program Files\nodejs下面 第三步:安装相关环境 打开C:\Program Files\
-
mysql-8.0.15-winx64 解压版安装教程图文详解
1.官网下载,并解压 https://dev.mysql.com/downloads/mysql/ 2.设置环境变量 配置MYSQL_HOME为MySQL的解压路径,并在path设置;%MYSQL_HOME%\bin 3.在MySQL解压路径下,新建my.ini 配置初始化参数: [mysql] # 设置mysql客户端默认字符集 default-character-set=utf8 [mysqld] #设置3306端口 port = 3306 # 设置mysql的安装目录 basedir=D:
-
mysql-8.0.16 winx64的最新安装教程图文详解
最近刚学习数据库,首先是了解数据库是什么,数据库.数据表的基本操作,这就面临了一个问题,mysql的安装,我这里下载的是64位的,基于Windows的,以下是在我电脑上的安装过程,希望可以帮助到大家. 1.在mysql的官网上去下载,链接是 https://dev.mysql.com/downloads/mysql/ ,如图1-1,1-2所示,点击downloads,然后会弹出图1-3,点击No thanks,jast start my download.即可,当然你也可以注册一下. 图 1-1
-
MySQL Server 8.0.13.0 安装教程图文详解
在mysql 6.1.3的基础上安装8.0.13. mysql 8.0.13 下载地址: https://dev.mysql.com/downloads/windows/installer/8.0.html 可直接下载313.8M的.msi文件. 下载之后如图: 双击可直接安装,如出现如下报错,可在360中更新相应的.net framework 同意协议进入下一步 接下来,不用修改,一路点击next即可. 在已经安装版本的基础上,选择add进行添加. 选择mysql服务器选项 将需要8.0的版本
-
MySQL5.7.23解压版安装教程图文详解
每次找安装教程太麻烦,因此给自己备份一下步骤,方便以后查看.解压版下载地址 https://dev.mysql.com/downloads/mysql/,详细图解如下: 1.根据自己需求,选择适合自己的进行下载. 2.解压安装包到自己的喜欢的路径,我选择的路径是D:\Program Files\ 3.配置环境变量 我是windows10的系统,找到环境变量配置位置 添加环境系统变量 MYSQL_HOME D:\Program Files\mysql-5.7.23-winx64 编辑path变量,
-
windows 64位下MySQL 8.0.15安装教程图文详解
先去官网下载点击的MySQL的下载 下载完成后解压 解压完是这个样子 配置系统环境变量 复制解压后的mysql到C盘或者其他磁盘下 我们去系统的环境变量的path里添加一个mysql的配置 指向mysql的bin目录 配置初始化的my.ini文件的文件 解压后的目录并没有的my.ini文件,没关系可以自行创建在安装根目录下添加的my.ini(新建文本文件,将文件类型改为的.ini),写入基本配置: [mysqld] # 设置3306端口 port=3306 # 设置mysql的安装目录
随机推荐
- 如何在C语言的宏中使用类型关键字
- Oracle文本函数简介
- Oracle to_char 日期转换字符串语句分享
- Python实现Smtplib发送带有各种附件的邮件实例
- asp.net的加密解密技巧
- 使用PHP uniqid函数生成唯一ID
- php多任务程序实例解析
- C# 实例化接口对象的方法
- VC++在TXT文件指定位置追加内容的方法
- Android编程获取包名,版本信息及VersionName名称的方法
- 实时编辑网页网页文字实时编辑,如同TEXTBOX一般
- 使用Jquery实现点击文字后变成文本框且可修改
- C#语言基础——结构体和枚举类型全面解析
- 在次封装easyui-Dialog插件实现代码
- 使用apache和IIS,共用80端口的一个解决方案
- 10元打造三机互联方案
- Java设计模式之建造者模式实例详解
- Java基于高精度整型实现fibonacci数列的方法
- 深入浅析Android JSON解析
- 如何在PHP中使用Oracle数据库(6)

