PyCharm第一次安装及使用教程
pycharm简介
PyCharm是一种Python IDE,带有一整套可以帮助用户在使用Python语言开发时提高其效率的工具,比如调试、语法高亮、Project管理、代码跳转、智能提示、自动完成、单元测试、版本控制。此外,该IDE提供了一些高级功能,以用于支持Django框架下的专业Web开发。
1 PyCharm下载
PyCharm的下载安装非常简单,可以直接到Jetbrains公司官网下载,具体步骤如下:
(1)打开Pycharm官网http://www.jetbrains.com,选择Tools菜单下的PyCharm项,如图1所示,进入下载PyCharm界面。
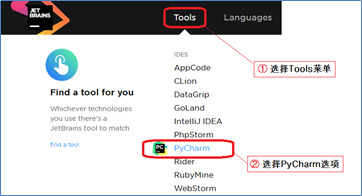
图1 PyCharm官网页面
(2)在PyCharm下载页面,单击“DOWNLOAD NOW”按钮,如图2所示,进入到PyCharm环境选择和版本选择界面。
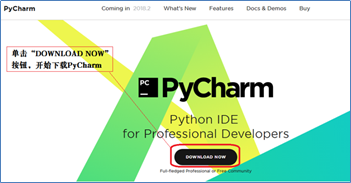
图2 Pycharm下载页面
(3)选择下载Pycharm的开发环境为Windows,单击开始下载社区版PyCharm(Communit),如图3所示。
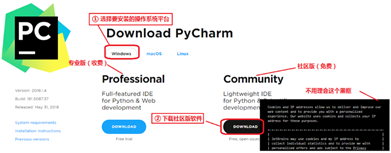
图3 Pycharm环境与版本下载选择页面
(4)在弹出的下载对话框中设置下载文件存放路径,为使下载文件容易找到,尽量设置文件存放路径是熟悉的路径或者根路径,如本文设置的下载路径为“D:\”。如图4所示。
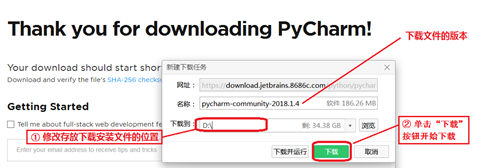
图4 Pycharm下载路径设置页面
(5)单击“下载”按钮,开始下载。下载完成后,可以看到在D盘已经下载的Pycharm安装文件。如图5所示。

图5 下载完成的Pycharm安装包
2 安装软件
安装PyCharm的步骤如下:
(1)双击PyCharm安装包进行安装,在欢迎界面单击“Next”按钮进入软件安装路径设置界面。
(2)在软件安装路径设置界面,设置合理的安装路径。强烈建议不要把软件安装到操作系统所在的路径,否则出现操作系统崩溃等特殊情况,必须重做操作系统时,PyCharm程序路径下的程序将被破坏。PyCharm默认的安装路径为操作系统所在的路径,建议更改,另外安装路径中建议不要使用中文字符。笔者选择的安装路径为“D:\PyCharm”,如图6所示。单击“Next”按钮,进入创建快捷方式界面。
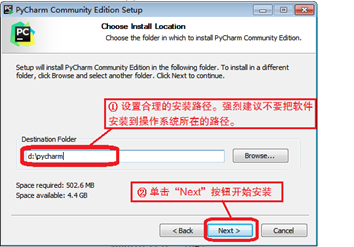
图6 设置Pycharm安装路径
(3)在创建桌面快捷方式界面(Create Desktop Shortcut)中设置PyCharm程序的快捷方式。如果计算机操作系统是32位,选择“32-bit launcher”,否则选择“64-bit launcher”。这里的计算机操作系统是64位系统,所以选择“64-bit launcher”;接下来设置关联文件(Create Associations),勾选.py左侧的复选框,这样以后再打开.py(.py文件是python脚本文件,接下来我们编写的很多程序都是.py的)文件时,会默认调用PyCharm打开,如图7所示。
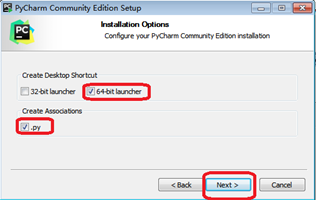
图7 设置快捷方式和关联
(4)单击Next按钮,进入选择开始菜单文件夹界面,如图8所示,该界面不用设置,采用默认即可,单击Install按钮(安装大概10分钟左右,需耐心等待)。
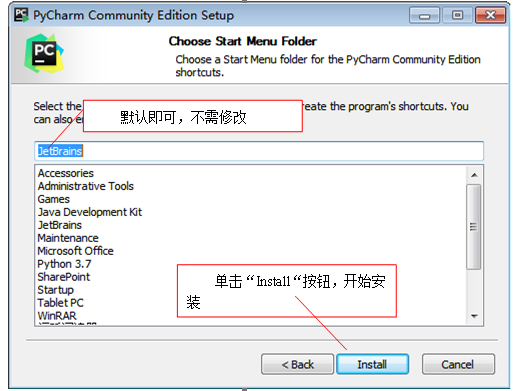
图8 选择开始菜单文件夹界面
(5)安装完成后,单击Finish按钮,结束安装,如图9所示。也可以选中“Run PyCharm Community Edition”前面的单选框,单击Finish按钮,这样可以直接运行PyCharm开发环境。
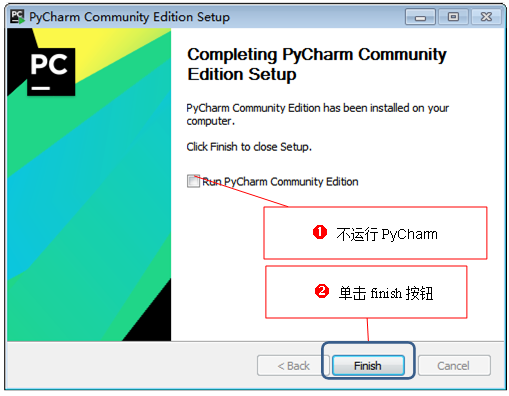
图9 完成安装
(6)PyCharm安装完成后,会在开始菜单中建立一个文件夹,如图10所示,单击“JetBrains PyCharm Community Edition 2018.1”,启动PyCharm程序。当然,快捷打开PyCharm的方式是单击桌面快捷方式“JetBrains PyCharm Community Edition 2018.1 x64 ”,图标如图11所示。


图10 Pycharm菜单 图11 Pycharm桌面快捷方式
3 运行PyCharm
运行PyCharm开发环境的步骤如下:
(1)单击Pycharm桌面快捷方式,启动PyCharm程序。选择是否导入开发环境配置文件,这里选择不导入,单击OK按钮,进入阅读协议页,如图12所示。
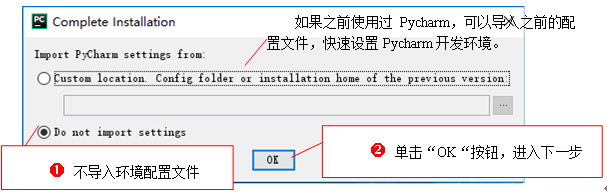
图12 环境配置文件窗体
(2)拖拽协议文本框的滚动条到文本框最下面,表明已经阅读完协议,此时Accept按钮由灰色不可用显示为可用,如图13所示。单击Accept按钮,进入用户UI插件扩展安装界面(该步骤执行时,根据不同的机器,有可能会出现一个数据信息分享页面,直接单击“Don't send“按钮即可)。
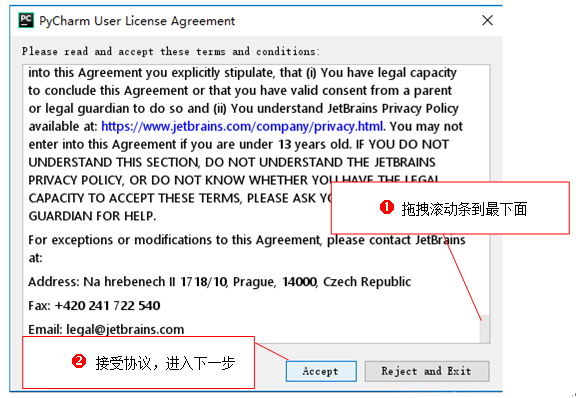
图13 接受Pycharm协议
(3)选择“Skip Remaining and Set Defaults“,跳过剩余设置,使用系统默认设置的开发环境进行配置,如图14所示,此时程序将进入欢迎界面。
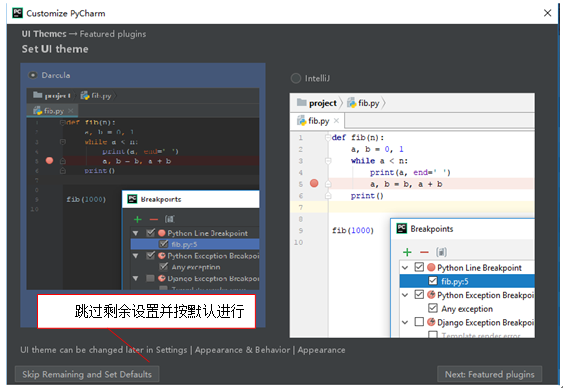
图14 用户UI插件扩展安装界面
4 创建工程目录
为了方便存放PyCharm工程文件,要在 Pycharm欢迎界面设置一下工程目录的位置。方法如下:
(1)进入PyCharm欢迎页,单击“Create New Project”,创建一个新工程文件,如图15所示。
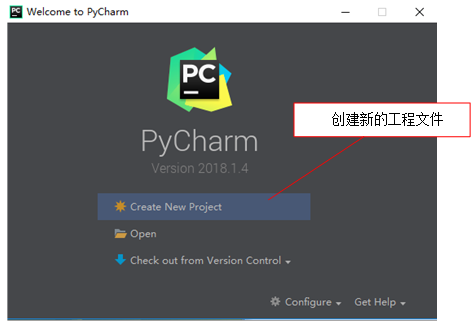
图15 Pycharm欢迎界面
(2)PyCharm会自动为新工程文件设置一个存储路径。为了更好地管理工程,最好设置一个容易管理的存储路径,可以在存储路径输入框直接输入工程文件放置的存储路径,也可以通过单击右侧的存储路径选择按钮,打开路径选择对话框进行选择(存储路径不能为已经设置的python存储路径),如图16所示。
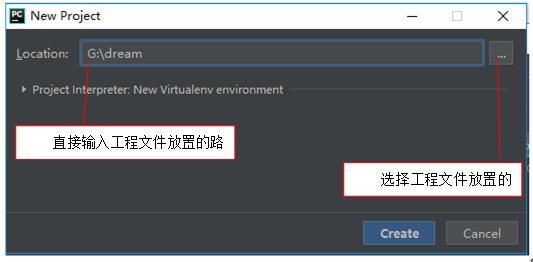
图16 设置python存储路径
(3)如果通过路径选择对话框设置安装路径,可以选择已经存在的文件夹作为存储路径,如图17所示。也可以单击“new fold”按钮,新建文件夹来存储工程文件,如图18所示。存储路径不要设置到操作系统所在磁盘上,并且存储路径尽量存放到容易找到的路径上。存储路径设置完成后,单击Create按钮创建工程文件。
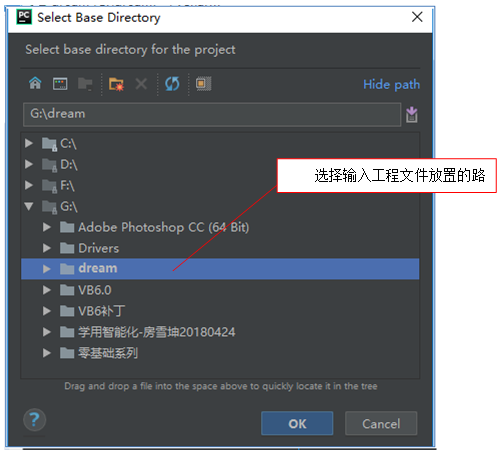
图17 通过路径选择对话框设置存储路径
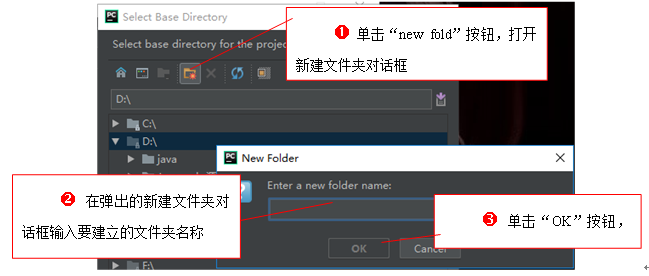
图18 建立新文件夹作为存储路径
(4)创建工程完成后,将进入如图19所示的工程列表。
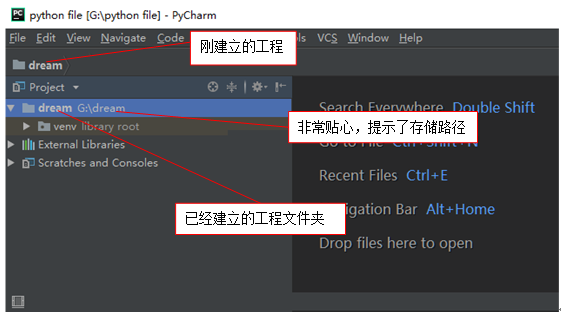
图19 建立新文件夹作为存储路径
(5)程序初次启动时会显示每日一贴,每次提供一个Pycharm功能应用的小贴士。如果要关闭每日一贴功能,可以将显示每日一贴的复选框勾选掉,单击Close按钮关闭每日一贴,如图20所示。如果关闭每日一贴后,后期想要再次显示每日一贴,可以单击在PyCharm开发环境的菜单中依次选择Help→tip of the day菜单项,启动每日一贴。
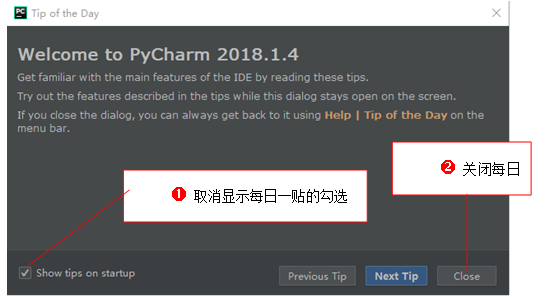
图20 Pycharm每日一贴
5 编写“hello world”程序
前面的步骤已经启动了PyCharm开发环境,接下来使用该环境编写hello world程序,步骤如下:
(1)右键单击刚建好的dream项目,在弹出的菜单中选择New-->PythonFile菜单项(一定要选择PythonFile项,这个至关重要,否则无法后续学习),如图21所示。
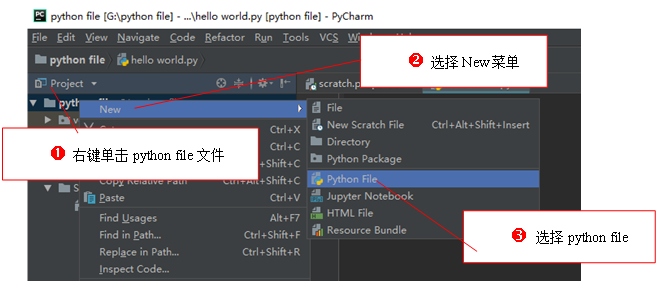
图21 Pycharm官网页面
(2)在新建文件对话框输入要建立的python文件名“hello world”,如图22和图23所示。单击“OK”按钮,完成新建python文件工作。
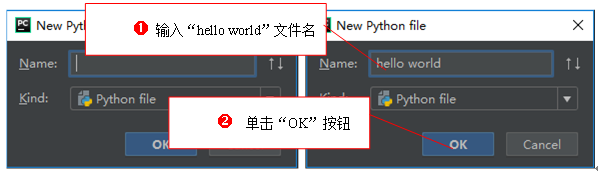
图22 未输入前的新建文件对话框 图23 完成输入的新建文件对话框
(3)在新建立完成的文件代码编辑区输入代码“print ("hello world!")”。输入完成后会发现代码下面有黄色小灯泡,如图24所示,这是编辑器对输入代码提供的建议,不用理会。选择Run-->Run...菜单项,运行程序,如图25所示。
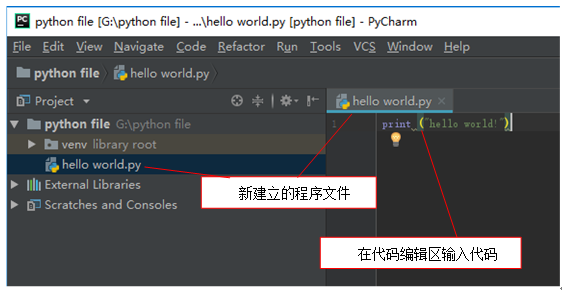
图24 输入"hello world代码

图25 运行菜单
说明:单击Run主菜单,可以看到弹出的菜单中前两项菜单“Run” (运行)和“Debug”(调试)是灰色显示,不可触发状态,如图26所示。工具栏上的运行、调试等工具按钮也不可用,如图26所示。这是因为第一次运行程序,需要先配置需要运行的程序。
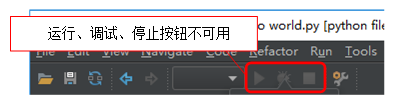
图26 工具栏上的运行按钮不可用
(4)在弹出的菜单中选择“hello world”,运行程序,如图27所示。
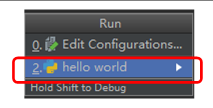
图27 设置要运行的程序
(5)如果程序代码没有错误,将显示运行结果。如图28所示。
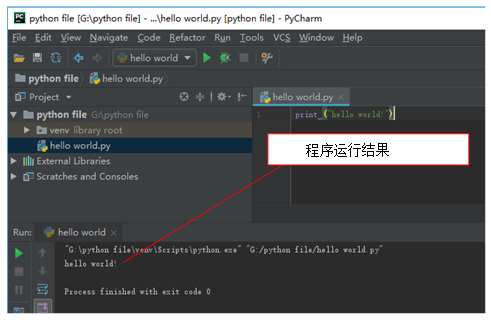
图28 程序运行结果
说明:在编写程序时,有时代码下面含弹出黄色的小灯泡,它是用来干什么的?
其实程序没有错误,只是Pycharm对代码提出的一些改进建议或提醒。如添加注释、创建使用源等。显示黄色灯泡不会影响到代码的运行结果,

总结
以上所述是小编给大家介绍的PyCharm第一次安装及使用教程,希望对大家有所帮助,如果大家有任何疑问请给我留言,小编会及时回复大家的。在此也非常感谢大家对我们网站的支持!
如果你觉得本文对你有帮助,欢迎转载,烦请注明出处,谢谢!

