2020最新 idea下载、安装与创建项目测试的教程图解
一、下载步骤
首先明确自己的操作系统
下载地址:点击跳转
进入界面后我们可以看到有ultimate版本(收费)和community版本(免费),学生开发使用免费的社区版就好了,点击Download按钮,开始下载

二、安装步骤
下载完成后开始安装,点击下载好的安装包

出现安装向导后,点击next

进入下一个界面后,根据自己的需求更改安装地址,默认安装在C盘,我们更改安装到D:/Java/IDEA

根据自己的电脑选择,我的电脑是64位选择64bit,Update PATH variable:是否将IDEA启动目录添加到环境变量中,即可以从cmd命令行中启动IDEA,根据需要勾选,点击next

点击install开始安装

安装成功后提示安装成功
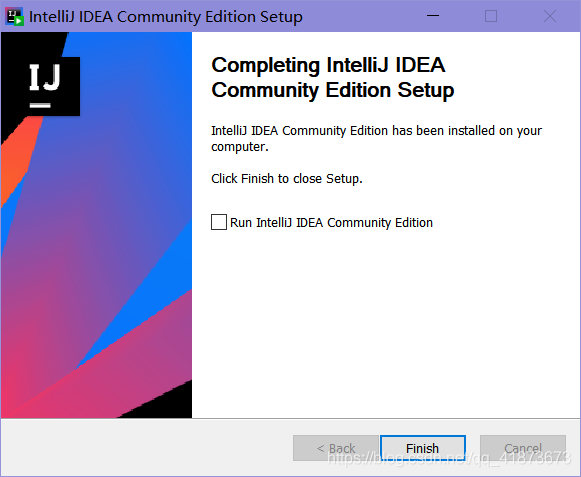
三、软件启动
点击桌面软件图标打开软件
✔点击打勾后点击Continue

点击send Anonymous Statistics,进入下个界面

这里是设置IDEA的UI主题,看个人喜好进行选择(进入后也可在界面修改UI主题)。选择后这里有两个按钮,我们直接点击Skip Remaining and Set Defaults跳过其余部分并设置成默认值,初次使用IntelliJ IDEA建议直接跳过按照默认值,点击Next: Featured plugins下一步是对插件进行增删,上手以后也可以在设置的插件管理中进行对插件的增删
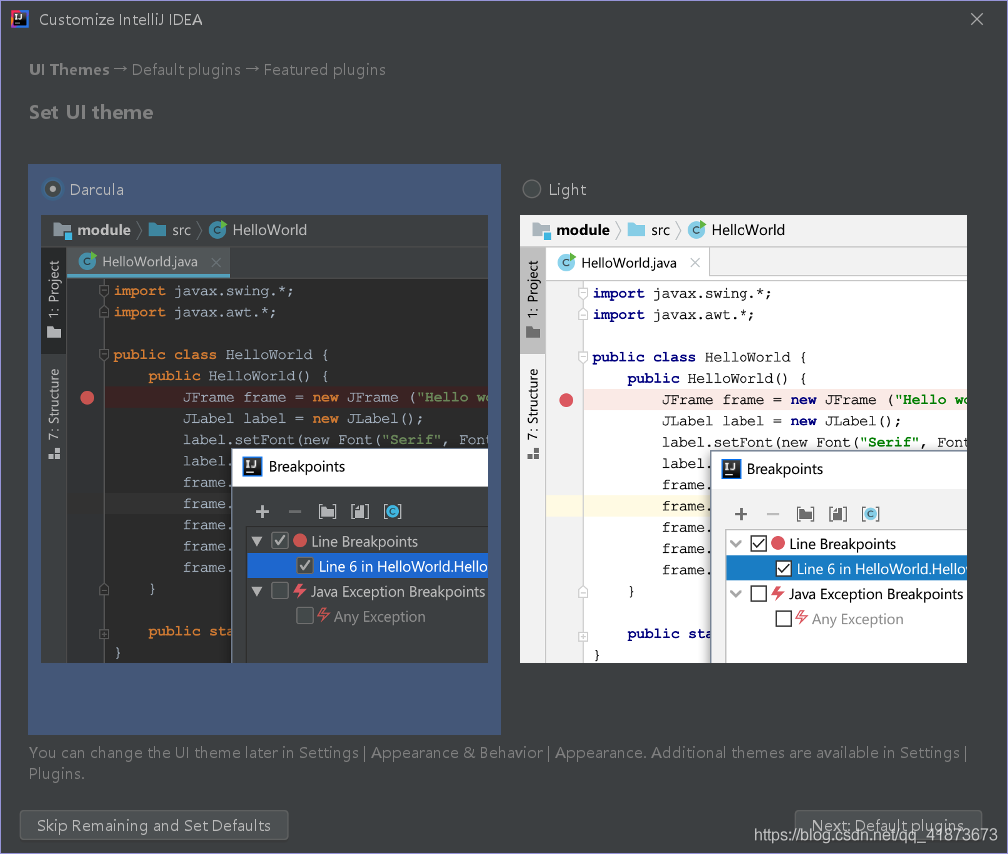
设置完成,进入了启动页

四、创建项目测试
点击Nex Project

JDK(JetBrains 运行时)与所有产品安装程序捆绑在一起,也可以单独安装,但是通常不需要这么做,这里我们直接使用他的JDK,默认是最新的jdk11,如果你有自己下载的jdk也可以使用自己的,点击下拉框,点击ADD JDK,找到自己安装jdk的文件夹即可,我们这里直接点击next

不勾选,直接next

设置项目名称和项目存放地址后,点击Finish

创建完成一个空项目,右击src,选择new,选择java class

新建一个test,输入
public class test {
public static void main(String[]args){
System.out.println("hello world");
}
}
Ctrl+Shift+F10执行文件,出现“hello world”即成功

总结
到此这篇关于2020最新 idea下载、安装与创建项目测试的教程图解的文章就介绍到这了,更多相关idea下载安装与创建项目测试内容请搜索我们以前的文章或继续浏览下面的相关文章希望大家以后多多支持我们!
相关推荐
-
IDEA 搭建maven 安装、下载、配置的图文教程详解
1.下载 maven 压缩包 输入网址 www.apache.org 会看到以下界面 住下划看到以下界面 然后看到这个界面 选择下载这个版本 下载后 解压 maven 压缩包 (文件路径不建议用有中文的,最好自己新建一个那样方便好多) 然后创建本地仓库MavenRepository 然后 打开 conf文件夹中 修改里面的 settings.xml 文件 (Notepad++.记事本.等等打开修改) 加上这段 <localRepository>E:/ideaMaven/MavenReposit
-
Tomcat下载安装并部署到IDEA的教程(附带idea两种热部署设置方法)
使用Idea的时候,修改了代码,需要反复的重启Tomcat,查看效果,是不是贼烦?还记得刚上手idea的时候,瞎配置部署Tomcat,结果最后修改一个jsp都要重新启动服务器,我这金牛座程序员能忍?~这个时候就必须砸电脑了~这个时候就可以在项目中加入热部署,这样才会大大节省开发效率! @ Tomcat下载教程 其实下载贼简单,至于为什么要加教程二字~因为好听顺口得劲~ 官网地址-点击进入 http://tomcat.apache.org/ Tomcat安装教程 解压即可,安装就over了,但解压
-
IDEA社区版下载安装流程详解(小白篇)
本人一直使用的是Eclipse作为开发工具的,不过现在IDEA非常的受推崇,所以决定上手试一试.网上有很多旗舰版的文章,我没有仔细看,我这次是决定使用社区版的IDEA,虽然功能会少一些,作为练手用完全够用了. IDEA官网地址:https://www.jetbrains.com/idea/download/ 下载社区版后,点击安装,就进行傻瓜式的安装了. 以上两个步骤中有一个点击next的时候时间会稍稍有点久,耐心等待一下就好了. 点击安装,IDEA社区版就安装完成了,安装好之后打开IDEA工具
-
IDEA的下载和使用安装详细图文教程
一.IDEA的下载 IDEA下载地址:https://www.jetbrains.com/idea/download/#section=windows IDEA 分为两个版本:旗舰版(Ultimate)和社区版(Community). 二.安装过程 在这我们选择装旗舰版,社区版虽然免费,但是有些功能不全 双击[ideaIU-2018.3.3.exe]安装文件: 点击下一步(Next) 选择好[文件的安装文件目录],点击[Next] 红色箭头所指向的选项代表根据你的电脑选择对应的位数,这里我选择6
-
IntelliJ IDEA 2020下载与安装教程图文详解
IDEA的下载 点击IDEA官方首页进入页面(如下图), 点击Download按钮前往下载页面,如下图: 选择对应的操作系统,选择需要下载的文件格式(.exe文件为可执行文件,.zip文件为免安装文件).这里我们选择Ultimate(终极版)的exe文件下载. 其中关于IDEA的版本: Ultimate:终极版,功能无限制,但是需要付费. Community:社区版,免费,但是功能有一定的限制. IDEA的安装 下载完成后,双击exe安装包,出现IDEA安装欢迎首页: 点击next进行下一步,
-
2020最新 idea下载、安装与创建项目测试的教程图解
一.下载步骤 首先明确自己的操作系统 下载地址:点击跳转 进入界面后我们可以看到有ultimate版本(收费)和community版本(免费),学生开发使用免费的社区版就好了,点击Download按钮,开始下载 二.安装步骤 下载完成后开始安装,点击下载好的安装包 出现安装向导后,点击next 进入下一个界面后,根据自己的需求更改安装地址,默认安装在C盘,我们更改安装到D:/Java/IDEA 根据自己的电脑选择,我的电脑是64位选择64bit,Update PATH variable:是否将I
-
Django在Win7下的安装及创建项目hello word简明教程
python广受欢迎的编程语言之一,本文简述了python 的django 框架安装与开发. Django在Win7下的安装及创建项目hello word,相对而言非常简单,这里直接给出命令和代码,不懂的可以查阅相关资料. 1.安装: 命令如下: pip install Django==1.6.5 2.创建项目 django-admin.py startproject web 修改 urls.py url(r'^blog/index/$','blog.views.index'), 3.创建工程:
-
使用vue-cli创建项目的图文教程(新手入门篇)
本文是针对对于完全没有了解过vue 和npm,连运行环境和项目构建的都不会的小白,对于前端老司机的就不用看了,浪费时间. 使用npm 与vue-cli 构建vue 项目 第一步:安装运行环境(node与npm) nodeJ官网:http://nodejs.cn/下载安装包( 安装) 安装完成后,需要检测是否安装成功 使用命令行cmd 打开dos 黑窗口,运行 node -v 和 npm –v,出现版号说明安装成功 注(npm 是node自带的,在安装node时已经安装了) 如何升级npm 的版本
-
mysql 5.7.14 下载安装、配置与使用详细教程
下载 a.我这里用的是 ZIP Archive版的,win8 64位的机器都支持 这个所以我建议都用这个.还有这个比较简单而且还很干净.地址见图.拖到最下面,看清楚了64bit ZIP Archive,点击Download. b.点开之后会进入另一个页面,但却没有下载,这个时候不用怕,看不懂也没关系,他的意思就是让你登录(login),或者注册个账号(sign up)就行了,登录或者注册成功后就开始下载了.(记住密码要字母和数字组合,并且要大小写混合) c.当然如果你有的话也可以直接登录. 成
-
Windows10系统下JDK1.8的下载安装及环境变量配置的教程
点击此处:官网下载根据自己的系统 ,下载相应的JDK版本. 1. JDK1.8安装 1.双击下载的安装包(.exe文件),进行安装. 2.点击"下一步" 3.这里可以自行选择安装目录,笔者选择安装在D盘.点击"更改",进入文件夹,在D盘中相应的位置建立与默认文件夹同名的文件夹. 4.稍等片刻. 5.与第3步相同,(第6,7步给出详细步骤). 6.浏览本地文件夹. 7.新建文件夹,名称与默认文件夹名称相同. 8.等待安装完成 9.成功安装,点击"关闭&quo
-
Springboot创建项目的图文教程(idea版本)
原文地址:http://www.javayihao.top/detail/84 一:概述 由于springboot项目,不管是java工程还是web工程都可以直接以jar方式运行,所以推荐创建jar工程,这里创建jar工程项目为例. 二:两种方式创建springboot项目 1.第一种方式 手动在idea中new一个新的项目.选择maven工程 完成的结构如图 然后在pom文件继承spring-boot-starter-parent依赖接口完成创建 <?xml version="1.0&q
-
android studio 新手入门教程(二)项目的导入教程图解
上篇文章介绍了AS的一些常用设置方法,当工具调教妥当后,自然就要开始项目的开发啦.从零开始新建一个项目,这个简单,不必多说,这篇博客会分享我从旧平台eclipse导入项目到AS的过程,以及遇到的一些问题并如何解决.开篇先粗略的提一些需要注意的地方. ##结构目录 和eclipse不同,在android 视图下的项目目录分为java,res和manifests. manifests目录存放清单文件,不必多说. java目录会默认生成三个文件夹,其中test为在本机执行单元测试代码的目录, andr
-
小白安装登录mysql-8.0.19-winx64的教程图解(新手必看)
一.下载安装包(64位) MySQL官网下载链接:https://www.mysql.com/cn/ 点击下载 下拉网页找到下图链接 点击上述链接,找到下图链接 选择如图版本点击下载. 二.安装MySQL数据库 解压安装包,这里我将安装包解压在D盘下的MySQL文件夹下 配置环境变量 (1)右击我的电脑-->属性-->高级系统设置-->环境变量.(2)系统变量选择新建. (3)输入下图内容(变量值根据自己安装包解压路径变化). (4)在系统变量里面找到Path,选择编辑. (5)点击新建
-
Java下载安装和环境变量配置图文教程
初学JAVA时,新手常常不知如何下载JAVA,也不知如何安装JAVA以及对JAVA配置环境变量.近期学弟学妹常请教我如何下载安装和配置JAVA,于是写下此博文以便更多新手快速入门,由于我本人是玩智能车的,因此JAVA知识水平有限,若有不足之处,请大家批评指正.本文可能写的过于繁琐,完全是为新手作为引导. 一.JAVA的下载 1.1JAVA由SUN公司开发,2006年SUN公司宣布将Java技术作为免费软件对外发布,标志着JAVA的公开免费.2009年,SUN公司被甲骨文公司收购,因此我们现在想下
随机推荐
- AngularJS入门教程引导程序
- php strstr查找字符串中是否包含某些字符的查找函数
- JavaScript中使用document.write向页面输出内容实例
- angular.js4使用 RxJS 处理多个 Http 请求
- 理解Javascript_01_理解内存分配原理分析
- php in_array() 检查数组中是否存在某个值详解
- php检测图片木马多进制编程实践
- 监视磁盘使用情况的Shell脚本(本地+远程)
- Android手机拍照或选取图库图片作为头像
- php浏览历史记录的方法
- STL各个容器性能详细比较
- sql server 还原数据库时提示数据库正在使用,无法进行操作的解决方法
- mysql出现“Incorrect key file for table”处理方法
- Android WebP 图片压缩与传输
- win2003文件服务器蓝屏修复全过程分享第1/2页
- 原生javascript实现自动更新的时间日期
- Android RecyclerView的焦点记忆封装
- Android 获取应用缓存大小与清除缓存的方法
- 利用原生JS实现data方法示例代码
- ios app重提提交审核流程

