python3.9和pycharm的安装教程并创建简单项目的步骤
在官网下载python和pycharm的安装包
python: https://www.python.org/downloads/windows/
我下载的是3.9版本

pycharm: https://www.jetbrains.com/pycharm/download/#section=windows
下载右边的

先安装python
如果不想安装在C盘可以选择自定义安装
我选择的是自定义安装

点击Next
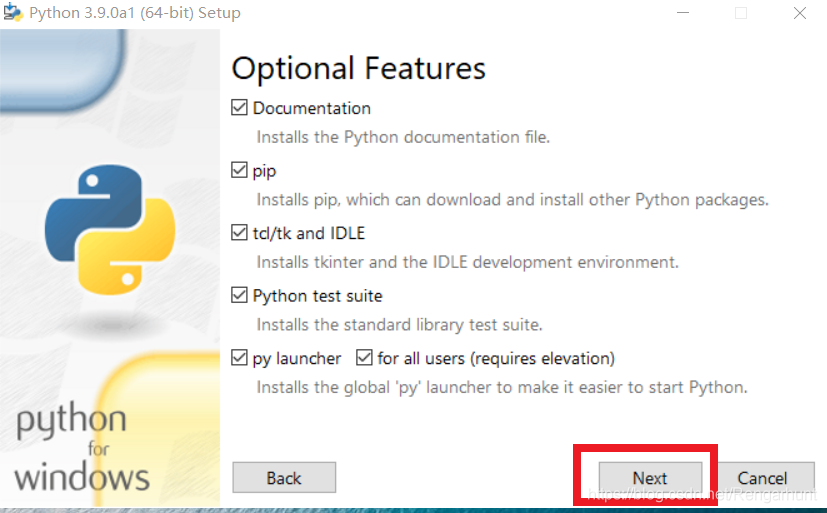
点击Browse选择安装路径
点Install进行安装

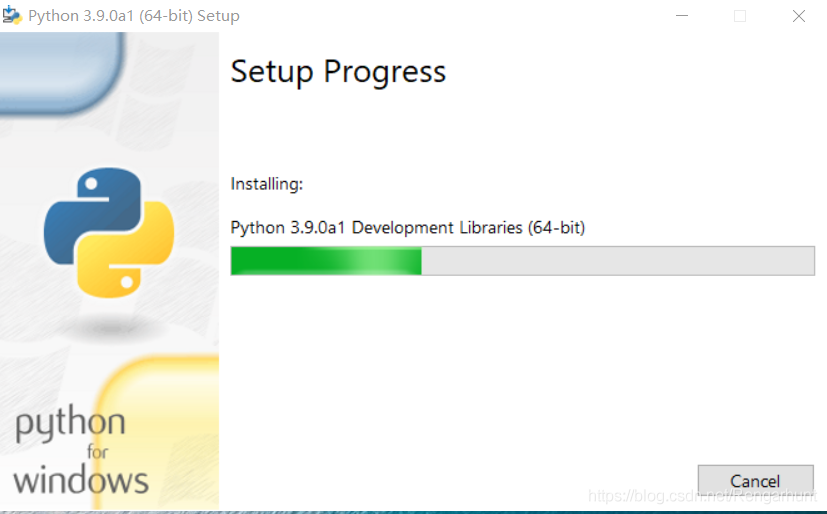
点击下面的Disable path length limit,意思是解除路径的长度限制,点了以后点Close结束安装程序

在电脑的左下角window键搜索cmd
在cmd中输入python 回车
出现以下信息说明安装成功

安装pycharm
点击Next

点击Browse选择自定义安装路径
点击Next

勾选64-bit launcher和Create Associations
点击Next

点击Install开始安装


点击Finish

创建项目
点击桌面上的pycharm图标

导入以前的设置文件
没有的话勾选下面的Do not import settings
点击OK

勾选,点击Continue

选择是否发送数据给公司
可以先点击Don't send
往后可以自己在设置里面更改

选择窗口的皮肤颜色
可以在设置中自行更改

选择安装插件
可先点击Next
在软件中随时可以自行安装

安装工具包
点击Start using PyCharm

点击Create New Project

勾选下面的Existing interpreter 点击后面的…

选择第三个System Interpreter
右边是上面安装的python的exe文件的路径

点击Create

点击Close关闭提示

在左边点击project
选择project files
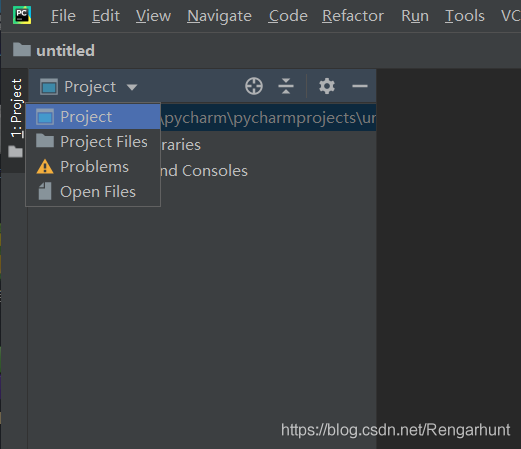
在目录上单击右键New ——>python file

在右边的面板上输入
print("hello world!")
在面板上单击右键选择Run'文件名'
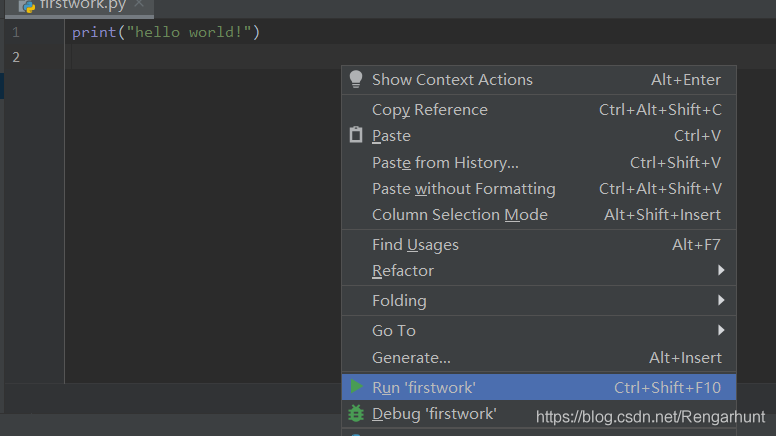
在下面的窗口中可以看到输出结果

相关推荐
-
Python3.9最新版下载与安装图文教程详解(Windows系统为例)
首先进入python官网 https://www.python.org/ 通过Downloads选项,选择需要的版本进行下载, 此处我以 Windows系统为例,演示安装过程: 第1步:先勾选两个选项,再 Install Now 进行安装, 建议默认安装,如果想修改安装位置,则选择Customize installation进行自定义安装 接下来,等待安装完成, 安装完成,点击下方limit,设置MAX_PATH,同时授予管理员权限, 打开终端窗口,输入python命令,验证成果: 到此这篇关于
-
M1芯片安装python3.9.1的实现
引言: 2020年12月20python宣布适配苹果m1芯片,这意味着python3.9.0可以不经过rosetta转化,以原生的方式运行在最新的Mac上,如果刚刚购入Mac,那么看完这篇文件,你就可以在你的Mac上安装最新的python了 下载python安装包 由于国内网络限制,连接python官网很慢,这里提供阿里云的下载镜像 http://npm.taobao.org/mirrors/python/ 安装python 下载完成后你就可以在你的下载文件中发现这个安装包,像Windows一样
-
Python3.9.0 a1安装pygame出错解决全过程(小结)
本文主要介绍了Python3.9.0a1安装pygame出错解决全过程,分享给大家,具体如下: 解决方法 先说一下经验教训:pygame最后终于安装成功了,但由于操作了一下午和一晚上的时间,查询了许多网页,操作了许多条命令,无法追溯到底是哪一步操作起关键性的作用.后来我推测是因为没有安装visual C++2014的缘故. 先把我推测的解决方法亮出来,后面再附上我出错的详细流程,希望跟我面临同样错误的人可以减少试错的次数. 1.python环境 操作系统:Win10,64位操作系统. pytho
-
关于python3.9安装wordcloud出错的问题及解决办法
本文给大家分享python3.9安装wordcloud出错解决经历,感兴趣的朋友一起看看吧 晚上闲的无聊,就想安装个词云玩玩,但是安装失败,出现命令在退出时发生错误,在网上找了很多的解决办法,但是一一不管用,试了在pycharm->settings->project interrupt 进行安装,不料还是报错, 我开始是用pip install --upgradepip 和pip install --upgrade setuptools来升级我的pip,但是没有什么用,还是一如既往的报错. 此
-
Ubuntu16安装Python3.9的实现步骤
我是使用源码编译的方式安装的,网上有的可以添加 ppa 源进行在线安装,但我试了行不通,所以还是采用源码安装 1.安装编译依赖项 sudo apt install -y wget build-essential libreadline-dev libncursesw5-dev libssl-dev libsqlite3-dev tk-dev libgdbm-dev libc6-dev libbz2-dev libffi-dev zlib1g-dev 有的博文说在这一步需要升级pip,但我认为没必
-
python3.9.1环境安装的方法(图文)
一.首先进入官网 https://www.python.org/ 1.点击Downloads 如图显示3.91 点击 2.双击安装程序,进入下面的界面,建议自定义安装路径,并且让它自动添加路径,要不然还要手动添加路径(下面也会写出来) 3.保留默认配置,直接点击Next进行下一步操作 4.自定义软件安装位置,并且建议所有的上级文件夹全部设为英文名字文件夹,因为有的软件会因为安装的文件有中文文字有时候会有一点小BUG导致错误!!!****第一个选项最好勾上!!! 5.剩下的就是静静的等待安装进程的
-
Python在centos7.6上安装python3.9的详细教程(默认python版本为2.7.5)
# 查看下centos7.6上的python版本 [root@registry ~]# cat /etc/redhat-release Linux release 7.6.1810 (Core) [root@registry ~]# python --version Python 2.7.5 为什么要升级呢?因为要部署一些软件,需要python3的支持!!!不得不装啊!!! 部署python3.9,并进入到python3虚拟环境: python3.9.0下载地址:https://www.pyth
-
python3.9和pycharm的安装教程并创建简单项目的步骤
在官网下载python和pycharm的安装包 python: https://www.python.org/downloads/windows/ 我下载的是3.9版本 pycharm: https://www.jetbrains.com/pycharm/download/#section=windows 下载右边的 先安装python 如果不想安装在C盘可以选择自定义安装 我选择的是自定义安装 点击Next 点击Browse选择安装路径 点Install进行安装 点击下面的Disable pa
-
Python解释器以及PyCharm的安装教程图文详解
本文给大家分享Python解释器安装以及PyCharm安装过程.很多朋友问小编要完整的安装教程,现分享给大家. 一.Python解释器安装 解释器(英语:Interpreter),又译为直译器,是一种电脑程序能够把高级编程语言一行一行直接转译运行.解释器不会一次把整个程序转译出来,只像一位"中间人",每次运行程序时都要先转成另一种语言再作运行,因此解释器的程序运行速度比较缓慢.它每转译一行程序叙述就立刻运行,然后再转译下一行,再运行,如此不停地进行下去. Python的下载网站:Pyt
-
详解Python3中setuptools、Pip安装教程
1.安装setuptools 命令如下: wget --no-check-certificate https://pypi.python.org/packages/source/s/setuptools/setuptools-19.6.tar.gz#md5=c607dd118eae682c44ed146367a17e26 tar -zxvf setuptools-19.6.tar.gz cd setuptools-19.6 python3 setup.py build python3 setup
-
Windows+Anaconda3+PyTorch+PyCharm的安装教程图文详解
1. 安装Anaconda3 官网下载Anaconda3:https://www.anaconda.com/distribution/ 运行下载好的.exe文件 Win+R 调出运行对话框,输入 cmd 回车,输入 python,如果出现python版本信息,表明安装成功. 添加环境变量:高级系统设置 -> 环境变量 2. 查看电脑显卡信息 以 Win10 为例,控制面板 -> NVIDIA控制面板 -> 帮助 -> 系统信息 -> 组件 3. 创建PyTorch环境 卸载原
-
在Pycharm中安装Pandas库方法(简单易懂)
开发环境的搭建是一件入门比较头疼的事情,在上期的文稿基础上,增加一项Anaconda的安装介绍.Anaconda是Python的一个发行版本,安装好了Anaconda就相当于安装好了Python,并且里面还集成了很多Python科学计算的第三方库.比如我们需要用到的Pandas.numpy.dateutil等等,高达几百种.因此,安装了Anaconda,就不需要再专门的一个个安装第三方库.只要在使用Pycharm时调用Anaconda环境,便可以方便的使用其中的各种库.且各个库之间的依赖性很好,
-
python3第三方爬虫库BeautifulSoup4安装教程
Python3安装第三方爬虫库BeautifulSoup4,供大家参考,具体内容如下 在做Python3爬虫练习时,从网上找到了一段代码如下: #使用第三方库BeautifulSoup,用于从html或xml中提取数据 from bs4 import BeautifulSoup 自己实践后,发现出现了错误,如下所示: 以上错误提示是说没有发现名为"bs4"的模块.即"bs4"模块未安装. 进入Python安装目录,以作者IDE为例, 控制台提示第三
-
PyCharm 专业版安装图文教程
通过前面的Python入门教程博客专栏的学习,基本已经算入门Python了,接下来为了巩固Python,此后几篇文章重点在于使用Python进阶开发专栏还望大家多多支持. 所谓好马配好鞍,Python开发已经不同于Python入门,单纯的官方解释器已经满足不了需求了,所有寻找一个好的集成开发环境(IDE)就变得尤为重要了.IDE可以帮助用户提高效率,比如调试.语法高亮.Project管理.代码跳转.智能提示.自动完成.单元测试.版本控制. 常见的Python集成开发环境有PyCharm和Anac
-
Python3.7安装PyQt5 运行配置Pycharm的详细教程
系统:win10 64位 win7 64位都有测试了下, python版本3.7.3 安装PyQt5个人操作步骤,包裹在不同操作系统上遇到的问题,综合的解决 第一步:在cmd窗口中,使用国内镜像 下载PyQt5: pip install PyQt5 -i https://pypi.doubanio.com/simple 然后在下载PyQt5-tools: pip install PyQt5-tools -i https://pypi.doubanio.com/simple 出现成功这个单词,就
-
Windows下python3.6.4安装教程
Windows下python3.6.4安装教程的详细过程,供大家参考,具体内容如下 步骤: 下包->安装-->添加环境变量-–>测试 1.下包 Python安装包下载:下载地址 下载最新的安装包 找到3.6.4版本: 2.安装 下载之候直接双机就可以开始安装,然后"下一步"就可以.需要注意的一个地方是,如果需要指定安装路径,下面这里选择: 接着下一步,在下面你的地方定义路径: 至此,Python就已经安装到您的本地了,但是十有八九是无法运行的,在Windows的命令行
-
Python和Anaconda和Pycharm安装教程图文详解
Anaconda 是一个基于 Python 的数据处理和科学计算平台,它已经内置了许多非常有用的第三方库,装上Anaconda,就相当于把 Python 和一些如 Numpy.Pandas.Scrip.Matplotlib 等常用的库自动安装好了,使得安装比常规 Python 安装要容易.如果选择安装Python的话,那么还需要 pip install 一个一个安装各种库,安装起来比较痛苦,还需要考虑兼容性,非如此的话,就要去Python官网(https://www.python.org/dow
随机推荐
- C语言文件操作函数大全(超详细)
- VBS教程:正则表达式简介 -后向引用
- jQuery操作CheckBox的方法介绍(选中,取消,取值)
- 详解C++编程中的私有继承和公有继承
- 简介Python中用于处理字符串的center()方法
- 极品源码:自动完成 仿163篇
- JavaScript检查子字符串是否在字符串中的方法
- ASP.NET(C#) Web Api通过文件流下载文件的实例
- .net C#生成缩略图实现思路分解
- Python数据操作方法封装类实例
- Android实现截图和分享功能的代码
- vbs 多线程下载实现代码
- C++类型转换归纳总结
- node.js适合游戏后台开发吗?
- js es6系列教程 - 新的类语法实战选项卡(详解)
- JS封装cookie操作函数实例(设置、读取、删除)
- SQLSERVER数据库中的5173错误解决方法
- sql 2000 无法执行查询,因为一些文件缺少或未注册"的解决方法
- SQL Server 2012 创建定时作业(图文并茂,教你轻松快速创建)
- Java对Excel表格的上传和下载处理方法

