Windows系统彻底卸载SQL Server通用方法(推荐!)
目录
- 前言
- 一、停止 SQL Server 服务
- 二、卸载 SQL Server 数据库
- 三、删除 SQL Server 相关文件
- 四、删除 SQL Server 相关注册表
- 五、重启电脑
- 总结
前言
无论什么时候,SQL Server 的安装和卸载都是一件让我们头疼的事情。因为不管是 SQL Server 还是 MySQL 的数据库,当我们在使用数据库时因为未知原因出现问题,想要卸载重装时,如果数据库卸载不干净,就会导致数据库重装失败。所以学会卸载 SQL Server 还是很重要的,本篇文章以卸载 SQL Server 2012 为示例,其他版本卸载方法也都差不多。
一、停止 SQL Server 服务
首先要把 SQL Server 的服务都关掉,通过 Windows 最下面搜索框搜索 【服务】 并打开(或者同时按住 Win + R 键,在弹出的运行框里面输入【services.msc】命令也可以进入到【服务】)
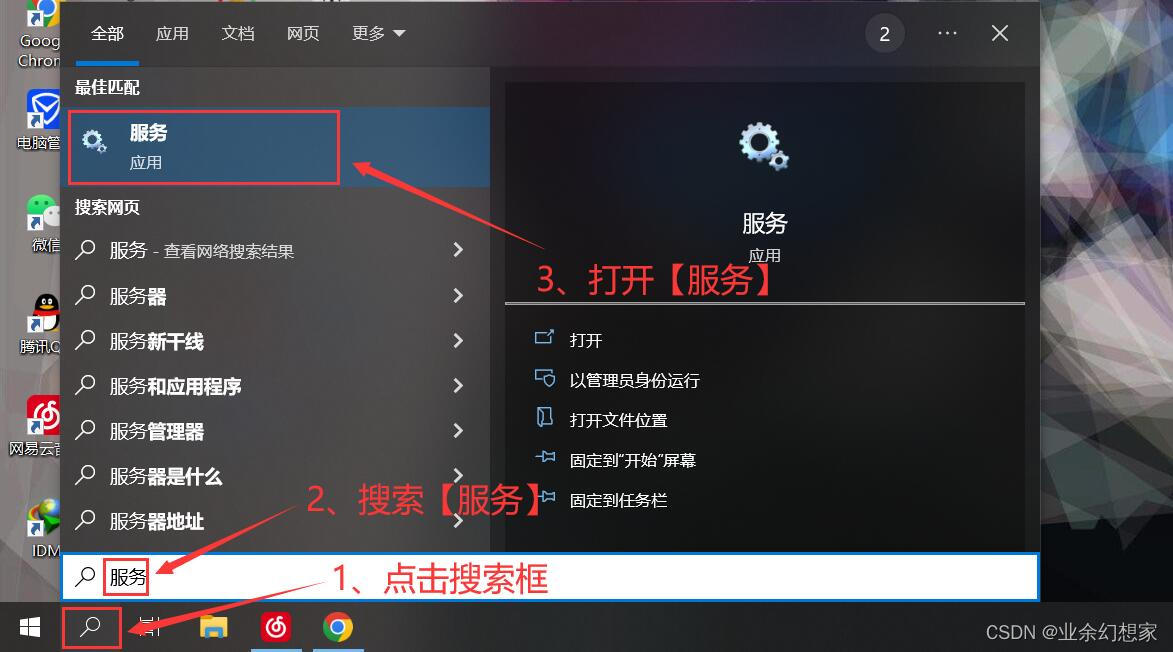
找到所有 SQL Server 的服务并全部停止 (不同的版本可能会有区别)

鼠标【右键】-【停止】或 直接点击左边的【停止】,两种方式任选一种停止服务就行(后面需要删除 SQL Server 的文件夹,如果删除不成功就是 SQL Server 的服务没关掉)

二、卸载 SQL Server 数据库
打开控制面板

找到程序,点击【卸载程序】
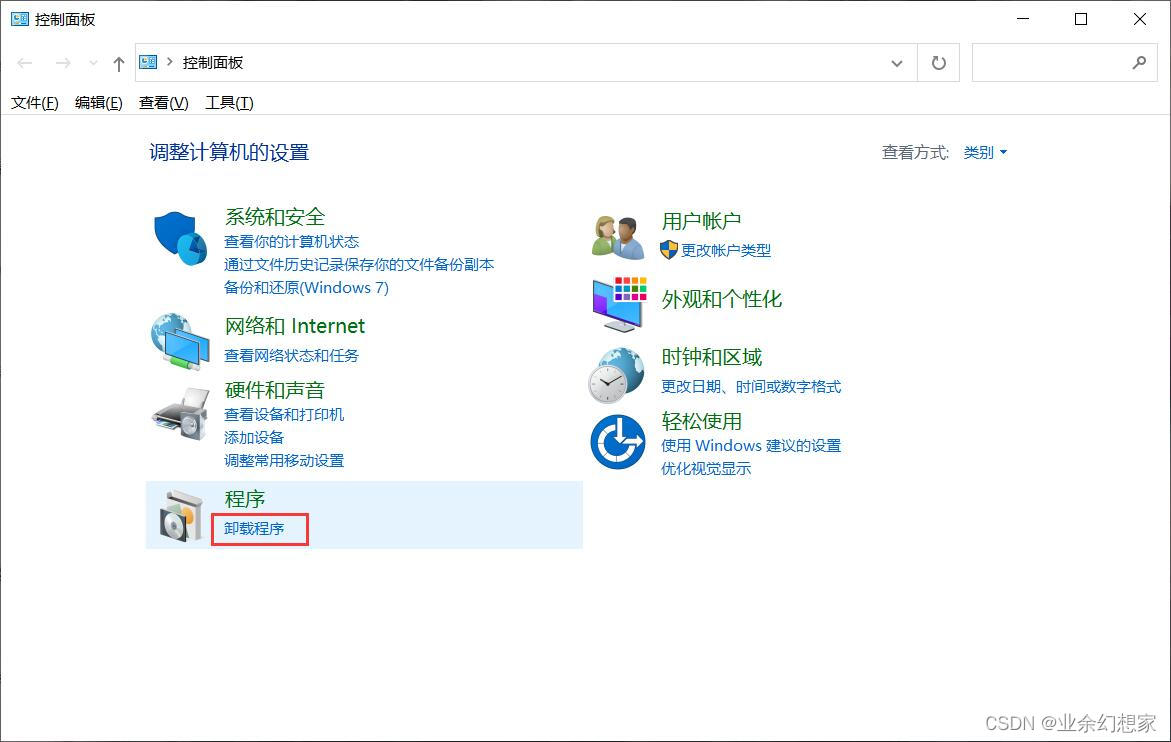
找到 SQL Server 相关的应用程序(不同的版本可能会有区别)
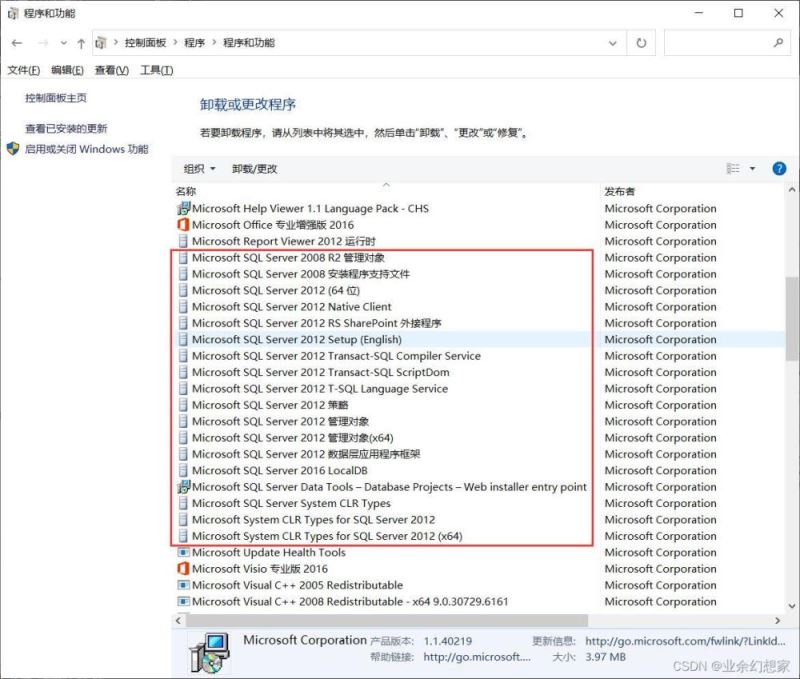
先找到 Microsoft SQL Server 2012(64-bit) 鼠标【右键】-【卸载/更改】(其他版本找到对应的 (64位) 程序,如:SQL Server 2019 就找 Microsoft SQL Server 2019(64-bit))

在弹出的程序框里选择【删除】
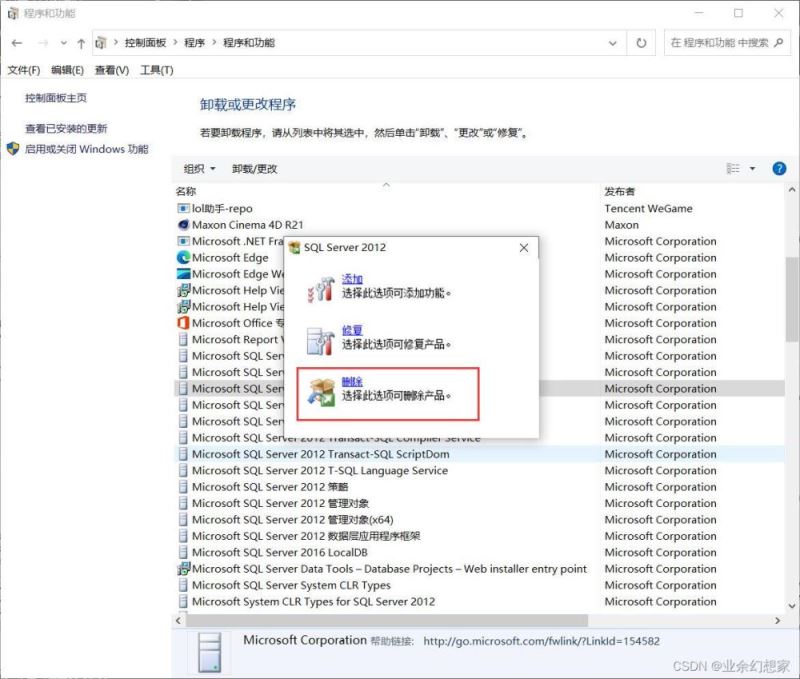
点击【确定】

选择实例,点击【下一步】注:选择示例时,这里有多少个实例ID就删除多少次,如果有两个实例ID,删除完一轮后,需要重复一遍上一步的操作再回到这里再删除一遍,把实例一个一个全部删除!!!

选择【全选】,然后点击【下一步】
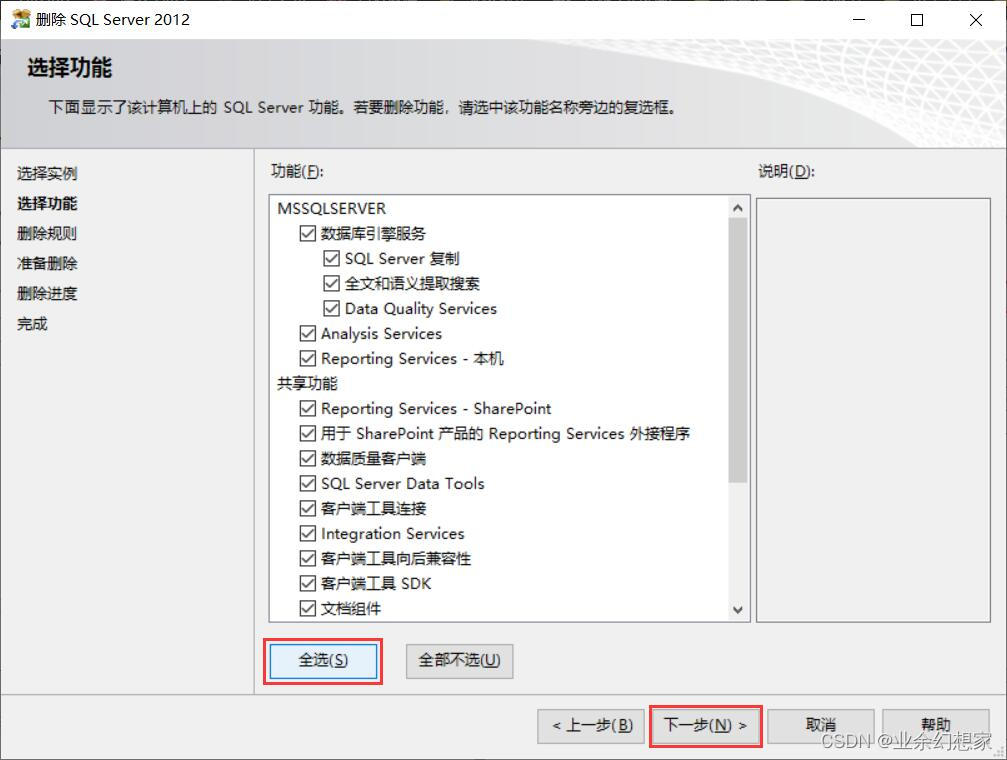
点击【下一步】

点击【删除】

这里等它删除完

看一下状态是不是全部都【成功】了。如果全部都成功了,就直接点击【关闭】

找到 Microsoft SQL Server 2012 Native Client 鼠标【右键】-【卸载】,在弹出的对话框中选择【是】(其他版本找对应的 Native Client 程序,如:SQL Server 2019 就找 Microsoft SQL Server 2019 Native Client)

这里会弹出一个警告信息,不用管,直接选择【是】就行
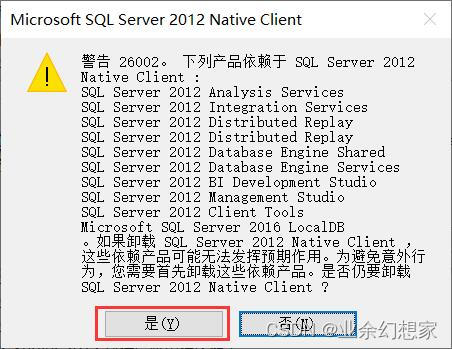
最后把其他 SQL Server 的程序全部都【卸载】了

注:一些版本的 SQL Server 如果还单独安装了 SQL Server Management Studio (SSMS) 管理工具,那么这个也要一起卸载掉
三、删除 SQL Server 相关文件
注:不同的版本可能会没有一些文件,没有的直接跳过就行
找到自己的之前安装 Microsoft SQL Server 的目录(默认安装的在 C 盘)鼠标【右键】-【删除】,然后进入C:\Program Files 文件夹下,找到 Microsoft SQL Server 文件夹 鼠标【右键】-【删除】

进入 C:\Program Files (x86) 文件夹下,找到 Microsoft SQL Server 文件夹,鼠标【右键】-【删除】

进入 C:\Users\20972\AppData\Roaming\Microsoft 文件夹下(就是 C:\用户\你自己电脑的用户名\AppData\Roaming\Microsoft,这里我的用户名叫20972),找到 Microsoft SQL Server 文件夹 鼠标【右键】-【删除】
注:因为 AppData 是一个隐藏的文件,所以需要显示隐藏的项目,就按照下面的操作就可以找到了

······

在 C:\Users\20972\AppData\Roaming\Microsoft 文件夹下(就是刚刚这个文件夹下),找到 SQL Server Management Studio 文件夹 鼠标【右键】-【删除】

四、删除 SQL Server 相关注册表
直接在电脑左下角 Windows 【开始】图标上鼠标【右键】-【运行】(或者同时按住 Win + R 键),在弹出的运行框中输入【regedit】-【确定】打开【注册表】
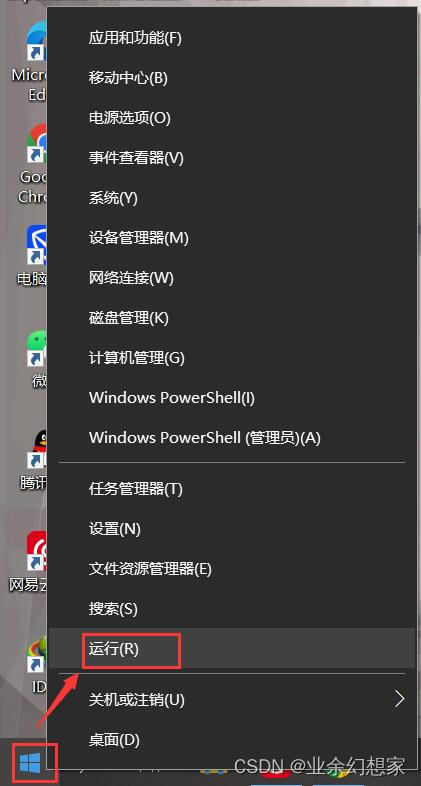
······

找到 HKEY_LOCAL_MACHINE \SYSTEM\CurrentControlSet\Control 并展开

在刚刚展开的列表里面找到 Session Manager ,在右边找到 PendingFileRenameOperations 鼠标【右键】-【删除】

注:这个一定要删除,不然后面重装 SQL Server 的时候就会出现【重新启动计算机失败】示例如下:
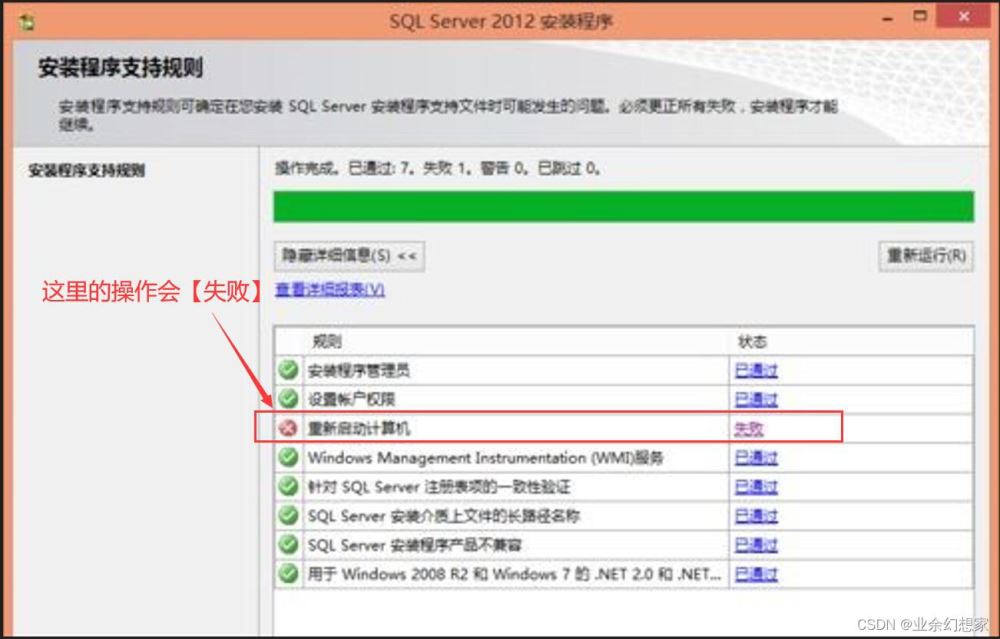
然后找到 HKEY_LOCAL_MACHINE \SOFTWARE\Microsoft 并展开
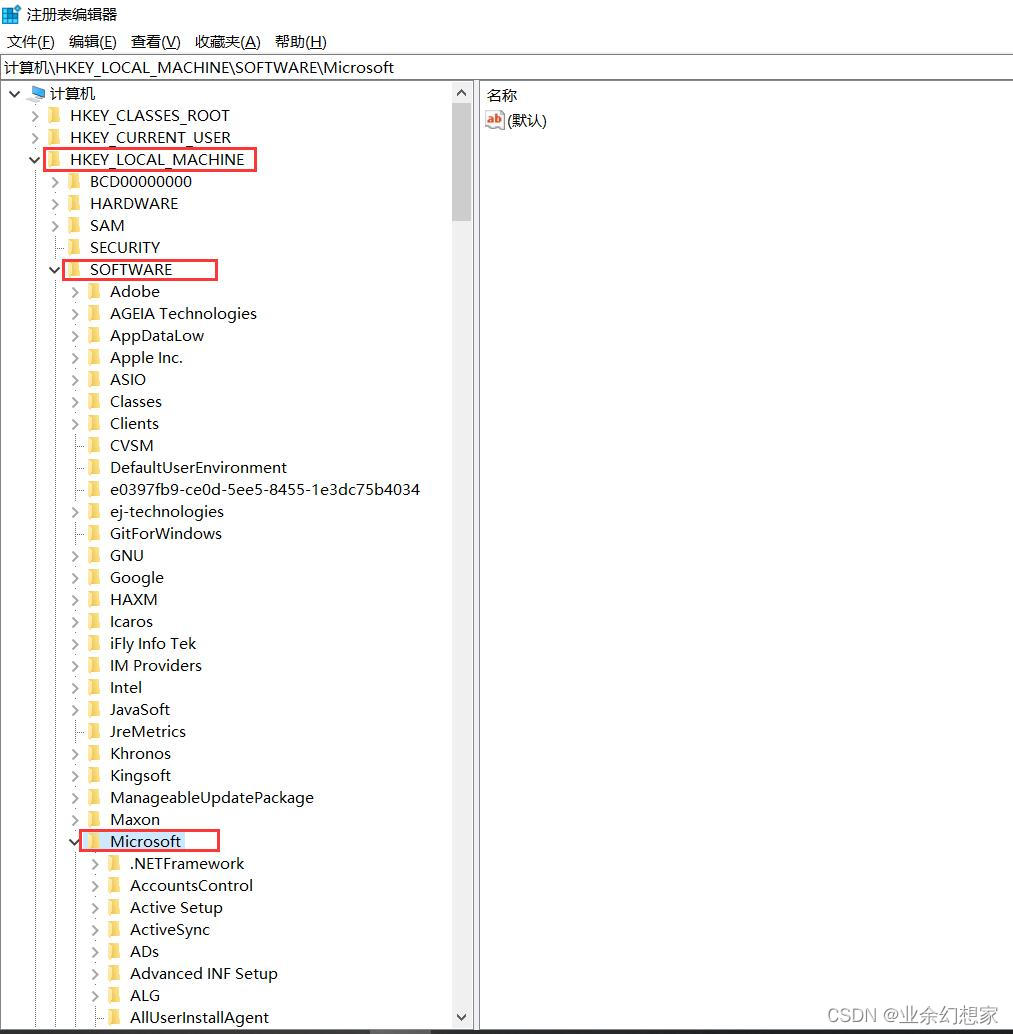
找到所有与 SQL Server 相关的项,鼠标【右键】-【删除】
注:每个人的可能会有不同,顺着列表看一下,只要是带有 SQL Server 的都要删除掉

然后按照相同的方法删除 HKEY_CURRENT_USER 下面的 SQL Server 相关的内容:
注:根据自己的电脑情况看,如果还有其他与 SQL Server 相关的项也要全部删除
HKEY_CURRENT_USER \SOFTWARE\Microsoft\ Microsoft SQL Server
HKEY_CURRENT_USER \SOFTWARE\Microsoft\ SQL Server Management Studio
五、重启电脑
做完上面所有的操作之后,一定要重启电脑。
重启电脑完成后 SQL Server 就彻底从电脑上卸载干净了。
后面再重新安装也不会有什么问题了。
总结
到此这篇关于Windows系统彻底卸载SQL Server通用方法的文章就介绍到这了,更多相关Windows彻底卸载SQL Server内容请搜索我们以前的文章或继续浏览下面的相关文章希望大家以后多多支持我们!

