Win11平台安装和配置NeoVim0.8.2编辑器搭建Python3开发环境详细过程(2023最新攻略)
目录
- 安装配置
- 第一个NeoVim插件
- 目录管理
- 终端配置
- Python代码补全配置
- 结语
毫无疑问,我们生活在编辑器的最好年代,Vim是仅在Vi之下的神级编辑器,而脱胎于Vim的NeoVim则是这个时代最好的编辑器,没有之一。异步支持、更好的内存管理、更快的渲染速度、更多的编辑命令,是大神Thiago de Arruda对开发者们最好的技术馈赠。
之前一篇:Win10系统下安装编辑器之神(The God of Editor)Vim并且构建Python生态开发环境(2020年最新攻略),我们已经领略了Vim的魅力,但时代不同了,繁琐的配置,差强人意的性能,很难不让人把目光投向NeoVim,正所谓江山代有人才出,一代更比一代强。
安装配置
首先去Github项目官网下载最新稳定版0.8.2:https://github.com/neovim/neovim/releases/tag/stable,选择Windows64位的压缩包文件:nvim-win64.zip,下载成功后,无须安装,解压安装包,放入合适的目录中,比如 C:\nvim-win64中。
NeoVim有两个启动程序,分别是nvim-qt.exe和nvim.exe,前者是基于Gui的客户端,后者则基于终端Terminal,解压之后,最好将bin目录配置到系统的环境变量:C:\nvim-win64\nvim-win64\bin ,如此,我们就可以在系统的任意位置启动NeoVim。
随后我们安装基于异步方法的插件管理工具:vim-plug。
首先,在vim-plug首页:https://github.com/junegunn/vim-plug 下载plug.vim配置文件,随后将其复制到到C:\Users\liuyue\AppData\Local\nvim\autoload下,如果没有这个文件夹,就自己建一个nvim\autoload文件夹。这里需要注意的是AppData目录默认是隐藏的,需要在windows目录选项中开启显示隐藏目录。
其后,在C:\Users\liuyue\AppData\Local\nvim\目录中建立NeoVim的初始化配置init.vim:
call plug#begin('C:\nvim-win64\nvim-win64\share\nvim\plugged)
"插件列表
call plug#end()
这里首行是插件的安装目录,随后只要把想要安装的插件写入到两个call关键字之间即可。
至此,NeoVim的安装就完成了。
第一个NeoVim插件
第一个NeoVim插件我们从主题入手,毕竟个性化是最不能被忽略的需求,这里主题推荐邪魅狂狷的One Dark主题:https://github.com/navarasu/onedark.nvim
修改init.vim配置:
call plug#begin('C:\nvim-win64\nvim-win64\share\nvim\plugged')
Plug 'navarasu/onedark.nvim'
call plug#end()
let g:onedark_config = {
\ 'style': 'warm',
\}
colorscheme onedark
这里添加Plug 'navarasu/onedark.nvim'插件,随后通过:
let g:onedark_config = {
\ 'style': 'warm',
\}
colorscheme onedark
对NeoVim的主题进行设置,保存之后,在终端启动NeoVim:
nvim test.py
发现主题并未发生变化:
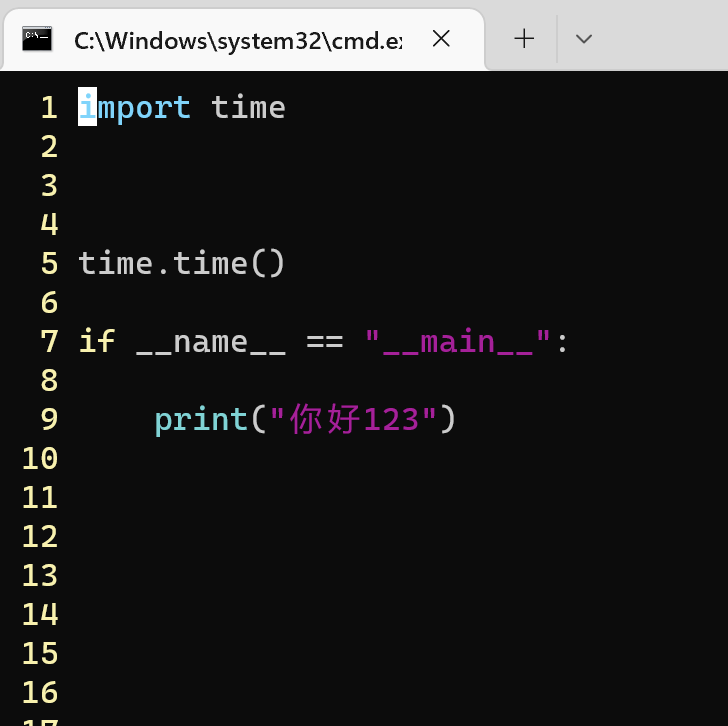
那是因为插件必须先进行安装,在命令模式输入:
:PlugInstall
随后重启nvim:

One Dark 主题跃然纸上。
目录管理
目录管理插件可以让开发者迅速地操作项目目录中的代码,这里推荐使用https://github.com/pablopunk/native-sidebar.vim ,简单方便,开箱可用:
call plug#begin('C:\nvim-win64\nvim-win64\share\nvim\plugged')
Plug 'navarasu/onedark.nvim'
Plug 'pablopunk/native-sidebar.vim'
call plug#end()
let g:onedark_config = {
\ 'style': 'warm',
\}
colorscheme onedark
let g:native_sidebar_shortcut = '<c-t>'
这里我们通过control+t来开启左侧目录树:
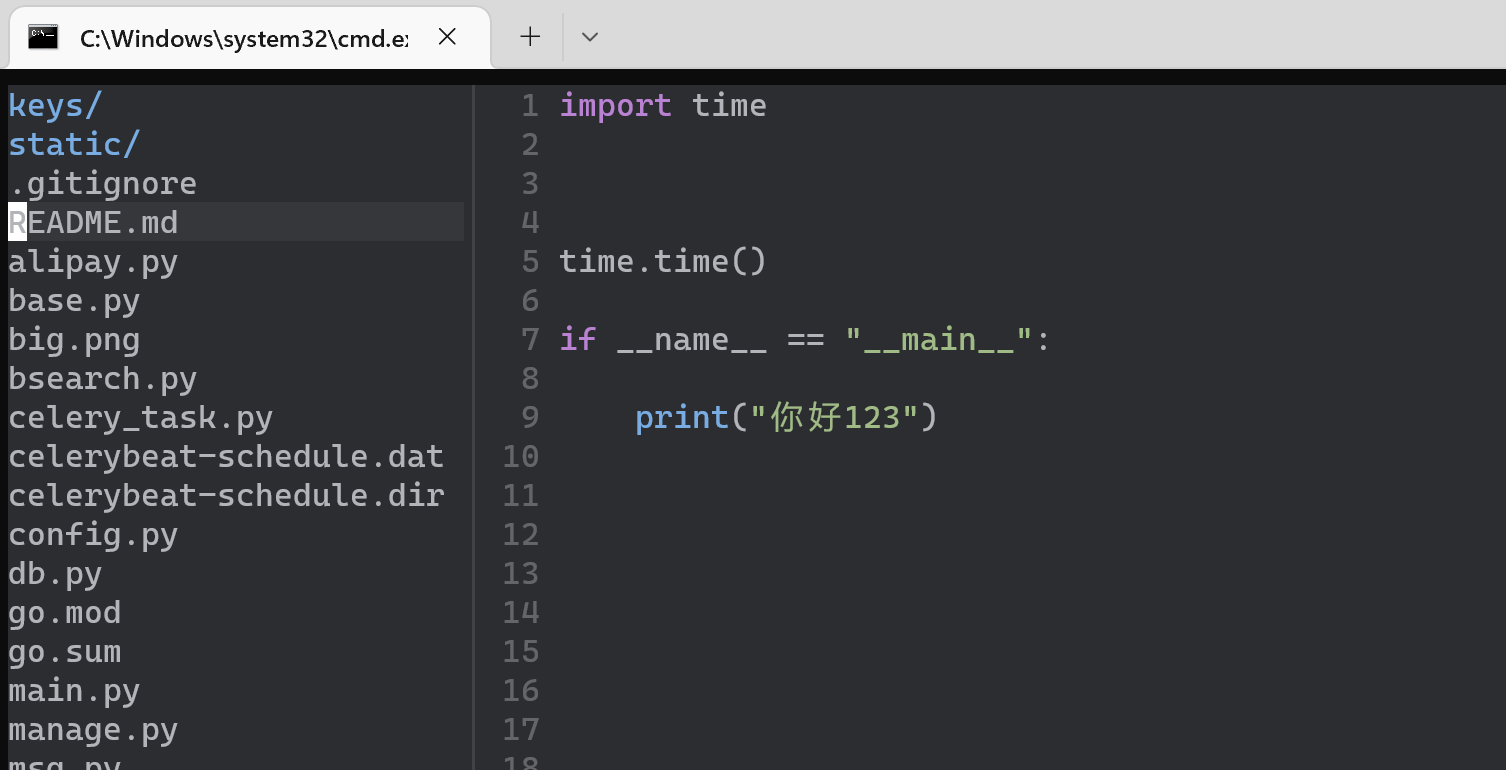
终端配置
Windows11系统默认采用的还是Win10时代丑陋的CMD终端风格,但其实,Windows11也默认预装了最新的Windows Terminal终端。
首先按视窗建+R,输入wt 第一次启动Windows Terminal:
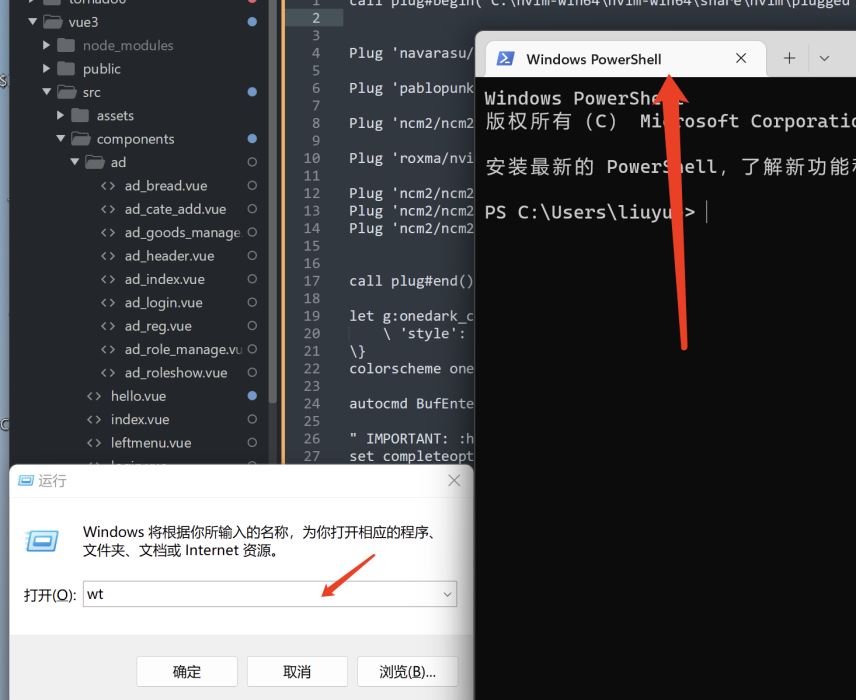
在终端窗口中点击下拉菜单,找到设置选项。
默认终端应用程序可以修改为 Windows Terminal,这样启动CMD时就是Windows Terminal 终端窗口了:
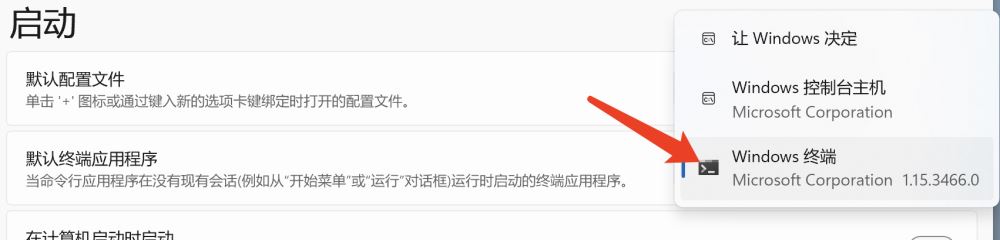
如此,NeoVim的字体风格就可以继承Windows Terminal的新风格了。
Python代码补全配置
用NeoVim来写Python代码,就会有代码补全的需求,业内比较流行的插件是jedi-vim:https://github.com/davidhalter/jedi-vim。
jedi-vim针对开发者的需求,编写如语法增强、文档查看、自动补全等各类功能,并且进行了重构和集成,提供了开箱即用的统一解决方案,一经推出便广受好评,成为使用 Vim 进行 Python 开发的标配。
但是jedi-vim虽然开箱即用,但却是一坨杂乱的乱炖,不仅随着项目功能的增加变得越发庞大和迟缓(有点类似著名的node-moudles),代码的可读性也非常糟糕,难以维护和参与。
所以这里推荐性能更优越的ncm2,一个异步自动补全框架:https://github.com/ncm2/ncm2
首先安装相关依赖:
python3 -m pip install pynvim python3 -m pip install jedi pip3 install neovim --upgrade
随后编写配置:
call plug#begin('C:\nvim-win64\nvim-win64\share\nvim\plugged')
Plug 'navarasu/onedark.nvim'
Plug 'pablopunk/native-sidebar.vim'
Plug 'ncm2/ncm2'
Plug 'roxma/nvim-yarp'
Plug 'ncm2/ncm2-bufword'
Plug 'ncm2/ncm2-path'
Plug 'ncm2/ncm2-jedi'
call plug#end()
let g:onedark_config = {
\ 'style': 'warm',
\}
colorscheme onedark
autocmd BufEnter * call ncm2#enable_for_buffer()
" IMPORTANT: :help Ncm2PopupOpen for more information
set completeopt=noinsert,menuone,noselect
let g:native_sidebar_shortcut = '<c-t>'
主要依赖这几个插件:
Plug 'ncm2/ncm2' Plug 'roxma/nvim-yarp' Plug 'ncm2/ncm2-bufword' Plug 'ncm2/ncm2-path' Plug 'ncm2/ncm2-jedi'
随后开启NeoVim进行安装:
:PlugInstall
重启NeoVim:
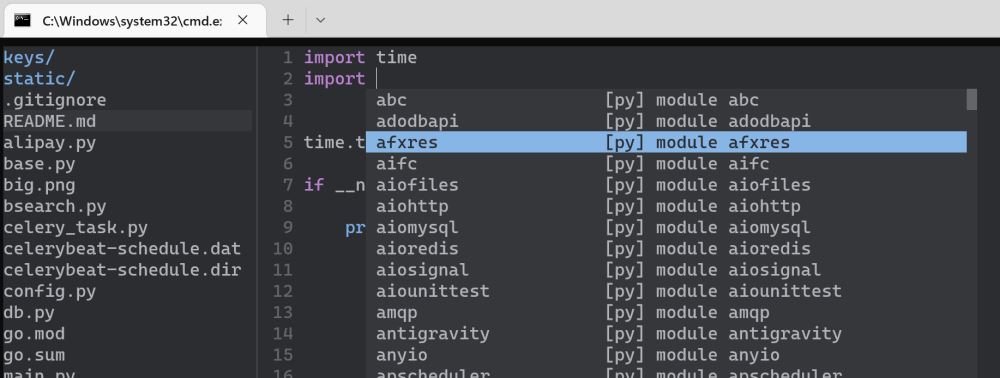
看起来还不错吧?
最后,继续修改配置,让NeoVim可以直接编译运行Python代码:
nnoremap <C-B> :sp <CR> :term python % <CR> nnoremap <C-W> :bd!<CR>
这里通过control+b快捷键组合来编译运行,control+w组合键关闭弹窗:

轻量化、简单、快速,让普通小白也能玩得起来,这就是在Win11下用NeoVim编写Python的乐趣,奉上笔者的NeoVim完整配置:
call plug#begin('C:\nvim-win64\nvim-win64\share\nvim\plugged')
Plug 'navarasu/onedark.nvim'
Plug 'pablopunk/native-sidebar.vim'
Plug 'ncm2/ncm2'
Plug 'roxma/nvim-yarp'
Plug 'ncm2/ncm2-bufword'
Plug 'ncm2/ncm2-path'
Plug 'ncm2/ncm2-jedi'
call plug#end()
let g:onedark_config = {
\ 'style': 'warm',
\}
colorscheme onedark
autocmd BufEnter * call ncm2#enable_for_buffer()
" IMPORTANT: :help Ncm2PopupOpen for more information
set completeopt=noinsert,menuone,noselect
let g:native_sidebar_shortcut = '<c-t>'
set clipboard^=unnamed,unnamedplus
syntax on "syntax highlighting, see :help syntax
filetype plugin indent on "file type detection, see :help filetype
set number "display line number
set path+=** "improves searching, see :help path
set noswapfile "disable use of swap files
set wildmenu "completion menu
set backspace=indent,eol,start "ensure proper backspace functionality
set undodir=~/.cache/nvim/undo "undo ability will persist after exiting file
set undofile "see :help undodir and :help undofile
set incsearch "see results while search is being typed, see :help incsearch
set smartindent "auto indent on new lines, see :help smartindent
set ic "ignore case when searching
set expandtab "expanding tab to spaces
set tabstop=4 "setting tab to 4 columns
set shiftwidth=4 "setting tab to 4 columns
set softtabstop=4 "setting tab to 4 columns
set showmatch "display matching bracket or parenthesis
set hlsearch incsearch "highlight all pervious search pattern with incsearch
highlight ColorColumn ctermbg=9 "display ugly bright red bar at color column number
" Keybind Ctrl+l to clear search
nnoremap <C-l> :nohl<CR><C-l>:echo "Search Cleared"<CR>
" When python filetype is detected, F5 can be used to execute script
" autocmd FileType python nnoremap <buffer> <c-b> :<cr>:exec '!python' shellescape(expand('%:p'), 1)<cr>
nnoremap <C-B> :sp <CR> :term python % <CR>
nnoremap <C-W> :bd!<CR>
结语
NeoVim是Vim的精神复刻与肉体重生,承袭了Vim的所有操作技巧,假如我们说,二十一世纪以来编辑器领域有什么经典软件,无疑的,我们应该说,Vim和NeoVim是两个颠扑不破的巨石重镇,没有了它们,编辑器史上便要黯然失光。最后,奉上项目配置地址,与君共觞:https://github.com/zcxey2911/Win11-neovim0.8.2-config-Python
到此这篇关于Win11平台安装和配置NeoVim0.8.2编辑器搭建Python3开发环境(2023最新攻略)的文章就介绍到这了,更多相关NeoVim0.8.2安装和配置内容请搜索我们以前的文章或继续浏览下面的相关文章希望大家以后多多支持我们!

