Win10搭建FTP服务器实现局域网内访问
本文为大家分享了Win10搭建FTP服务器实现局域网内访问的具体实现方法,供大家参考,具体内容如下
前言
遇到办公网络差的不行,微信发个文件起步10分钟,这谁受得了。
步骤
1、控制面板–程序–程序和功能–启用或关闭windows功能
2、在“windows功能”中找到以下选项:
3、Internet Information Services,展开,选中“FTP服务器”下的“FTP服务”、“FTP扩展性”,以及“Web管理工具”下的“IIS管理控制台”,点击“确定”。
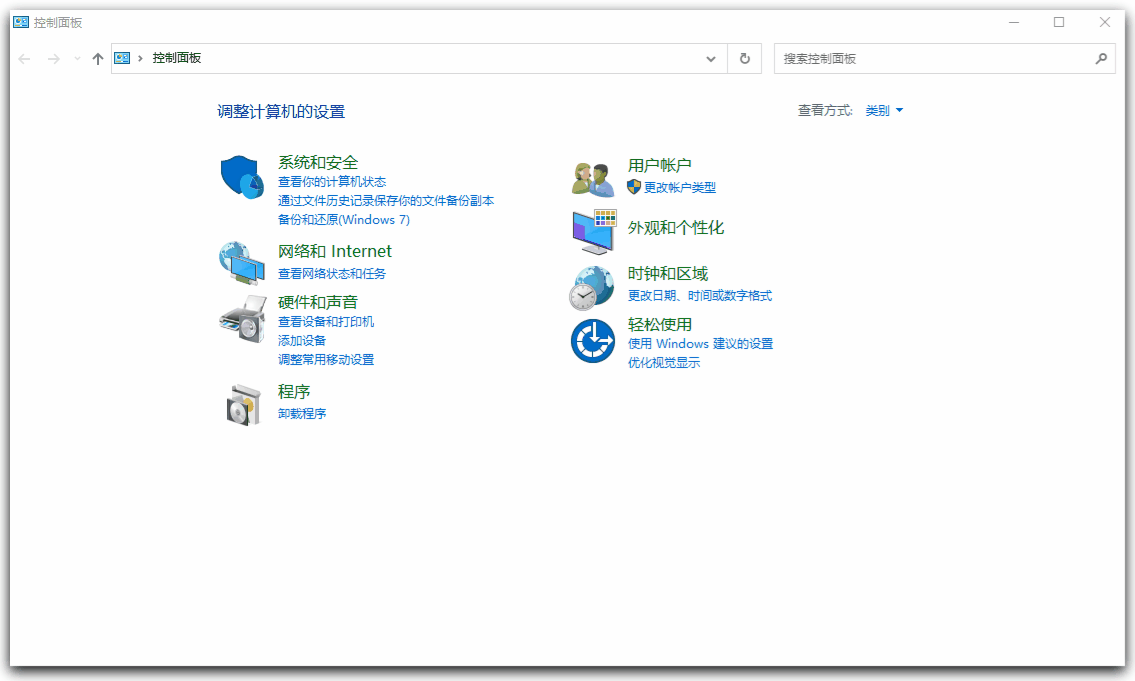
4、在电脑开始按钮右边的搜索栏中输入“IIS”,点击打开“IIS管理器”。

5、打开“IIS管理器”后,在左栏的“网站”上点击右键,打开“添加FTP站点”,在弹出的“站点信息”窗口中设置“FTP站点名称"和”物理路径“。
6、点击“下一步”,设置“绑定和SSL设置”。在“IP地址”处,可以用内网IP也可以用外网IP。
7、点击“下一步”,设置“身份验证和授权信息”。
8、在文件管理器(浏览器)地址栏中输入“ftp://填写的IP”测试一下,成功后本局域网内的其他设备就可以访问了,外网当然是不行的。

问题
1、edge浏览器无法打开ftp查看
使用IE浏览器可以,但谷歌内核的就会弹出一个框出来,然后啥反应都没有啦。
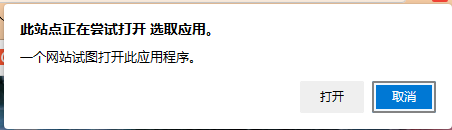
部分博主给出的答案是在IE浏览器,Internet选项,高级,找到:
去掉”使用被动FTP(为防火墙和DSL调制解调器兼容性)“勾
2、局域网内其他设备无法访问
- 手动搜索【允许应用通过windows防火墙】–【更改设置】
- 勾选【FTP服务器】(2把勾)
- 【充许其它应用】(浏览——添加C盘-windows-system32-svchost.exe )–确定

以上就是本文的全部内容,希望对大家的学习有所帮助,也希望大家多多支持我们。
相关推荐
-
windows10 家庭版下FTP服务器搭建教程
本文为大家分享了windows10 家庭版下FTP服务器搭建教程,供大家参考,具体内容如下 #如果已经搭建有了FTP服务器,因为到不同的地方IP地址发生了改变直接翻到最后 1.在电脑开始处搜索控制面板并打开 2.打开控制面板后按下图操作 3 在打开的界面把下面图里红色的方框里的选项勾上,然后点击确定 4 接着在电脑的开始处搜索IIS然后打开 5 点击网站,选择添加FTP站点,然后输入ftp站点的名称,并选择共享的文件路径,可以是某个文件夹,也可以是整个磁盘 6 这里需要填写IP地址 参考第7步
-
win10下FTP服务器搭建图文教程
本文为大家分享了win10下FTP服务器搭建图文教程,供大家参考,具体内容如下 基础步骤: (1)按[Win + R]快捷键打开运行对话框,输入“optionalfeatures”后,按回车键,如下图所示: (2)在打开的[Windows功能]窗口中,确认下图框选的“Internet Information Services”即Internet信息服务的3个子功能都已经打勾“√”,如果没有勾选,就勾选上,然后点击[确定]按钮安装这些功能,图示如下: (3)在系统安装配置完成后,按[Win + S
-
Windows 10搭建FTP服务器图文教程
Windows 10搭建FTP服务器,供大家参考,具体内容如下 1.安装Windows上的IIS功能 依次点击打开设置.程序和功能.启用或关闭Windows功能.找到Internet Information Services.全选FTP服务器和Web管理工具 2.在IIS中添加FTP站点 不开启SSL,IP填本机的IP 身份验证不建议选匿名 FTP站点启动 此时打开文件资源管理器,然后输入ftp://[ip],不出意外可以看到登陆框 3.创建用户 4.配置FTP站点 在ftp授权规则中,添加允许
-
Win10系统搭建ftp文件服务器详细教程
Win10详细教程,供大家参考,具体内容如下 这几天想在软件上添加版本更新的功能,基于目前软件只是在公司内部使用,就搭了个ftp服务器在局域网内使用.ftp服务器可以在局域网内快速传输文件.以下为在Win10系统上搭建ftp服务器具体操作: 搭建ftp服务器 打开控制面板,进入程序,点击启用或关闭Windows功能: 在Windows功能页面上,将FTP服务器.Web管理工具和Internet Information Services可承载的Web核心前打勾,点击确定: 等待应用更改完成: 打开
-
Win10下ftp搭建配置图文教程(测试成功)
Win10搭建ftp(含设置用户名和密码)测试成功 ! 1.打开ftp服务 方法:win+R输入control打开控制面板 点击程序与功能→启动或关闭Windows功能,选择一下选项,打开ftp服务 2.打开Internet信息服务(IIS)管理器 方法:win+R输入inetmgr打开iss管理器 1).网站—>添加FTP站点…—>站点信息 2).输入IP和端口号,IP就是自己电脑的ip,端口号最好改一下,21端口有可能被占用. 查看自己主机ip:Win+R—>cmd—>ipco
-
WIN10使用IIS部署ftp服务器详细教程
WIN10使用IIS部署ftp服务器,供大家参考,具体内容如下 1.打开控制面板→点击卸载程序 2.点击 启用或关闭Windows功能 3.找到Internet Information Services 勾选FTP服务器和Web管理工具 (如果不勾选Web管理工具,则不会没有IIS管理工具) 4.点击确定,等待系统搜索下载需要的文件完成后重启电脑 5.重启完成后打开控制面板,进入系统与安全 6.点击管理工具 7.双击IIS管理器进入管理界面 8.点击网站→右键→添加ftp站点 9.添加站点名称和
-
Windows10搭建FTP服务器详细教程
本文为大家分享了Windows10搭建FTP服务器详细教程,供大家参考,具体内容如下 1 为windows开启ftp功能:控制面板–>程序和功能–>打开或关闭Windows功能 选中FTP所有功能 选中结果如下图 2 点击计算机右键——>管理——>服务和应用程序,点击Internet信息服务(IIS)管理 2.1右击连接处网站,点击添加FTP站点 2.2按提示进行步骤操作,设置站点名称和想要公开的路径 2.3绑定IP地址和ssl设置: IP地址填本机地址,端口默认21,ssl是一种
-
WIN10家庭版搭建FTP文件服务器详细教程
WIN10家庭版下FTP文件服务器详细搭建教程,供大家参考,具体内容如下 1.创建用户 和专业版本不一样的是,WIN10家庭版中是没有用户和组的,所以是直接在控制面板-用户账号中创建,具体的创建方式如下: 2.启动WINDOWS功能 3.在本地电脑上创建一个文件夹,用于FTP文件服务器的指向: 4.创建FTP文件服务器(网站HTTP请转到第5点) 如果只是创建FTP的,可以选择添加FTP站点,若需要HTTP和FTP共同存在,可以选择添加网站,前面使用的添加FTP站点,若需要看网站的,请转到第5点
-
win10搭建配置ftp服务器的方法
本文为大家分享了win10搭建配置ftp服务器的具体实现步骤,供大家参考,具体内容如下 一.ftp的搭建 1.首先我们需要启动IIS服务 第一步:打开控制面板 第二步:点击“程序” 第三步:点击“启用或关闭Windows功能” 第四步:如图,对如下的选项进行选择 至此,IIS服务启用完毕 2.搭建ftp 第一步:打开IIS 第二步:右击“网站”,选择“添加FTP站点” 第三步:为ftp取一个合适的名称,并且为其配置一个物理路径(自定义的名称和自定义的路径) 第四步:填写相关信息,其中,IP地址为
-
Windows10搭建ftp服务器的图文教程
本文为大家分享了Windows10搭建ftp服务器图文详细教程,供大家参考,具体内容如下 FTP协议我不过多的赘述,直接上干货: 1.首先找到控制面板打开,选择程序 2.在程序打开的窗口中,打开“启动或关闭Windows功能” 3.找到“Internet Information Service ( Internet信息服务 )”,选中“FTP服务” 和 “Web管理工具”点击确定 4.在搜索栏数据IIS,打开“Internet Information Service(IIS)管理器” 5.右击,
随机推荐
- Python自动化测试Eclipse+Pydev 搭建开发环境
- 超强图片数量上传无限制
- 才发现的超链接js导致网页中GIF动画停止的解决方法
- asp.net清空Cookie的两种方法
- yii上传文件或图片实例
- Cocos2d-x UI开发之文本类使用实例
- js获取页面及个元素高度、宽度的代码
- js实现获取两个日期之间所有日期的方法
- Spring框架生成图片验证码实例
- java、javascript实现附件下载示例
- jQuery Easyui datagrid连续发送两次请求问题
- jquery通过a标签删除table中的一行的代码
- Sql Server 字符串聚合函数
- mysql修改开启允许远程连接的方法
- jQuery中:first-child选择器用法实例
- 聊一聊C#接口问题 新手速来围观
- js压缩利器
- 完整简洁 Flash 处理XML 文档数据 教程 下篇
- C++数据精度问题(对浮点数保存指定位小数)
- Java 中利用泛型和反射机制抽象DAO的实例

