Windows 10利用虚拟机安装Linux图文教程
Linux由于其众多独特的优势(可参见Linux系统的优势),而被很多人所喜爱。而要使用Linux那首先要做的工作就是安装Linux系统了。这里给出在 win10 下利用虚拟机 Hyper-v 安装 Linux 的过程供大家交流学习。
由于 Linux 版本众多,在选择时很多人就犯难了,不知道该怎样去选择。这里选择 Ubuntu 原因有二,一是 Ubuntu 最近比较火,也算是随大流吧;二是其有比较方便的桌面系统,比较适合初学者使用,所以这里就选择了Ubuntu。我下载的是64位的,版本16.04
1、开启虚拟机
打开控制面板 -> 启用或关闭Windows功能 ,找到 Hyper-v ,全部勾选后点击确定。

很快,Hyper-v 就安装好了,在微软小娜输入 Hyper-v 或者在开始菜单找到 Hyper-v。
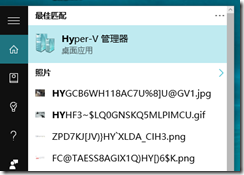
2、安装Ubuntu
打开 hyper-v 后,在 Hyper-v 管理器上右键->新建虚拟机。
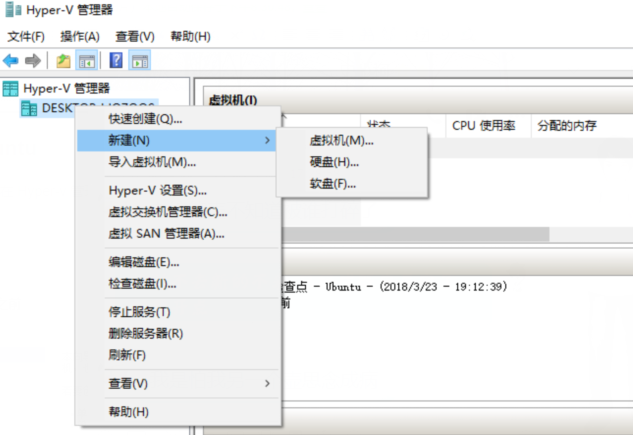
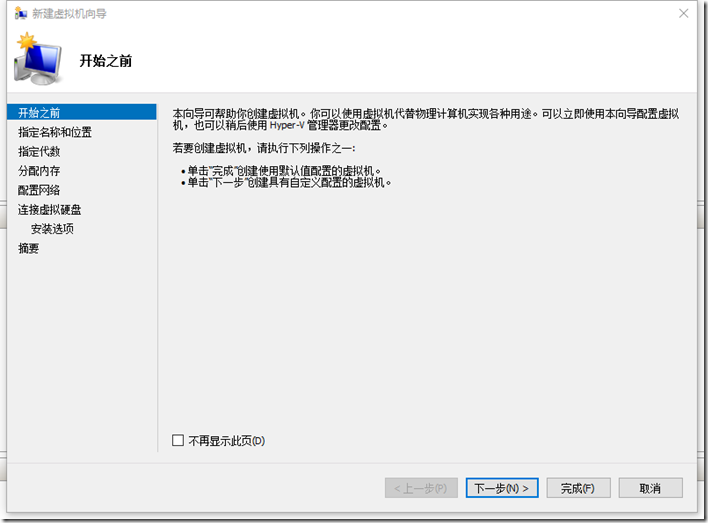
单击下一步,给虚拟机取一个名称,并选择一个安装位置。
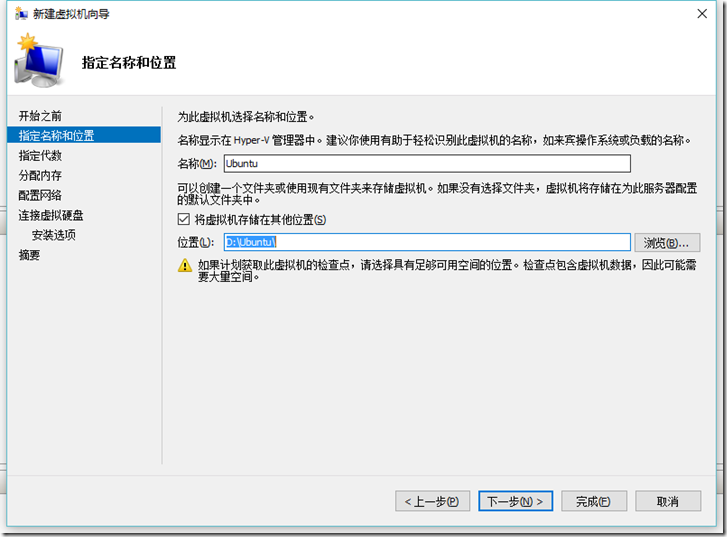
单击下一步,会让你选择第一代还是第二代,这里我默认选择第一代
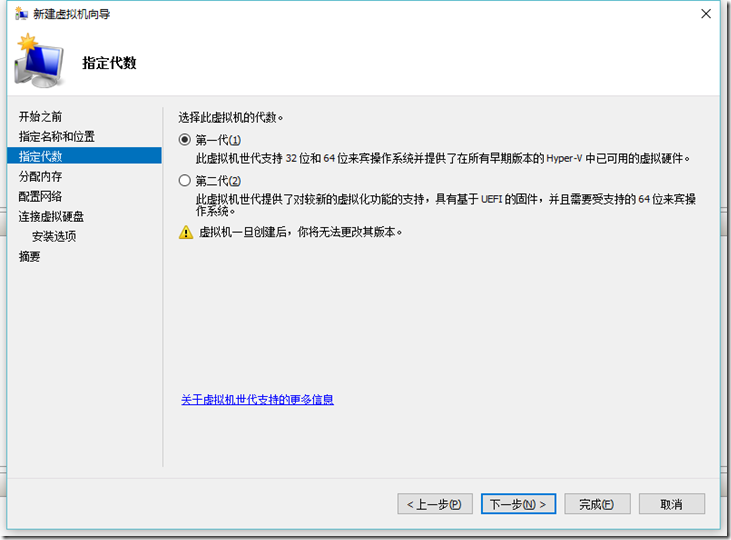
接着下一步,添加一个内存,这个根据自己物理机内存大小设定,我物理机4G内存,我给虚拟机分配1G,这个安装好了以后也是可以调整的。配置好后单击下一步
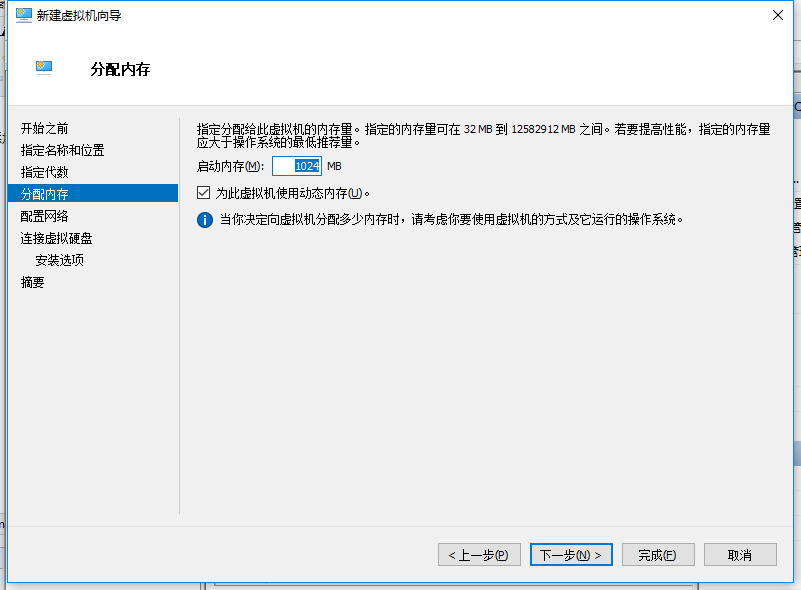
这里需要选择一个网络适配器,我选择默认开关。
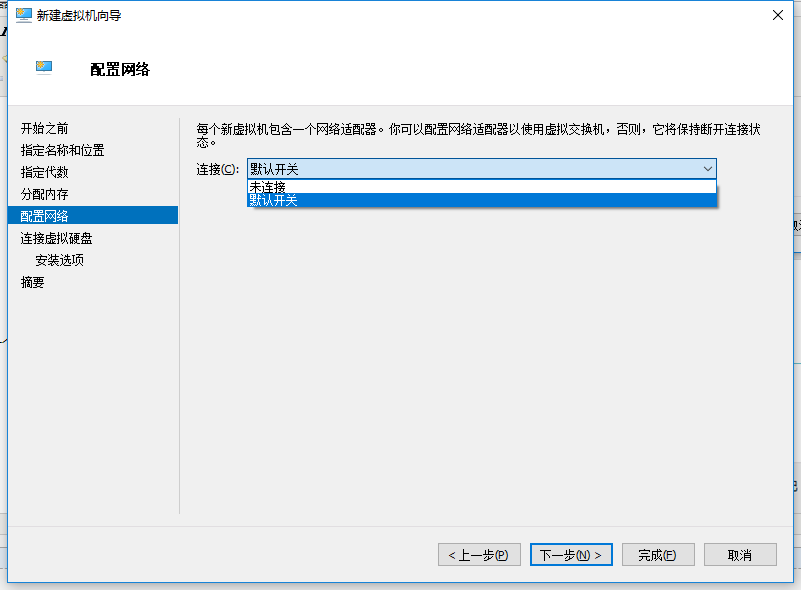
创建虚拟硬盘的配置,由于我的SSD只有256G,因此只能给虚拟机分配40G了,单击下一步,选择操作系统的安装,我已经下载好了 Ubuntu 的ISO,因此直接选择从 CD/DVD-ROM 安装操作系统

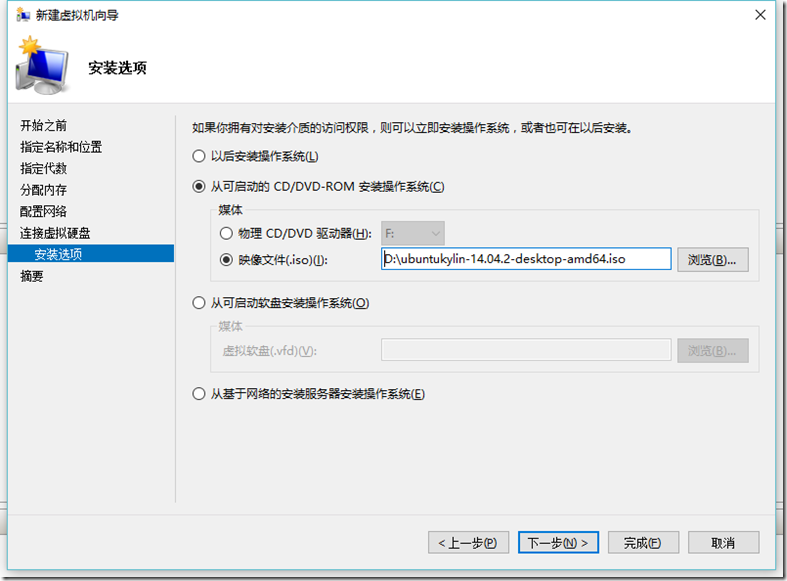
选择好后点击下一步,然后点击完成。至此,Ubuntu虚拟机已经安装成功。

在Ubuntu上右键单击启动。如果没有问题的话,此时虚拟机会加载Ubuntu的ISO文件并引导启动。点击【安装ubuntu Kylin】
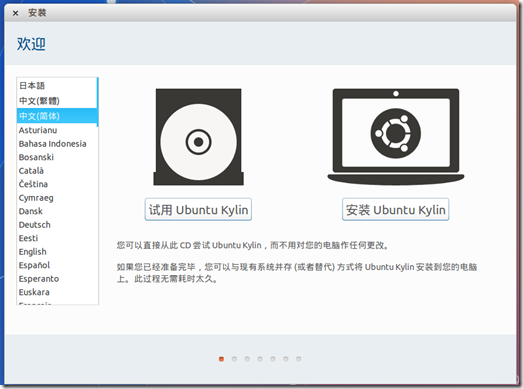
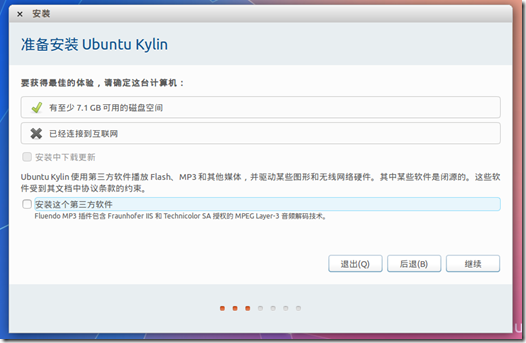
单击现在安装,在弹出的对话框中选择继续

继续(貌似这里只能选上海),之后选择汉语,单击继续
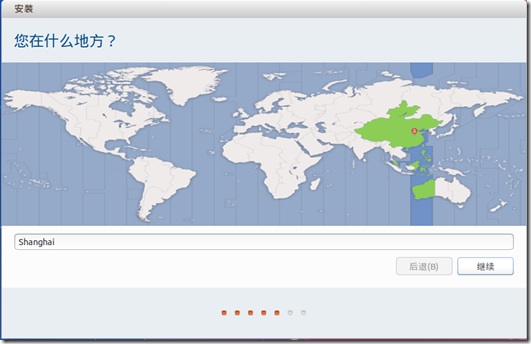
这里输入用户及计算机的一些信息后单击继续
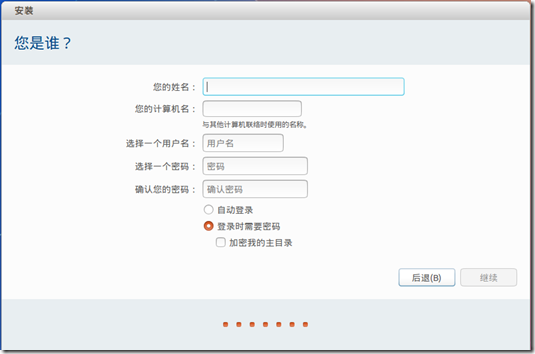

开始安装操作系统,等待安装完成。安装完成之后系统会要求重启。
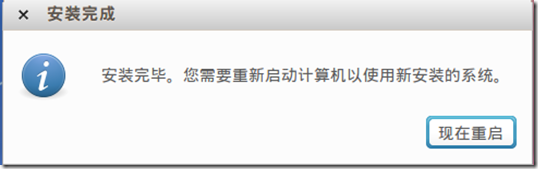
重启完成之后,输入密码进入系统,至此,伟大的Ubuntu就已经安装成功啦!

以上就是本文的全部内容,希望对大家的学习有所帮助,也希望大家多多支持我们。
相关推荐
-
虚拟机Linux桥接模式下设置静态IP详解
本文研究的主要是虚拟机Linux桥接模式下设置静态IP的相关内容,具体介绍如下. 之前一直使用NAT模式,测试时android端远程访问虚拟机的mysql时发现无法连接,但是访问同学拷过来的虚拟机Linux的mysql却成功了,想了下原因是他设置的桥接模式.关于两种模式的区别,网上可以搜到一大堆文章,通俗点讲,NAT模式下,虚拟机从属于主机,也就是访问外部网络必须通过主机来访问,因此虚拟机的IP只有主机才能识别.而桥接模式下,虚拟机和主机是平行关系,共享一张网卡(使用网卡的多个接口),可以直接访
-
win7下VMware虚拟机安装linux7.2上网配置教程
win7系统上VMware虚拟机安装linux7.2上网配置,供大家参考,具体内容如下 环境: 本机是window7系统,安装VMware虚拟机,在VMware安装了Rdhat系统,想上网,在网上搜索了不少的配置方法,这篇文章介绍的比较全面,感谢分享,摘抄在这里让更多的爱好者学习.我自己的情况和这个是一样的,已经配置成功了. 首先在安装完虚拟后,要查看本机网络连接如图1所示: 图1 一般会多出两个虚拟网卡. 其中VMnet8就是为NAT模式为创建的一个虚拟网卡.如果不确定是否是VMnet8也可以
-
虚拟机linux中jdk安装配置方法
虚拟机linux中jdk配置及其安装,供大家参考,具体内容如下 第一步:挂载JDK镜像文件 步骤:虚拟机-->设置-->CD/DVD(SATA)-->选中JDK镜像文件 进入linux系统中输入命令:mount /mnt/cdrom 此时可能会出现mount: can't find /mnt/cdrom/ in /etc/fstab 这样的错误,如果没有跳转第二步即可 换条命令:mount dev/cdrom /mnt /cdrom 如果mnt下没有cdrom目录,就自己去新
-
虚拟机Linux系统忘记密码修改root或其他用户密码的方法
使用场景 linux管理员忘记root密码,需要进行找回操作. 注意事项:本文基于centos7环境进行操作,由于centos的版本是有差异的,继续之前请确定好版本. 步骤 一.重启系统,在开机过程中,快速按下键盘上的方向键↑和↓.目的是告知引导程序,我们需要在引导页面选择不同的操作,以便让引导程序暂停. 以下是暂停后的界面,可以查看下方的英文可知↑和↓的作用. 二.使用↑和↓将选择行设置为第一行(背景高亮即为选中),按下键盘上的e,进入编辑模式 三.将光标一直移动到 LANG=en_US.UT
-
VMware14.0.0版本虚拟机安装Ubuntu16.04 LTS版本Linux系统图文教程
VMware14.0.0 版本虚拟机安装Ubuntu16.04 LTS版本Linux系统多图详细步骤:一.前期准备工作 1.成功安装完成VMware14软件: 2.去Ubuntu官网下载Ubuntu16.0.4 LTS 版本的镜像文件. 二.安装步骤 1.打开VMware软件,选择<创建虚拟机>: 2.选择<自定义>,并点击<下一步>: 3.硬件兼容性选择<Workstation14.x>,并点击<下一步>: 4.选择<稍后安装操作系统&g
-
C语言中的fscanf()函数与vfscanf()函数使用
C语言fscanf()函数:输入函数(比较常用) 头文件: #include <stdio.h> 定义函数: int fscanf(FILE * stream, const char *format, ...); 函数说明:fscanf()会自参数stream 的文件流中读取字符串, 再根据参数format 字符串来转换并格式化数据.格式转换形式请参考scanf(). 转换后的结构存于对应的参数内. 返回值:成功则返回参数数目, 失败则返回-1, 错误原因存于errno 中. 范例 #incl
-
Kali Linux Vmware虚拟机安装(图文详解)
准备工作: 1.安装VMware workstation 软件 2.下载好kali linux 的ios系统文件 3.打开电脑的虚拟化支持( Intel VT-x/EPT或AMD-V/RVI(V) ) 虚拟机设置: 1.在VMware虚拟机中新建虚拟机,如图 2.点击浏览,选择Kali Linux的安装文件 3.在客户机操作系统中选择Linux,在版本中选择Debian系统(可以选择最新的版本以及相应系统位数,此处可以选择64位) 4.重命名虚拟机名称,点击浏览选择虚拟机保存的位置(此项可以在虚
-
linux虚拟机配置静态IP地址的完整步骤
前言 在很多时候我们都会用到虚拟机,比如一些测试没检测,练习的东西可以在虚拟机上,不必担心会搞坏什么,本文主要给大家介绍了linux虚拟机配置静态IP地址的相关内容,下面话不多说了,来一起看看详细的介绍吧 步骤如下: 1.命令行调用 vi /etc/sysconfig/network-scripts/ifcfg-eth0 命令行.png 2.上面红色的内容需要修改,需要输入i进入编辑模式 ipconfig 对应自己需要生成的ip地址 DNS1和GATEWAY对应自己的网关地址 GATEWAY对应
-
Linux内核设备驱动之虚拟文件系统笔记整理
/******************** * 虚拟文件系统VFS ********************/ (1)VFS介绍 虚拟文件系统VFS作为内核的子系统,为用户空间程序提供了文件系统的相关接口. VFS使得用户可以直接使用open()等系统调用而无需考虑具体文件系统和实际物理介质. VFS提供了一个通用的文件系统模型,该模型囊括了我们所能想到的文件系统的常用功能和行为.通过这个抽象层,就可以实现利用通用接口对所有类新的文件系统进行操作. a.调用模型 write(): 用户空间 --
-
Windows 10利用虚拟机安装Linux图文教程
Linux由于其众多独特的优势(可参见Linux系统的优势),而被很多人所喜爱.而要使用Linux那首先要做的工作就是安装Linux系统了.这里给出在 win10 下利用虚拟机 Hyper-v 安装 Linux 的过程供大家交流学习. 由于 Linux 版本众多,在选择时很多人就犯难了,不知道该怎样去选择.这里选择 Ubuntu 原因有二,一是 Ubuntu 最近比较火,也算是随大流吧:二是其有比较方便的桌面系统,比较适合初学者使用,所以这里就选择了Ubuntu.我下载的是64位的,版本16.0
-
Sql Prompt 10下载与安装破解图文教程(最新推荐)
目录 1.下载安装 2.破解 2.1破解的时候,先要断网,然后再操作,按如图打开界面,点击Manage License 2.2点击Activate 2.3打开SQL.Prompt.Keygen.exe,将生成的注册码拷贝到输入框内,然后点击Activate 2.4 继续点击Activate manually 2.5 按如下步骤操作 2.6最后点击Activate,破解成功 sql prompt 10是一款拥有智能提示功能的SQL Server和VS插件,该软件不仅为用户提供了语法和编写代码片段的
-
Windows 10系统安装虚拟专用网客户端工具(图文教程)
由于很多情况下,员工出差时会用到虚拟专用网技术访问公司内部的资源,加之现在个人的电脑大多都是Windows 10系统,由于安装windows 10系统需要安装一些组件,那么就简单介绍一下如何在Windows 10的系统上安装虚拟专用网客户端工具. 一.获取Windows 10系统的虚拟专用网客户端工具 链接: https://pan.baidu.com/s/1PayBekZ854LPtDsvFzol8A 提取码: gg3w 二.安装 获取虚拟专用网客户端工具后,解压之后,进入解压之后的目录中.
-
android 使用虚拟机安装apk(图文教程)
1.启动虚拟机 2.我的android sdk在"E:\android\android开发环境\android SDK\platform-tools"把要安装的apk复制到这个根目录(和adb.exe同文件夹). 2.点击电脑左下角的"开始"按钮,输入cmd然后点击回车打开cmd输入框. 3. (由于我的Android SDK安装路径为e盘,所以需要定位模拟器platform-tools目录) 在cmd命令提示符中输入E: 回车,如图 第一行, 4.apk名称为zq
-
VirtualBox软件下载安装及Linux环境安装部署图文教程详解
一.VirtualBox软件下载及安装 首先进入VirtualBox官方网站进行软件下载, https://www.virtualbox.org/,目前VirtualBox最新的版本为6.1,详细如下图: 点击"Downloads"按钮,即跳转自"VirtualBox 6.1.4 platform packages"下载页面 选择"Windows hosts",即进行VirtualBox软件下载 双击"VirtualBox-6.1.4-
-
Vmware虚拟机安装Ubuntu 16.04 LTS(长期支持)版本+VMware tools安装的图文教程
今天用VMware虚拟机安装了Ubuntu 16.04,过程用点繁琐,顺便又安装了VMware tools,这样就可以全屏显示Ubuntu系统了,下面是具体的安装过程! 第一步:准备工作 1.下载Ubuntu,网址是http://cn.ubuntu.com/download/ 我选择下面这个版本的64位 2.创建安装目录 我选择在F:\虚拟机\ubuntu目录下创建系统和硬盘两个子目录(后面会用到) 第二步:创建Ubuntu虚拟机 (没有特别声明的就直接默认就好了) 这样就创建好一个Ubuntu
-
Windows 下安装 swoole 图文教程(php)
Windows 下安装 swoole 具体步骤: Swoole,原本不支持在Windows下安装的,所以我们要安装Cygwin来使用.在安装Cygwin下遇到了很多坑,百度经验上的文档不是很全,所以我把自己安装Cygwin和Swoole写下来相当于对自己的沉淀吧. 首先准备工具: Cygwin 官方地址:http://www.cygwin.com/ swoole 官方下载地址:https://github.com/swoole/swoole-src/releases 一.下载Swoole和Cyg
-
Windows下maven安装配置图文教程(包括本地化仓库配置)
一.下载maven maven官网:http://maven.apache.org/ 下载下来也就是一个压缩文件,解压.我下载的是3.5.2版本,解压之后如下: 路径为 :D:\Program Files\apache-maven-3.5.2 二.配置环境变量 添加自定义变量 :MAVEN_HOME 值为刚才的解压路径:D:\Program Files\apache-maven-3.5.2. MAVEN_OPTS = -Xms128m -Xmx512m (可选) 在path变量末尾加入 ";%M
-
Jira7.10.1在Windows环境下的安装和配置教程图解
一. jira的简介 JIRA是Atlassian公司出品的项目与事务跟踪工具,被广泛应用于缺陷跟踪.客户服务.需求收集.流程审批.任务跟踪.项目跟踪和敏捷管理等工作领域.JIRA中配置灵活.功能全面.部署简单.扩展丰富. 二. jira安装的环境准备 1. jira7.10的运行是依赖java环境的,也就是说需要安装jdk并且要是1.8以上版本:Java -version 2. 还需要为jira创建对应的数据库.用户名和密码,如下: 数据库版本:MySQL5.6,版本太高有时会出现连接不到的情
-
Python3.6 + TensorFlow 安装配置图文教程(Windows 64 bit)
本文主要介绍Python3.6及TensorFlow的安装和配置流程. 一.Python官网下载自己电脑和系统对应的Python安装包. 网址:https://www.python.org/downloads/release/python-363/ 一直往下拉到Files,这里我下载的是Windows x86-64 executable installer (注意:要装TensorFlow必须安装64位的Python,TensorFlow不支持32位) 二.下载完成后得到一个python-3.6
随机推荐
- 用批处理重命名文本文件名的代码
- PHP调用OpenOffice实现word转PDF的方法
- Windows控制面板命令大全
- hibernate一对多关联映射学习小结
- IOS代码笔记之下拉菜单效果
- asp.net FreeTextBox配置详解
- 详解JS: reduce方法实现 webpack多文件入口
- javascript中关于break,continue的特殊用法与介绍
- php读取3389的脚本
- PHP中运用jQuery的Ajax跨域调用实现代码
- php mb_substr()函数截取中文字符串应用示例
- Python实现公历(阳历)转农历(阴历)的方法示例
- jQuery实现的简单悬浮层功能完整实例
- 彪哥1.1(智能表格)提供下载
- linux tar压缩排除某个文件夹的方法
- Android编程监听网络连接状态改变的方法
- ThinkPHP模型详解
- 13问13答全面学习Android View绘制
- 浅谈webpack下的AOP式无侵入注入
- 利用bat批处理程序通过DOS命令行删除所有的空文件夹的方法

