Android EditText实现扁平化的登录界面
先来看看登录界面写完的效果图
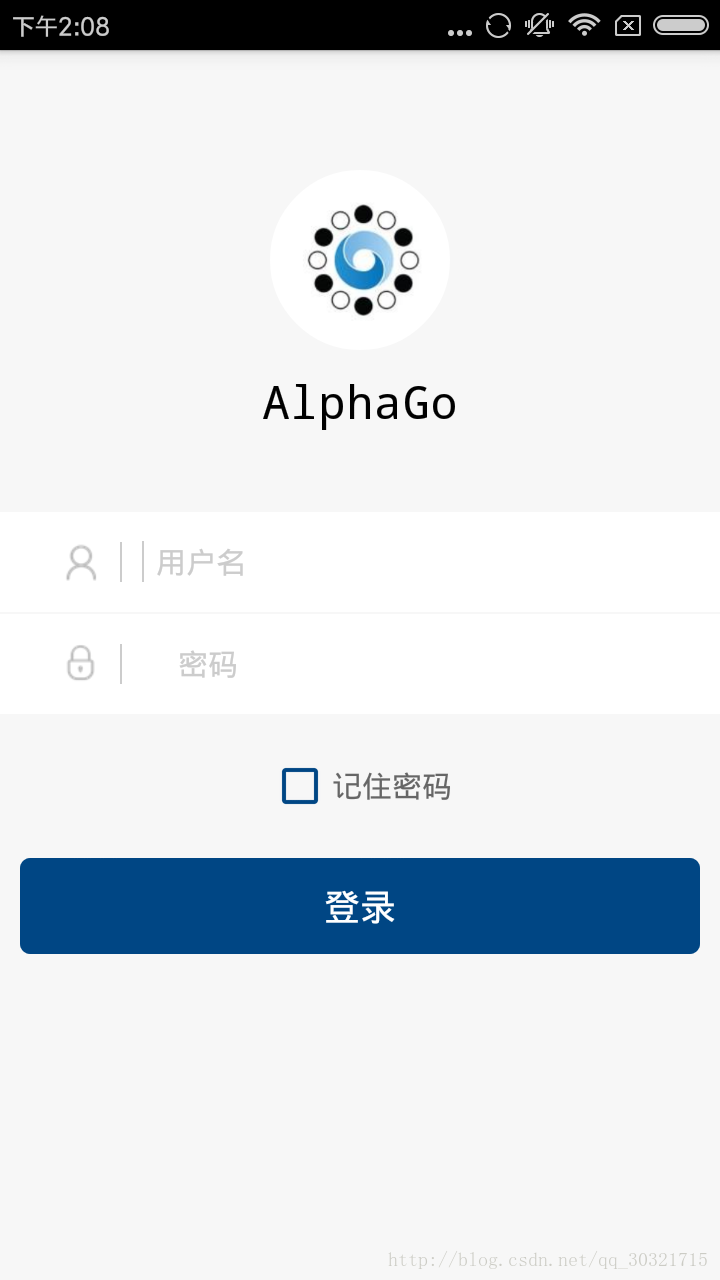
2 监听editText,可以一键清空
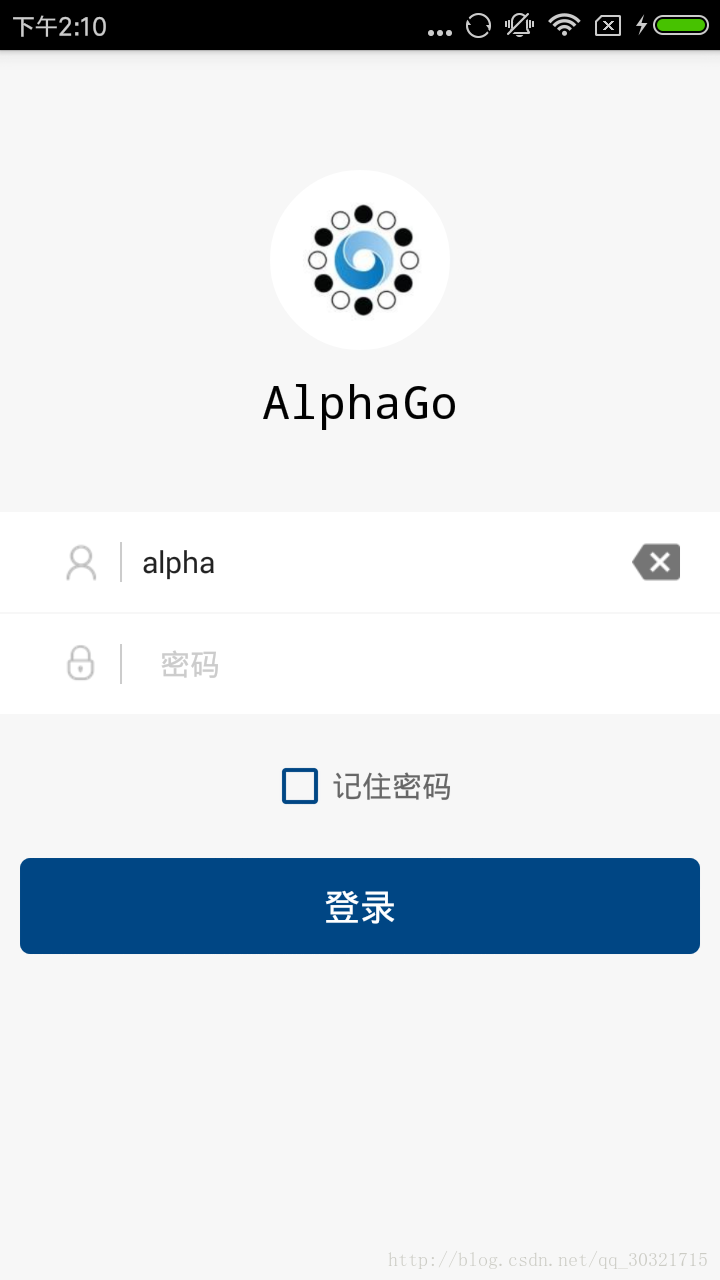
3 checkBox的颜色统一
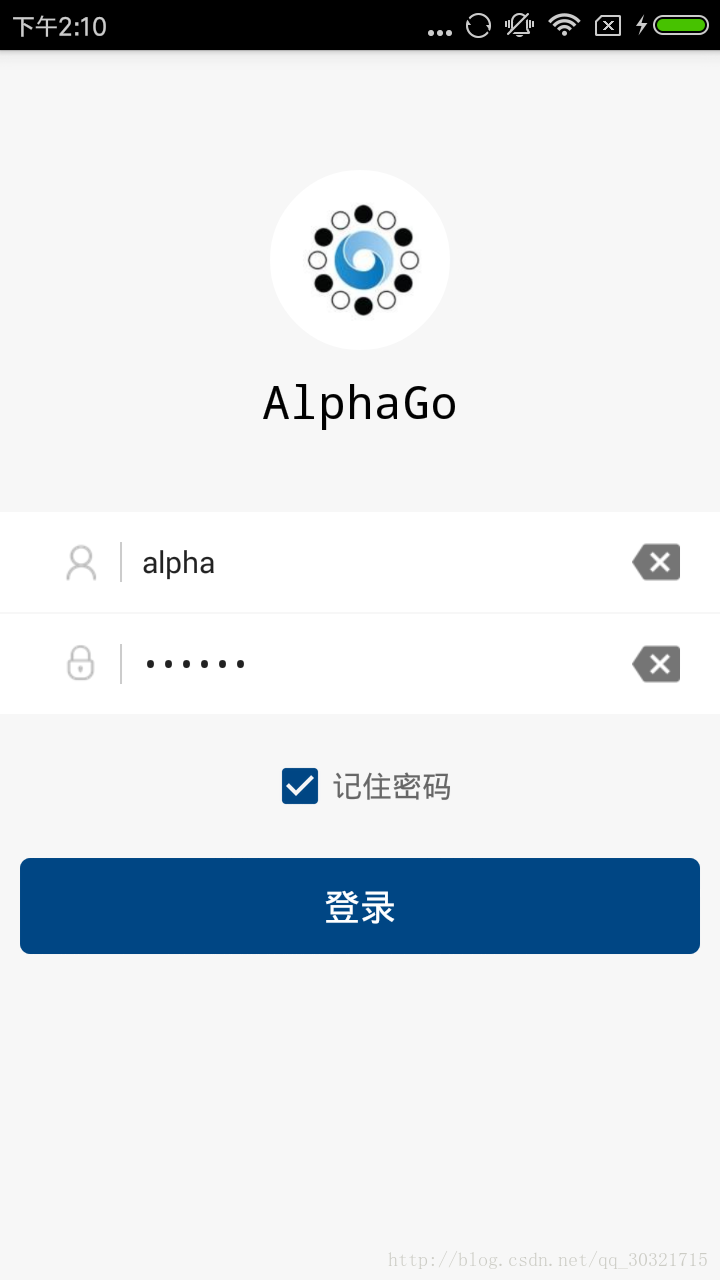
代码
下面,说说如何实现这个界面的,我将代码全部贴出来。
<RelativeLayout xmlns:android="http://schemas.android.com/apk/res/android" xmlns:app="http://schemas.android.com/apk/res-auto" xmlns:tools="http://schemas.android.com/tools" android:id="@+id/activity_login" android:layout_width="match_parent" android:layout_height="match_parent" android:background="@color/logoScreenBackground"> <de.hdodenhof.circleimageview.CircleImageView android:id="@+id/iv_icon" android:layout_width="90dp" android:layout_height="90dp" android:layout_centerHorizontal="true" android:layout_marginTop="60dp" android:scaleType="centerCrop" android:src="@mipmap/ic_logo" /> <TextView android:id="@+id/tv_title" android:layout_width="wrap_content" android:layout_height="wrap_content" android:layout_centerHorizontal="true" android:layout_marginTop="160dp" android:text="AlphaGo" android:textColor="#000" android:textSize="23sp" android:typeface="monospace" /> <RelativeLayout android:id="@+id/rl_userName" android:layout_width="wrap_content" android:layout_height="wrap_content" android:layout_below="@id/tv_title" android:layout_marginTop="40dp" android:background="@drawable/rectangle_edittext"> <ImageView android:id="@+id/iv_userIconName" android:layout_width="wrap_content" android:layout_height="wrap_content" android:layout_centerVertical="true" android:paddingBottom="15dp" android:paddingLeft="30dp" android:paddingTop="15dp" android:src="@mipmap/ic_edittextuname" /> <View android:id="@+id/viewName" android:layout_width="1dip" android:layout_height="20dp" android:layout_centerVertical="true" android:layout_marginLeft="10dp" android:layout_toRightOf="@id/iv_userIconName" android:background="@color/colorCursor" /> <EditText android:id="@+id/et_userName" android:layout_width="match_parent" android:layout_height="30dp" android:layout_centerVertical="true" android:layout_marginLeft="10dp" android:layout_toRightOf="@id/viewName" android:background="@null" android:ems="19" android:hint=" 用户名" android:textColorHint="@color/colorCursor" android:textCursorDrawable="@drawable/color_cursor" android:textSize="15sp" /> <ImageView android:id="@+id/iv_unameClear" android:layout_width="wrap_content" android:layout_height="wrap_content" android:layout_alignParentRight="true" android:layout_centerVertical="true" android:layout_marginRight="20dp" android:src="@mipmap/ic_backspace_grey600_24dp" android:visibility="invisible" /> </RelativeLayout> <RelativeLayout android:id="@+id/rl_userPassword" android:layout_width="wrap_content" android:layout_height="wrap_content" android:layout_below="@id/rl_userName" android:layout_marginTop="1dp" android:background="@drawable/rectangle_edittext"> <ImageView android:id="@+id/iv_userIconPwd" android:layout_width="wrap_content" android:layout_height="wrap_content" android:layout_centerVertical="true" android:paddingBottom="15dp" android:paddingLeft="30dp" android:paddingTop="15dp" android:src="@mipmap/ic_edittextupwd" /> <View android:id="@+id/viewPwd" android:layout_width="1dip" android:layout_height="20dp" android:layout_centerVertical="true" android:layout_marginLeft="10dp" android:layout_toRightOf="@id/iv_userIconPwd" android:background="@color/colorCursor" /> <EditText android:id="@+id/et_password" android:layout_width="match_parent" android:layout_height="30dp" android:layout_centerVertical="true" android:layout_marginLeft="10dp" android:layout_toRightOf="@id/viewPwd" android:background="@null" android:drawablePadding="5dp" android:ems="19" android:hint=" 密码" android:inputType="textPassword" android:textColorHint="@color/colorCursor" android:textCursorDrawable="@drawable/color_cursor" android:textSize="15sp" /> <ImageView android:id="@+id/iv_pwdClear" android:layout_width="wrap_content" android:layout_height="wrap_content" android:layout_alignParentRight="true" android:layout_centerVertical="true" android:layout_marginRight="20dp" android:src="@mipmap/ic_backspace_grey600_24dp" android:visibility="invisible" /> </RelativeLayout> <CheckBox android:id="@+id/cb_checkbox" android:layout_width="wrap_content" android:layout_height="wrap_content" android:layout_below="@id/rl_userPassword" android:layout_centerHorizontal="true" android:layout_marginTop="20dp" android:background="@null" android:checked="false" android:duplicateParentState="false" android:text="记住密码" android:textColor="#666666" android:textSize="15sp" app:buttonTint="@color/colorLoginButton" /> <Button android:id="@+id/btn_login" android:layout_width="340dp" android:layout_height="wrap_content" android:layout_below="@id/cb_checkbox" android:layout_centerHorizontal="true" android:layout_marginTop="20dp" android:background="@drawable/round_corner_bg" android:gravity="center" android:padding="10dp" android:text="登录" android:textColor="#fff" android:textSize="18sp" /> </RelativeLayout>
几个重点的问题
从图中可以看出整个布局是从上到下的分布,那我们就按这样的顺讯来分析
1.如何一张图片圆形化的展示出来
2.整体输入框的布局(输入框中竖线的实现)
3.监听edittext是否有输入
4.将checkbox的颜色与界面统一
1.如何将一张图片圆形化的展示出来
我是用的是一个开源的项目CircleImageView,它可以用来轻松的实现图片的圆形化
首先在build.gradle中添加依赖compile 'de.hdodenhof:circleimageview:2.1.0'
在xml布局中用<de.hdodenhof.circleimageview.CircleImageView>来代替ImageView
<de.hdodenhof.circleimageview.CircleImageView android:id="@+id/iv_icon" android:layout_width="90dp" android:layout_height="90dp" android:layout_centerHorizontal="true" android:layout_marginTop="60dp" android:scaleType="centerCrop" android:src="@mipmap/ic_logo" />
2.整体输入框的布局(输入框中竖线的实现)
整个输入框就是常规的ImageView加上textView实现的,分隔图片和提示文字的竖线,需要我们用view自己去写。
<View android:id="@+id/viewPwd" android:layout_width="1dip" android:layout_height="20dp" android:layout_centerVertical="true" android:layout_marginLeft="10dp" android:layout_toRightOf="@id/iv_userIconPwd" android:background="@color/colorCursor" />
这样一条竖线就写好了,距离大小根据你的输入框去调就好。
在写editText的时候要想十分的简洁,需要将背景设置为"@null",自己去写一个"shape"
<shape xmlns:android="http://schemas.android.com/apk/res/android"> <size android:width="1dp"/> <solid android:color="@color/colorCursor"/> </shape>
"colorCursor"是自己界面的风格
3.监听EditText是否有输入
我先将代码贴出来
public class EditTextClearTools {
public static void addClearListener(final EditText et , final ImageView iv){
et.addTextChangedListener(new TextWatcher() {
@Override
public void beforeTextChanged(CharSequence s, int start, int count, int after) {
}
@Override
public void onTextChanged(CharSequence s, int start, int before, int count) {
}
@Override
public void afterTextChanged(Editable s) {
//如果有输入内容长度大于0那么显示clear按钮
String str = s + "" ;
if (s.length() > 0){
iv.setVisibility(View.VISIBLE);
}else{
iv.setVisibility(View.INVISIBLE);
}
}
});
iv.setOnClickListener(new View.OnClickListener() {
@Override
public void onClick(View v) {
et.setText("");
}
});
}
}
首先大家可以从布局中看出删除按钮默认是隐藏的android:visibility="invisible"
然后监听EditText的输入事件,输入的内容长度如果大于0,就将删除图标显示出来,并可以清空输入。
上面的代码是一个工具类参考这篇博客--AndroidMsky,这篇博客也写了一个登录的界面。
在程序中调用的代码:
protected void onCreate(Bundle savedInstanceState) {
super.onCreate(savedInstanceState);
setContentView(R.layout.activity_logo_activty);
init();
}
private void init(){
EditText userName = (EditText) findViewById(R.id.et_userName);
EditText password = (EditText) findViewById(R.id.et_password);
ImageView unameClear = (ImageView) findViewById(R.id.iv_unameClear);
ImageView pwdClear = (ImageView) findViewById(R.id.iv_pwdClear);
EditTextClearTools.addClearListener(userName,unameClear);
EditTextClearTools.addClearListener(password,pwdClear);
}
以上就是个登录界面的整体实现,这里只是一个Demo级的例子,大家有更好的实现方法,可以多多交流,如有错误请您不吝赐教。
还有如果你看到这里了,很感谢你,读完我的文章,Android的路上又多了一个可以一起探讨和交流的伙伴。
项目地址:https://github.com/DongXUU/LoginDemo,大家可以下载完整的项目
以上就是本文的全部内容,希望对大家的学习有所帮助,也希望大家多多支持我们。

