iOS开发之XLForm的使用方法
在iOS开发中,开发"表单"界面,字段稍微多一点的一般都用UITableView来做,而XLForm就是这样一个框架,它是创建动态表格视图最牛逼的iOS库, 用它实现表单功能,非常简单,省心省力。但是很可惜,搜索了很多文章都只是翻译官方文档,很多人在使用该库的时候可能都被官方文档带走远了,不知道如何具体使用。正好最近也要用到这个库,所以写个入门使用文章供大家参考。
一、 导入项目
使用CocoaPods或者手动导入库文件,本人选择直接导入项目源文件的方式。

导入项目.png
二、改造表单ViewController
让ViewController继承自XLFormViewController,并重写下面的两个方法
@interface OneViewController : XLFormViewController
@end
@implementation OneViewController
- (instancetype)initWithNibName:(NSString *)nibNameOrNil bundle:(NSBundle *)nibBundleOrNil {
self = [super initWithNibName:nibNameOrNil bundle:nibBundleOrNil];
if (self){
[self initializeForm];
}
return self;
}
- (id)initWithCoder:(NSCoder *)aDecoder {
self = [super initWithCoder:aDecoder];
if (self){
[self initializeForm];
}
return self;
}
@end
三、构造表单
- (void)initializeForm {
// 设置是否显示Cell之间分界线
//self.tableView.separatorStyle = UITableViewCellSeparatorStyleNone;
// 设置Section的高度
self.tableView.sectionHeaderHeight = 30;
XLFormDescriptor * form;//form,一个表单只有一个
XLFormSectionDescriptor * section;//section,一个表单可能有多个
XLFormRowDescriptor * row; //row,每个section可能有多个row
// Form
form = [XLFormDescriptor formDescriptor];
// First section
section = [XLFormSectionDescriptor formSection];
section.title = @"用户";
[form addFormSection:section];
// 普通文本
row = [XLFormRowDescriptor formRowDescriptorWithTag:@"username" rowType:XLFormRowDescriptorTypeText];
// 设置placeholder
[row.cellConfig setObject:@"用户名" forKey:@"textField.placeholder"];
// 设置文本颜色
[row.cellConfig setObject:[UIColor redColor] forKey:@"textField.textColor"];
[section addFormRow:row];
// 密码
row = [XLFormRowDescriptor formRowDescriptorWithTag:@"password" rowType:XLFormRowDescriptorTypePassword];
// 设置placeholder的颜色
NSAttributedString *attrString = [[NSAttributedString alloc] initWithString:@"密码" attributes:
@{NSForegroundColorAttributeName:[UIColor greenColor],
}];
[row.cellConfig setObject:attrString forKey:@"textField.attributedPlaceholder"];
[section addFormRow:row];
// Second Section
section = [XLFormSectionDescriptor formSection];
section.title = @"日期";
[form addFormSection:section];
// 日期选择器
row = [XLFormRowDescriptor formRowDescriptorWithTag:@"birthday" rowType:XLFormRowDescriptorTypeDate title:@"出生日期"];
row.value = [NSDate dateWithTimeIntervalSinceNow:60*60*24];
[section addFormRow:row];
// Third Section
section = [XLFormSectionDescriptor formSection];
section.title = @"头像";
[form addFormSection:section];
// 图片选择
row = [XLFormRowDescriptor formRowDescriptorWithTag:@"userpic" rowType:XLFormRowDescriptorTypeImage];
[section addFormRow:row];
// Fourth Section
section = [XLFormSectionDescriptor formSection];
section.title = @"选择器";
[form addFormSection:section];
// 选择器
row = [XLFormRowDescriptor formRowDescriptorWithTag:@"sex" rowType:XLFormRowDescriptorTypeSelectorPush];
row.noValueDisplayText = @"暂无";
row.selectorTitle = @"性别选择";
row.selectorOptions = @[@"男",@"女",@"其他"];
row.title = @"性别";
[row.cellConfigForSelector setObject:[UIColor redColor] forKey:@"textLabel.textColor"];
[row.cellConfigForSelector setObject:[UIColor greenColor] forKey:@"detailTextLabel.textColor"];
[section addFormRow:row];
// Fifth Section
section = [XLFormSectionDescriptor formSection];
section.title = @"加固";
[form addFormSection:section];
// 开关
row = [XLFormRowDescriptor formRowDescriptorWithTag:@"enforce" rowType:XLFormRowDescriptorTypeBooleanSwitch title:@"加固"];
[section addFormRow:row];
// Sixth Section
section = [XLFormSectionDescriptor formSection];
[form addFormSection:section];
// 按钮
row = [XLFormRowDescriptor formRowDescriptorWithTag:@"conform" rowType:XLFormRowDescriptorTypeButton];
row.title = @"确定";
[section addFormRow:row];
self.form = form;
}
-(void)didSelectFormRow:(XLFormRowDescriptor *)formRow{
// 判断是不是点击了确定按钮
if([formRow.tag isEqualToString:@"conform"] && formRow.rowType == XLFormRowDescriptorTypeButton){
//获取表单所有到的值
NSDictionary *values = [self formValues];
NSLog(@"%@", values);
}
[super didSelectFormRow:formRow];
}
//重写改该方法 上面的方法就不会调用了
//-(void)tableView:(UITableView *)tableView didSelectRowAtIndexPath:(NSIndexPath *)indexPath{
//
// NSLog(@"%s", __func__);
//
//}
@end
四、效果图

效果图.png
五、总结
前面两步是官方文档中可以找到的,也很简单,关键在于initializeForm方法中具体构造表单的过程,这里有必要强调几点:
1.XLFormViewController实现了UITableViewDataSource, UITableViewDelegate,并且持有一个UITableView,这个从该类的声明可以看出来,所以UITableView 、UITableViewDataSource, UITableViewDelegate中的方法都可以正常使用。
@interface XLFormViewController : UIViewController<UITableViewDataSource, UITableViewDelegate, XLFormDescriptorDelegate, UITextFieldDelegate, UITextViewDelegate, XLFormViewControllerDelegate>
2.XLForm将表单抽象为Form,Section,Row三个层次,分别对应三个类
XLFormDescriptor * form;//form,一个表单只有一个 XLFormSectionDescriptor * section;//section,一个表单可能有多个 XLFormRowDescriptor * row; //row,每个section可能有多个row
3.每个表单中的具体信息最后都落脚到XLFormRowDescriptor中,通过它可以配置不同样式的表单项,通过构造函数的rowType指定具体的表单类型,该框架提供了非常丰富的rowType,具体可以参考官方文档说明。
4.更细化配置表单项就需要借助于XLFormRowDescriptor中的属性进行配置,常用的有
@property (nonatomic, readonly, nonnull) NSMutableDictionary * cellConfig; @property (nonatomic, readonly, nonnull) NSMutableDictionary * cellConfigForSelector;
这个配置的时候,往往有同学不知道具体如何才能设置属性,比如怎么设置表单输入框的placeholder?更进一步如何设置placeholder 的颜色。其实它用到了KVC,因为它们两个都是UITextField类中的属性,那么直接进入UITextField查找,发现如下信息:
@property(nullable, nonatomic,copy) NSString *placeholder; @property(nullable, nonatomic,copy) NSAttributedString *attributedPlaceholder NS_AVAILABLE_IOS(6_0);
那么设置起来就是
[row.cellConfig setObject:@"用户名" forKey:@"textField.placeholder"]; [row.cellConfig setObject:attrString forKey:@"textField.attributedPlaceholder"];
注意这里的key的写法,就是KVC的写法。其他的属性依此类推。
5.如何获取设置好的表单的值?其实非常简单,该框架提供一个方法formValues,它的返回类型是一个NSDictionary,其中key就是XLFormRowDescriptor设置时的Tag。可以直接在控制器中调用该方法获取表单值,上面的效果图设置后的表单信息如下:
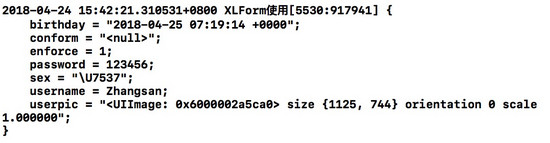
以上就是本文的全部内容,希望对大家的学习有所帮助,也希望大家多多支持我们。

