使用IntelliJ IDEA配置Tomcat入门教程
一、下载Tomcat
1、进入官网http://tomcat.apache.org/,选择download,下载所需Tomcat版本。
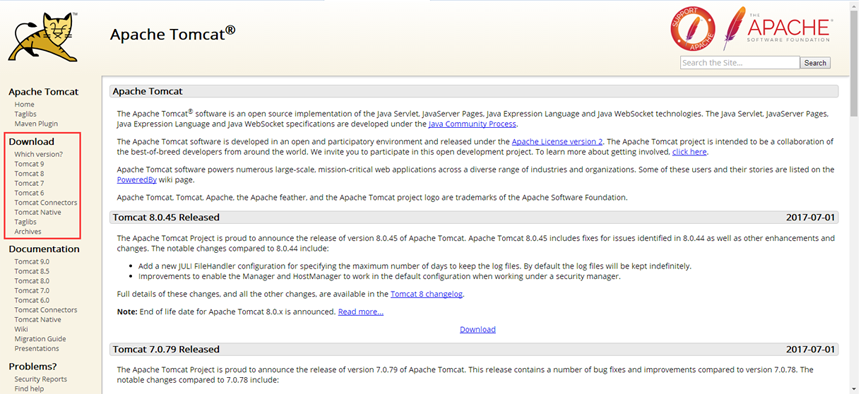
此处我们选择下载最新版本Tomcat 9。
注意有zip和exe两种格式的,zip(64-bit Windows zip(pgp,md5,sha1))是免安装版的,exe(32-bit/64-bit Windows Service installer(pgp,md5,sha1))是安装版。同时观察自己的电脑是64位系统还是32位系统。
此处选择下载zip版;
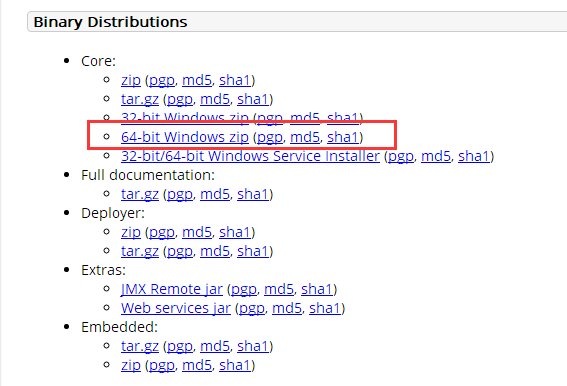
下载后直接解压缩,
2、找到目录bin下的startup.bat,点击启动Tomcat;shutdown.bat:关闭Tomcat。
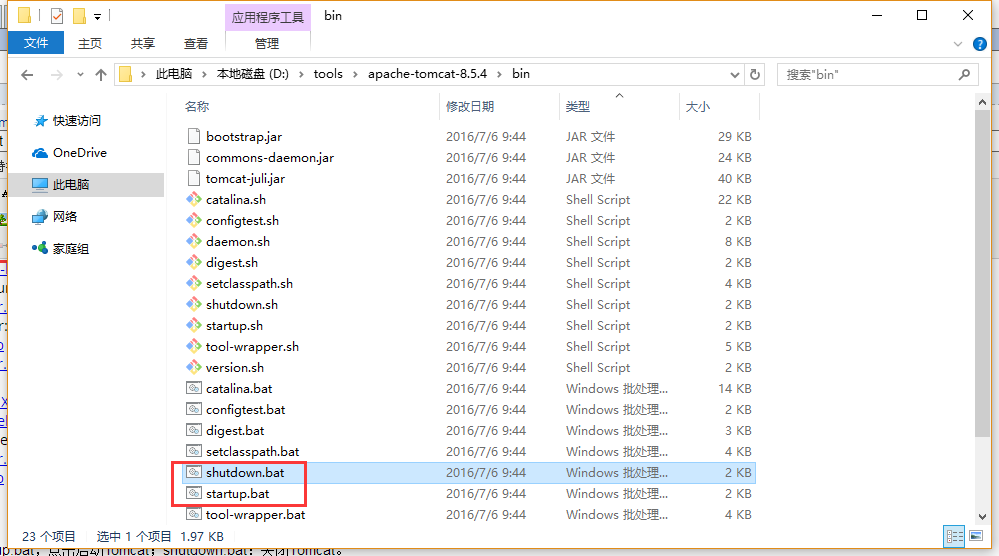
3、启动Tomcat后,打开浏览器,键入http://localhost:8080进入如下页面则表示安装成功:
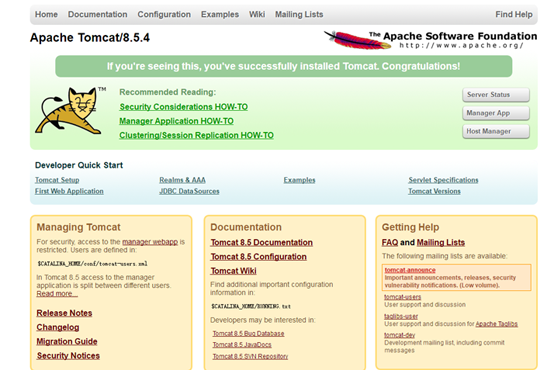
二、Tomcat环境变量配置
1、安装完成后,右击"我的电脑",点击"属性",选择"高级系统设置";
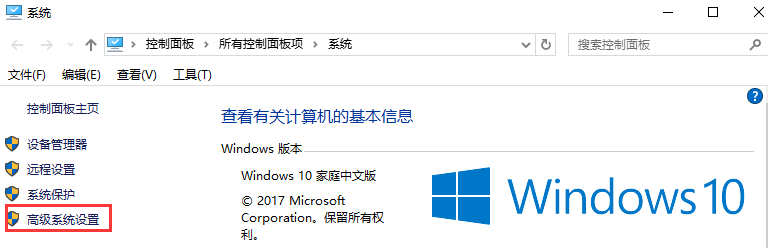
2、选择"高级"选项卡,点击"环境变量";
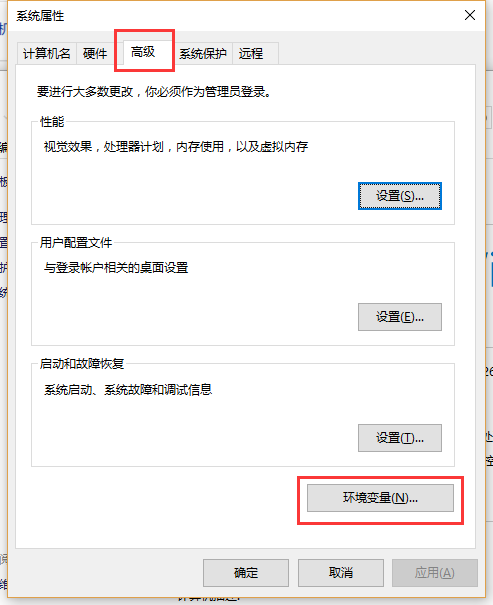
然后就会出现如下图所示的画面:
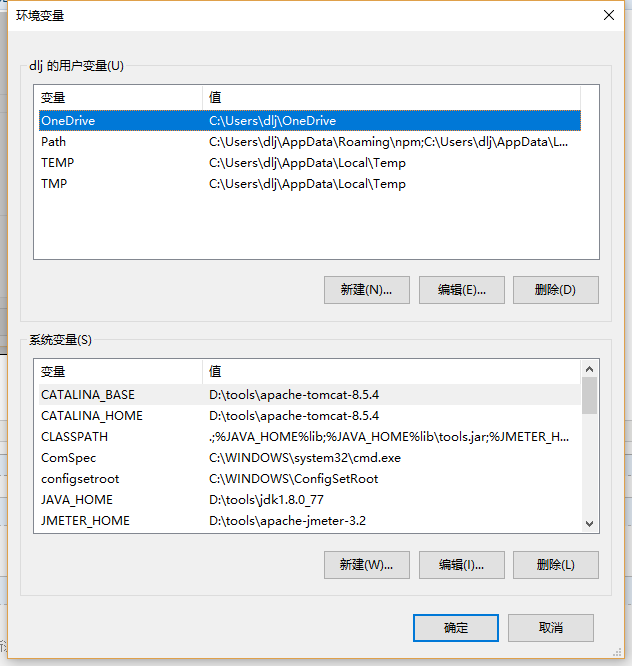
3、在”系统变量“中添加系统变量CATALINA_BASE,CATALINA_HOME;
变量名:CATALINA_BASE
变量值:D:\tools\apache-tomcat-8.5.4 //Tomcat安装目录
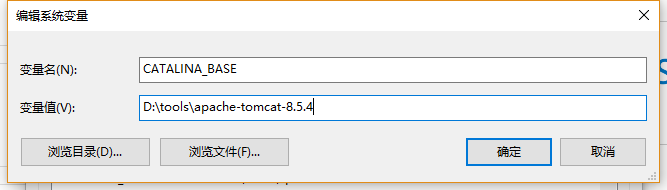
变量名:CATALINA_HOME
变量值:D:\tools\apache-tomcat-8.5.4
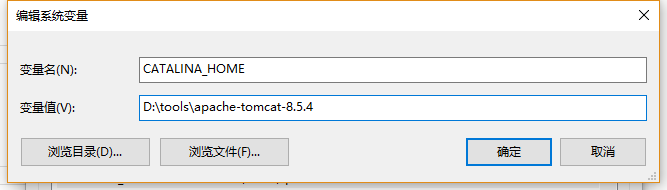
点击确定。
4、此处还需修改ClassPath和Path的变量值。
在ClassPath的变量值中加入:%CATALINA_HOME%\lib\servlet-api.jar;(注意加的时候在原变量值后加英文状态下的“;”)
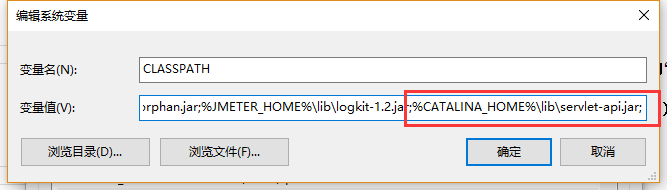
在Path的变量值中加入:%CATALINA_HOME%\bin;%CATALINA_HOME%\lib(注意加的时候在原变量值后加英文状态下的“;”)
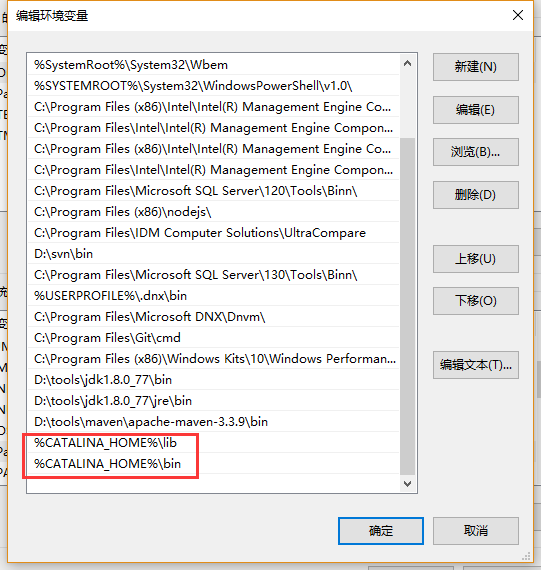
点击确定,Tomcat环境变量就配置好了。
5、此处需要验证一下。
点击"开始"->"运行",键入"cmd"(或快捷键win+R);键入命令:startup,出现以下信息,说明环境变量配置成功;

三、在IntelliJ IDEA配置Tomcat
1、点击Run-Edit Configurations...
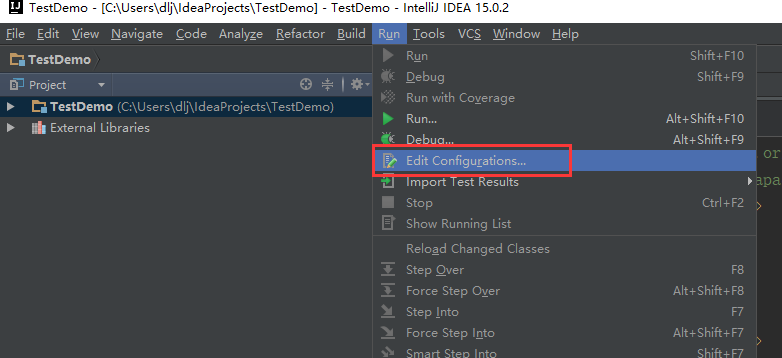
2、点击左侧“+”,选择Tomcat Server--Local,
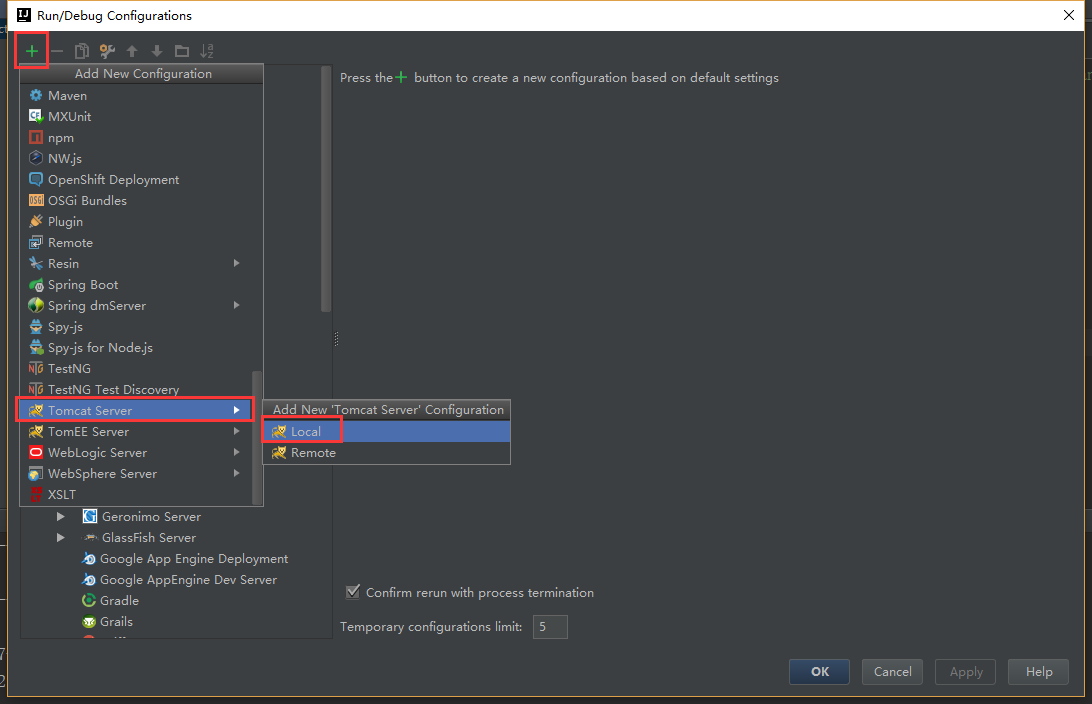
3、在Tomcat Server -> Unnamed -> Server -> Application server项目下,点击 Configuration ,找到本地 Tomcat 服务器,再点击 OK按钮。
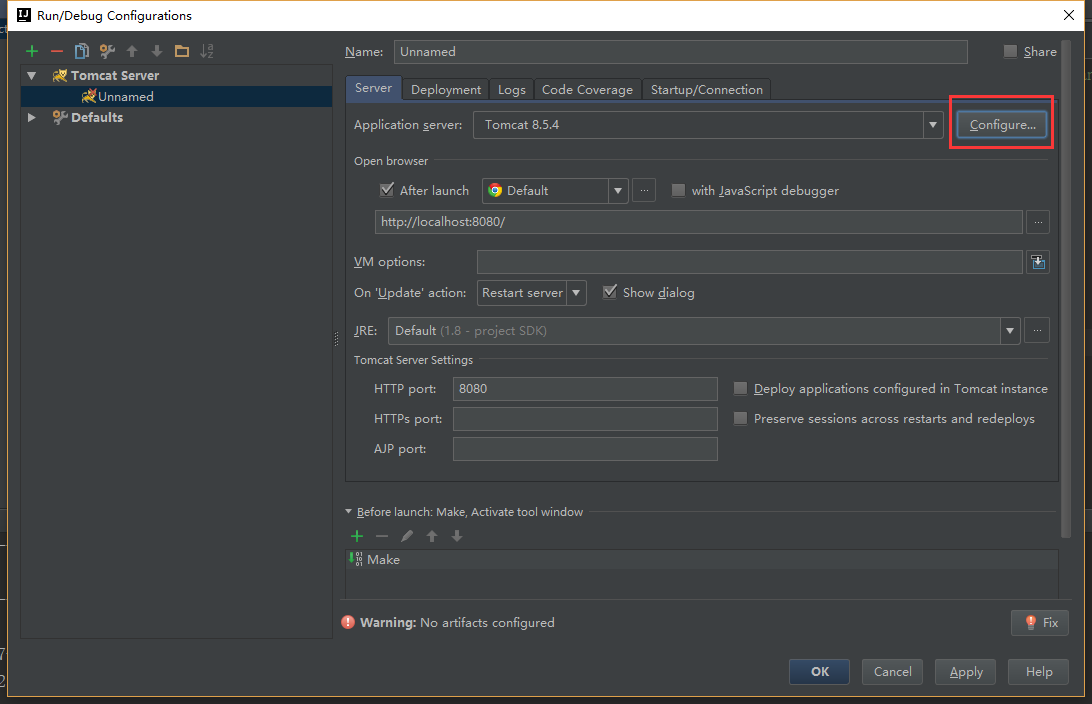
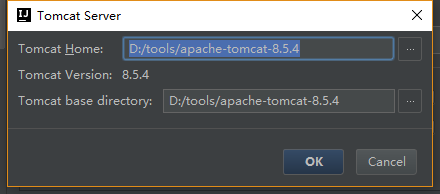
至此,IntelliJ IDEA配置Tomcat完成。
四、在本地进行编译打包部署(需创建好一个maven的webAPP项目,参见另一篇文章)
1、直接在idea左下的Terminal终端输入mvn install,编译打包成功,显示BUILD SUCCESS字样。重新查看项目的目录,我们发现项目根目录下面多了target目录,该目录下也打出了war包。
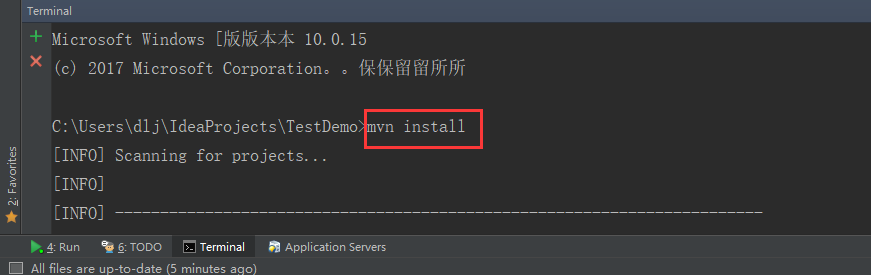
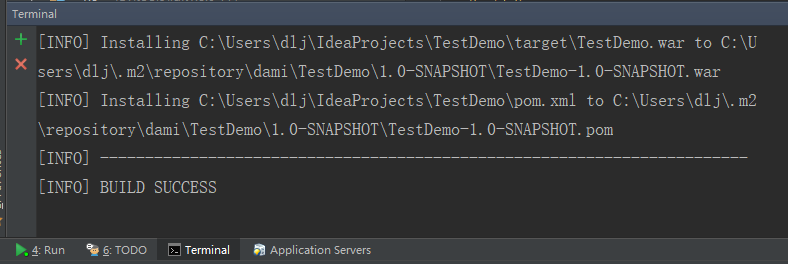
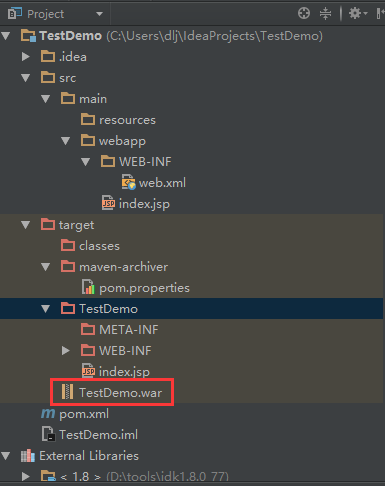
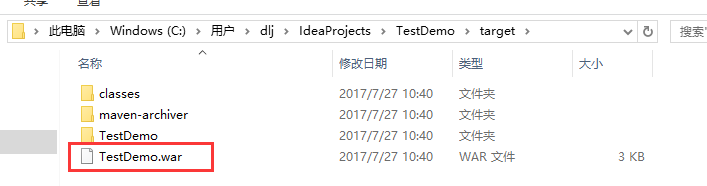
2、再次进入部署界面

3、在 Deployment 中 点击 + ,选择要部署的工程。
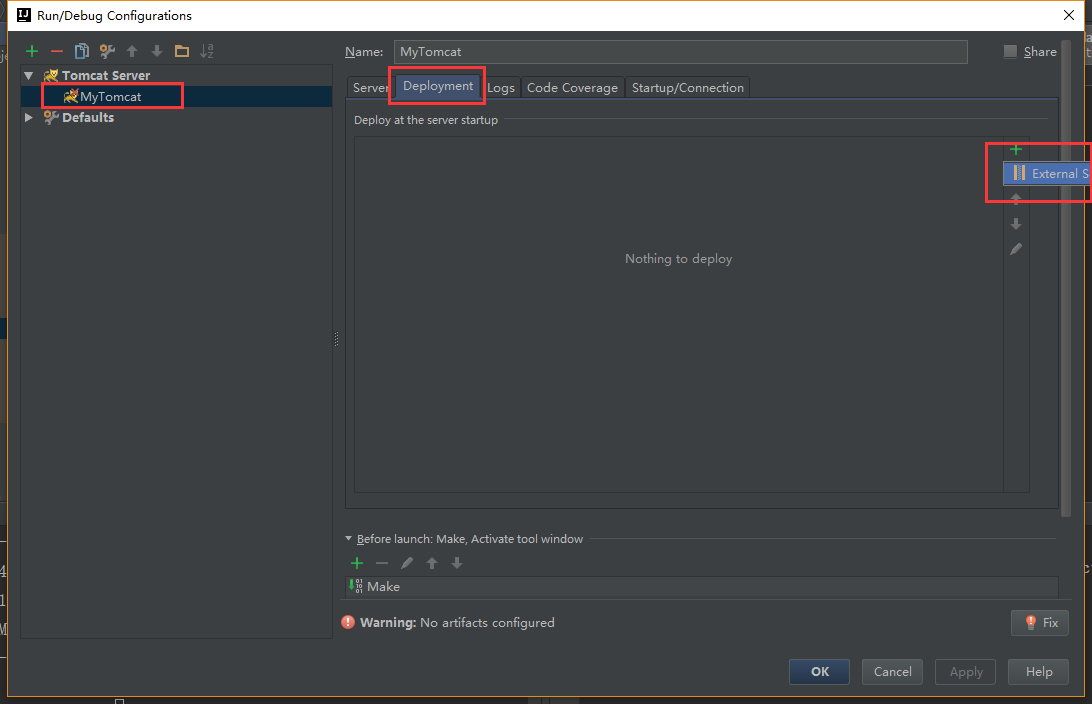
此处选择TestDemo.war作为部署包。
4、填写访问路径(一般为项目名,输入后会同步到server标签页的localhost处),点击 OK
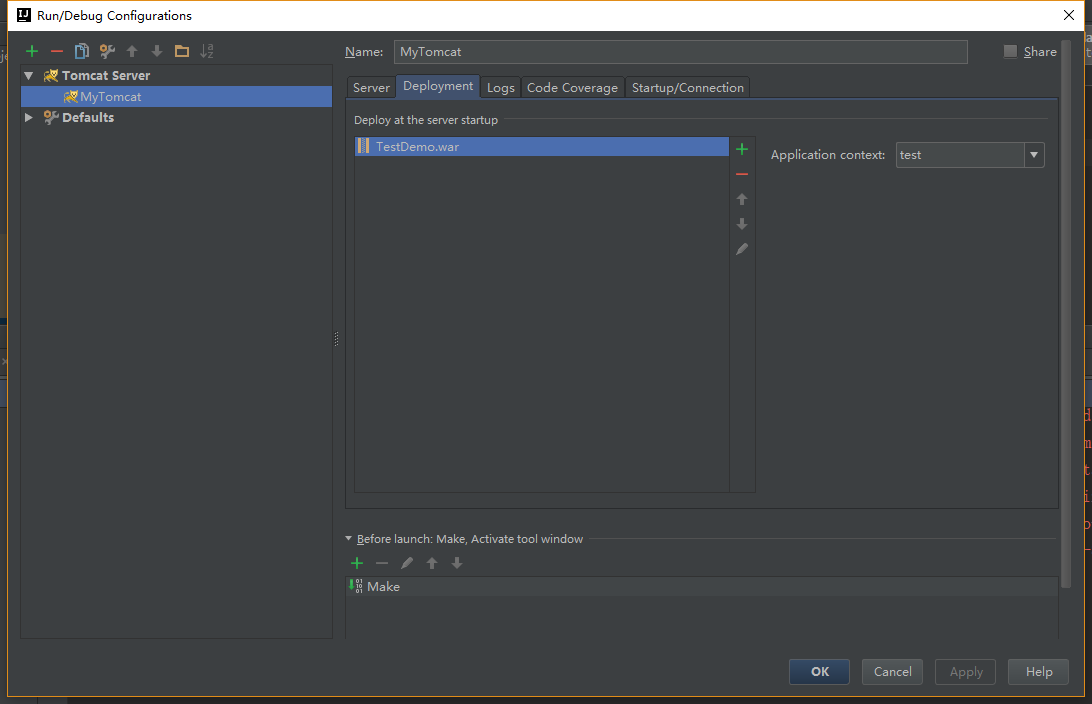
5、 在主界面中 Application Servers 中就可以看到部署的工程,点击左侧绿色三角形就可以运行 Tomcat 服务器
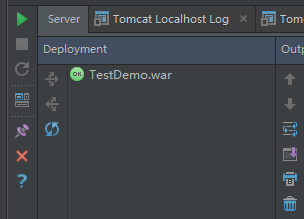
点击后显示如下:
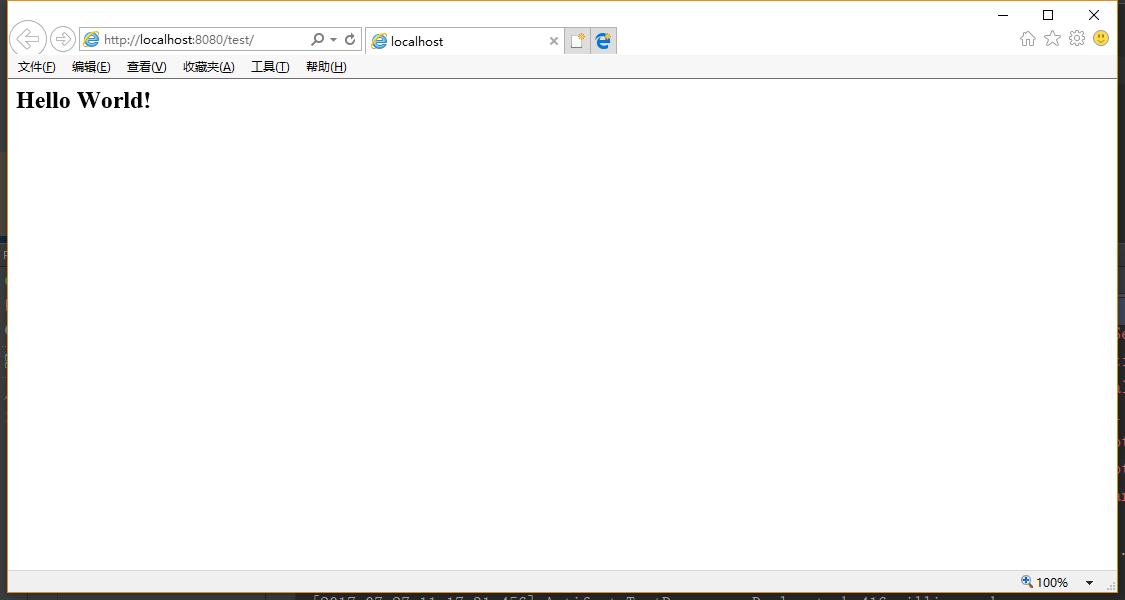
以上就是本文的全部内容,希望对大家的学习有所帮助,也希望大家多多支持我们。
您可能感兴趣的文章:
- 详述IntelliJ IDEA远程调试Tomcat的方法(图文)

