Win2008 r2服务器配置VPN服务器教程(图文详解)
系统环境:WindowsServer2008R2Enterprise(完全安装)
1、配置准备工作
1.1、点击“开始”右边的“服务器管理器”
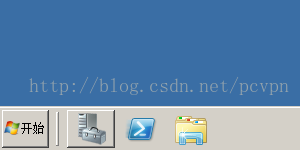
1.2、在“服务器管理器”里点击“角色”
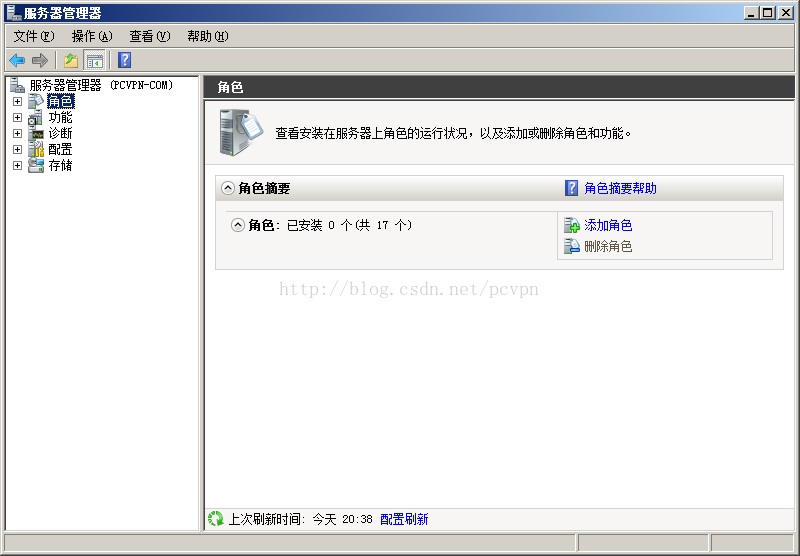
1.3、在“角色”上点击右键选译“添加角色”,点击“下一步”
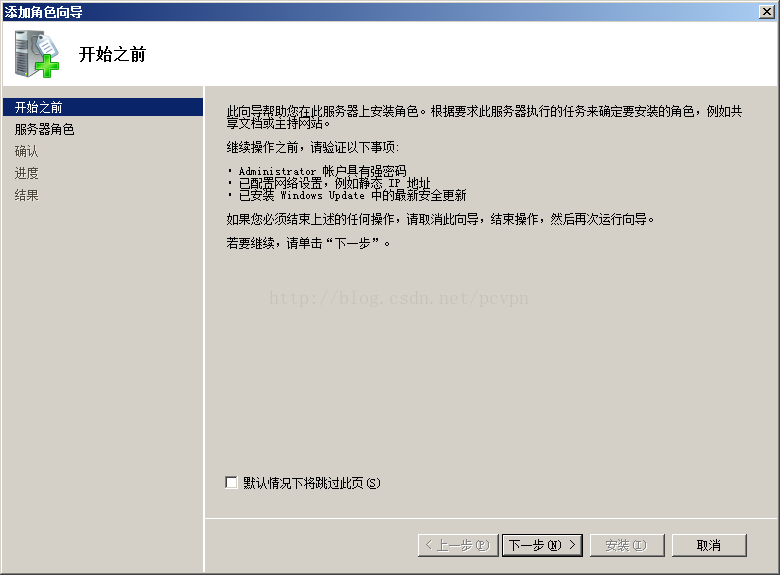
1.4、在“角色”里选择“网络策略和访问服务”,点击“下一步”
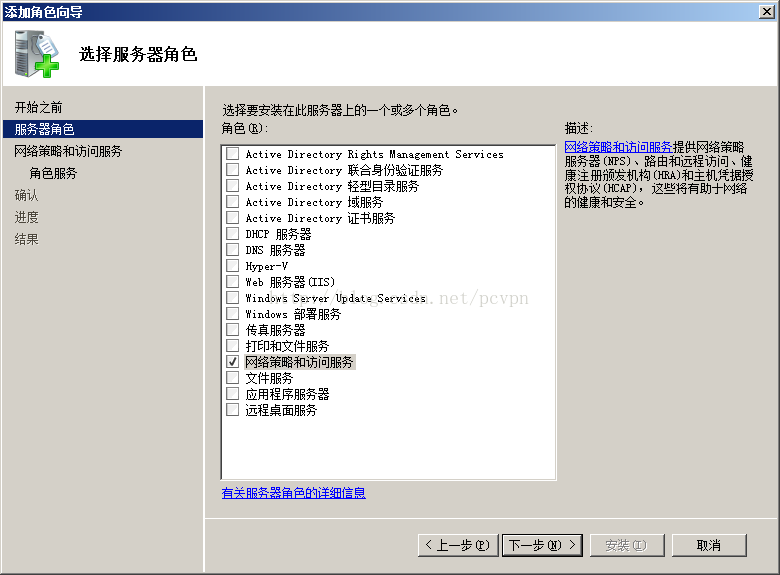
1.5、点击“下一步”
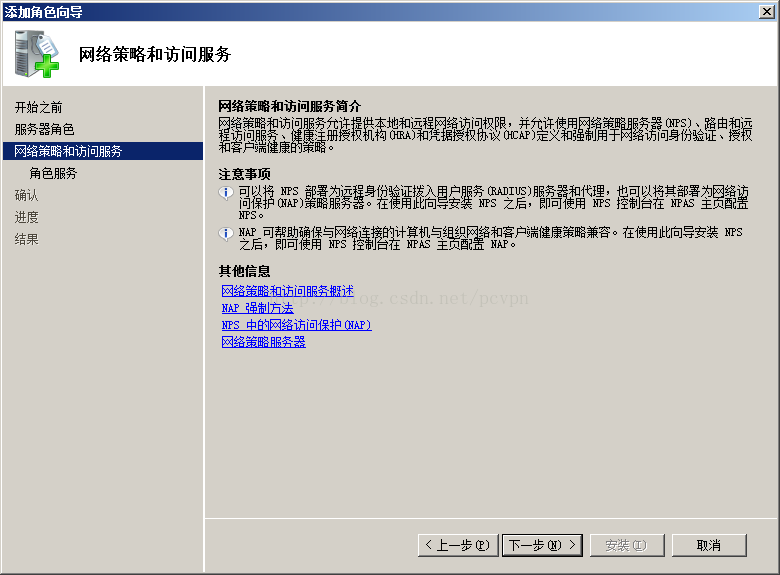
1.6、选择“路由和远程访问服务”
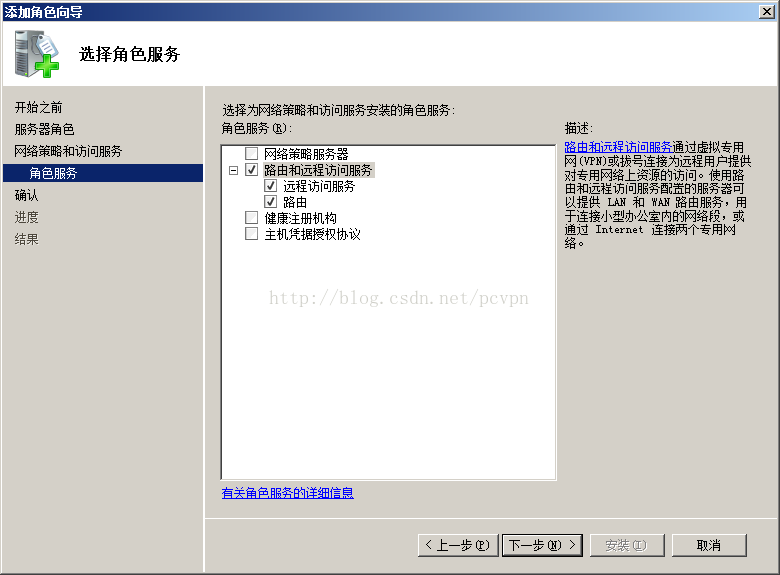
1.7、点击“安装”
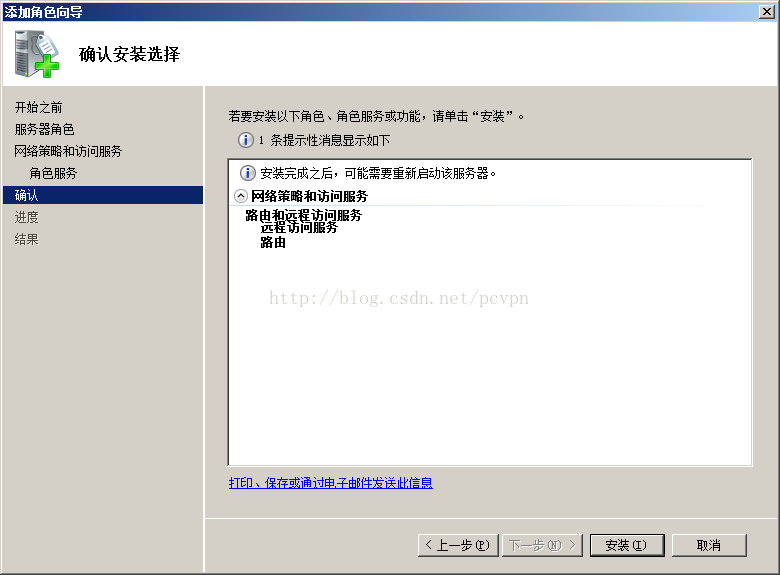
2、配置VPN服务器
2.1、点击“角色”-“网络策略和访问服务”-“路由和远程访问”
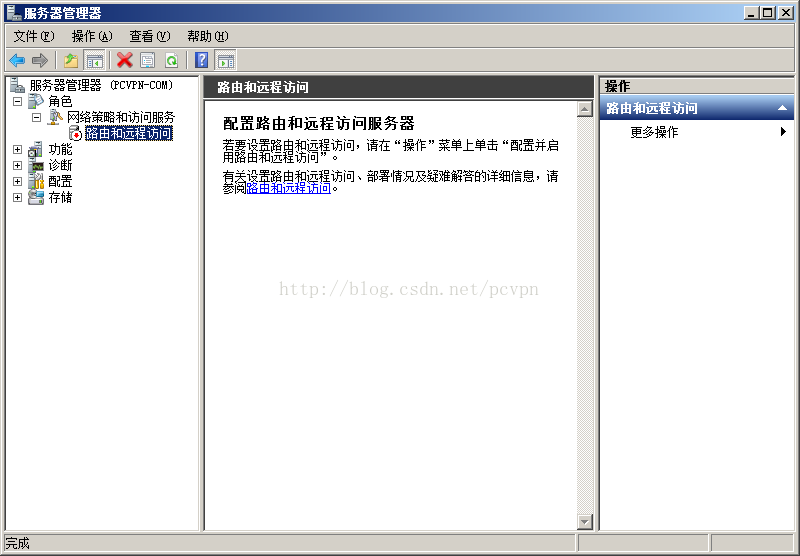
2.2、在“路由和远程访问”上点右键选择“配置并启用路由和远程访问”,点击“下一步”
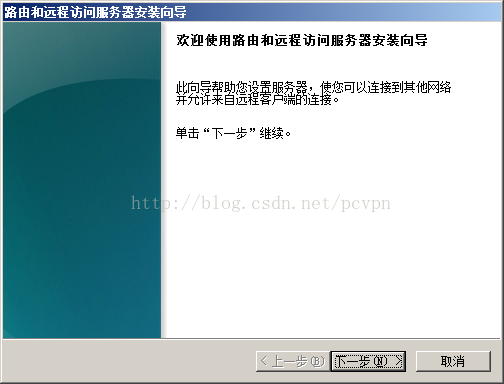
2.3、选译“自定义配置”点击“下一步”
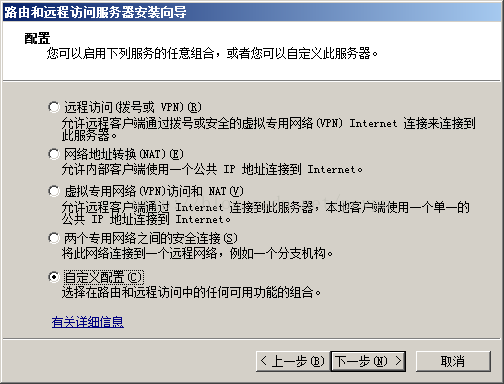
2.4、选择“VPN访问”和“NAT”点击“下一步”
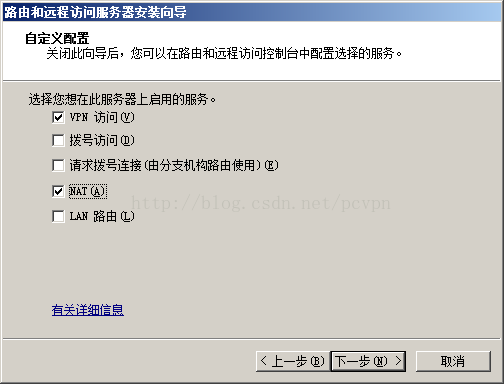
2.5、配置成功点击“完成”,出现提示”启动服务”点击“启动服务”。
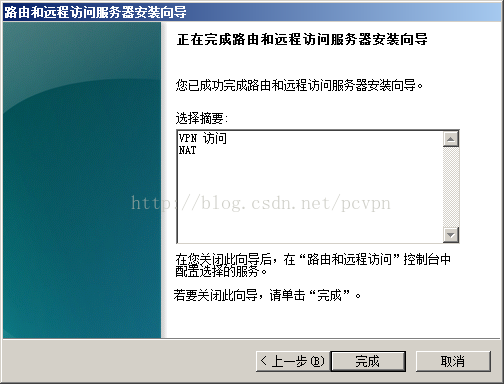
3、现在配置下NAT:
3.1、在“路由和远程访问”-“IPv4”-“NAT”上点击右键选择“新增接口”
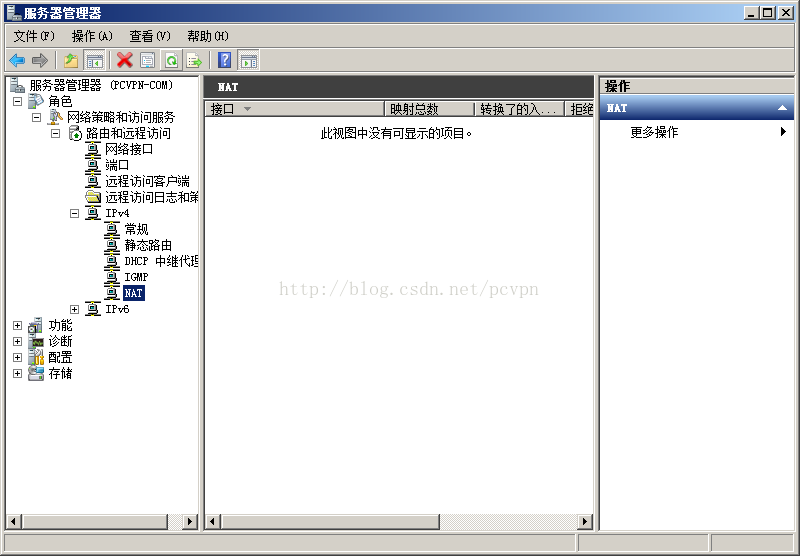
3.2、在接口里选一下你的外网接口,我这里的是本地连接,点击“确定”弹出属性。
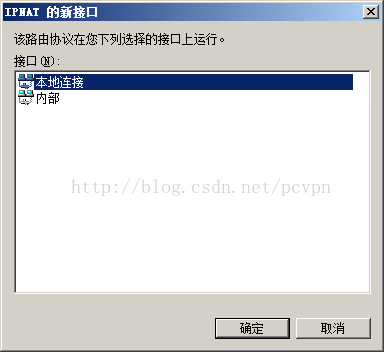
3.3、在这里选择“公用接口连接到Internet”-“在此接口上启用NAT”,点击确定。
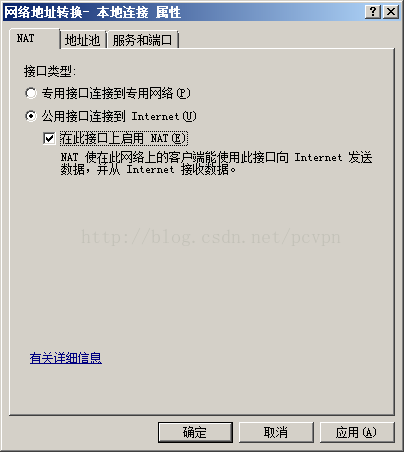
3.4、在“路由和远程访问”上点击右键选择“属性”
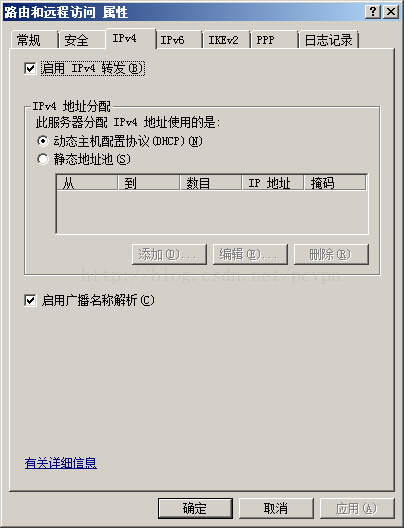
3.5、在弹出的窗口中选译“IPv4”-“静态地址池”点击“添加”
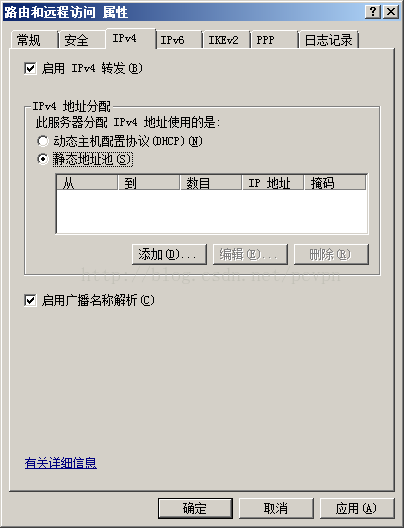
3.6、在“起始IP地址”里输入“172.16.0.1”,“结束IP地址”里输入“172.16.0.254”点击“确定”
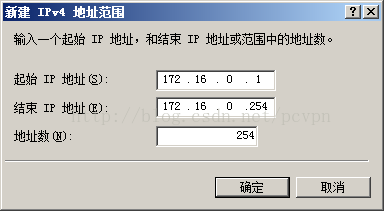
3.7、点击“确定”,现在给用户分配的IP地址段已经配置好了。
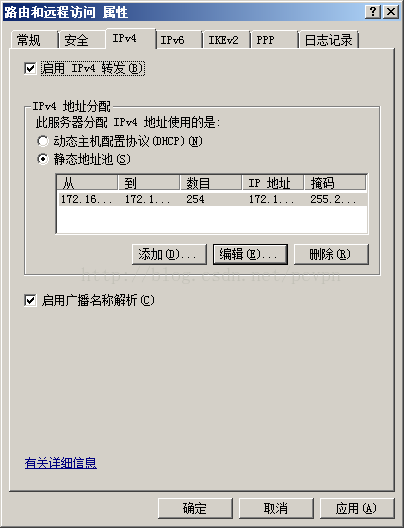
VPN服务器配置成功后,还需要帐号连接。在这里我推荐使用PCVPN管理系统,因为PCVPN管理系统专为管理VPN用户而设计,可以设置VPN用户连接数、VPN用户限速、设置VPN用户到期时间等功能,达到你轻松管理VPN用户的目的。当然你也可以用系统自带的管理VPN用户。
4、配置VPN连接帐号:
4.1、点击“配置”-“本地用户和组”-“用户”
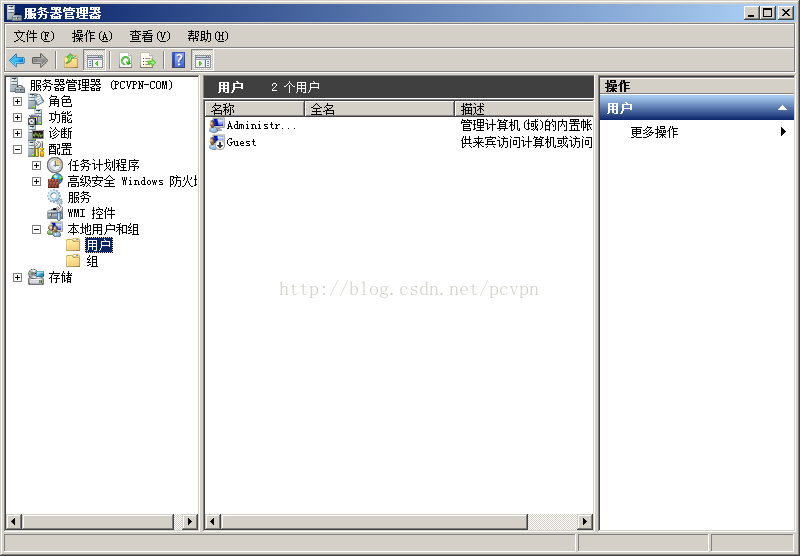
4.2、在“用户”上点击右键选择“新用户”,输入“用户名”和“密码”在选译“用户不能更换密码”和“密码永不过期”,点击“创建”,在点击“关闭”
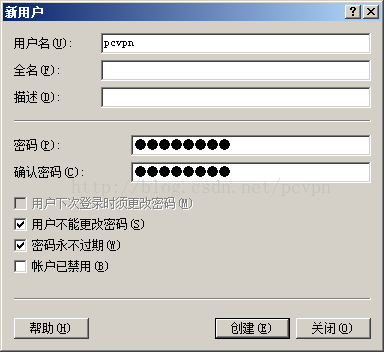
4.3、双击新增加的用户“pcvpn”弹出“属性”窗口
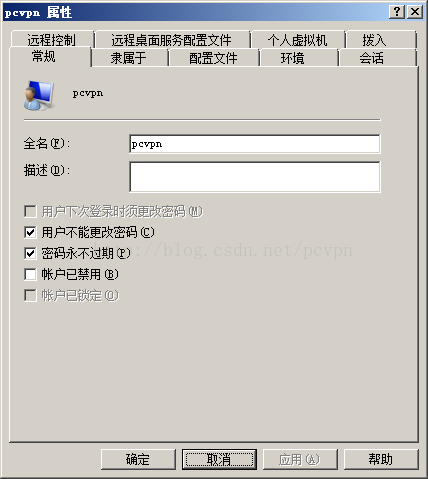
4.4、弹出“属性”选择“拨入”-“网络访问权限”-“允许访问”点击“确定”

现在VPN服务器已全部完成配置,可以用添加的用户登陆VPN服务器了。
相关推荐
-
在Windows Server 2008 R2服务器下架设VPN服务器的方法
系统环境: Windows Server 2008 R2 Enterprise 6.1.7600.16385 RRAS 5.2.0000 NPS 6.1.7600.16385 测试目的:架设VPN服务器并通过VPN访问内部网络 操作步骤: 1.在服务器管理器中添加角色"网络策略和访问服务",并安装以下角色服务: 下一步直到安装完成. 2.在 开始->管理工具->路由和远程访问 中打开RRAS,简陋的界面如下: 点击服务器状态,可看到目前只有一台服务器(就是本机).以我的计算
-
Windows 2008 R2 单网卡搭建vpn实战设置方法
本人原创,转载请注明CSDN转载,如有错误欢迎指正 谢谢! 由于公司突然不让上QQ和旺旺之类的聊天工具,一直对外联系也靠QQ,现在突然间没有办法使用基本上就断了对外联系的工具,本人通过公司的一个小型服务器为自己搭建了一个vpn,暂时先使用着,过程不复杂现在和大家分享一下,因为服务器网段没有限制所以出此下策,操作如下: 首先需要一个服务器(废话)如下图: 第一步:安装角色: 第二步:勾选"网络策略和访问服务" 第三步:检查配置 第四步:把图上选项全勾上 然后:确认安装阶段 再来多一个图
-
Win2008 r2服务器配置VPN服务器教程(图文详解)
系统环境:WindowsServer2008R2Enterprise(完全安装) 1.配置准备工作 1.1.点击"开始"右边的"服务器管理器" 1.2.在"服务器管理器"里点击"角色" 1.3.在"角色"上点击右键选译"添加角色",点击"下一步" 1.4.在"角色"里选择"网络策略和访问服务",点击"下一步"
-
Windows Server 2008 架设 Web 服务器教程(图文详解)
一.安装 IIS 7.0 : 虽然 Windows Server 2008 内置了I IS 7.0,但是默认情况下并没有安装.由于 Windows Server 2008 中安装 IIS 服务和以前操作相比有很大的不同,因此首先要首先需要参照下述步骤安装 IIS 7.0 组件. 后来笔者又在 windows server 2012 上试了 iis,版本是 8,本文中也有截图提及. 1:开始 - 服务器管理器 - 角色 - 添加角色 : 2:勾选 Web服务器(IIS),接着可以查看到对 Web
-
IIS7.0 Windows Server 2008 R2 下配置证书服务器和HTTPS方式访问网站的教程图文详解
配置环境 Windows版本:Windows Server 2008 R2 Enterprise Service Pack 1 系统类型: 64 位操作系统 了解HTTPS 为什么需要 HTTPS ? 在我们浏览网站时,多数网站的URL都是以HTTP开头,HTTP协议我们比较熟悉,信息通过明文传输; 使用HTTP协议有它的优点,它与服务器间传输数据更快速准确; 但是HTTP明显是不安全的,我们也可以注意到,当我们在使用邮件或者是在线支付时,都是使用HTTPS; HTTPS传输数据需要使用证书并对
-
MySQL Server 8.0.13.0 安装教程图文详解
在mysql 6.1.3的基础上安装8.0.13. mysql 8.0.13 下载地址: https://dev.mysql.com/downloads/windows/installer/8.0.html 可直接下载313.8M的.msi文件. 下载之后如图: 双击可直接安装,如出现如下报错,可在360中更新相应的.net framework 同意协议进入下一步 接下来,不用修改,一路点击next即可. 在已经安装版本的基础上,选择add进行添加. 选择mysql服务器选项 将需要8.0的版本
-
Python Django的安装配置教程图文详解
Django 教程 Python下有许多款不同的 Web 框架.Django是重量级选手中最有代表性的一位.许多成功的网站和APP都基于Django. Django是一个开放源代码的Web应用框架,由Python写成. Django遵守BSD版权,初次发布于2005年7月, 并于2008年9月发布了第一个正式版本1.0 . Django采用了MVC的软件设计模式,即模型M,视图V和控制器C. 学习Django前,我们要确定电脑上是否已经安装了Python,目前Python有两个版本,不过这两个版
-
windows 64位下MySQL 8.0.15安装教程图文详解
先去官网下载点击的MySQL的下载 下载完成后解压 解压完是这个样子 配置系统环境变量 复制解压后的mysql到C盘或者其他磁盘下 我们去系统的环境变量的path里添加一个mysql的配置 指向mysql的bin目录 配置初始化的my.ini文件的文件 解压后的目录并没有的my.ini文件,没关系可以自行创建在安装根目录下添加的my.ini(新建文本文件,将文件类型改为的.ini),写入基本配置: [mysqld] # 设置3306端口 port=3306 # 设置mysql的安装目录
-
MySQL 8.0.13 下载安装教程图文详解
MySQL是使用最多的数据库,自己电脑上肯定要装一个来多加学习,自己搞不懂的一些东西要多写一些 sql 语句练习. 首先去 mysql 官网下载,地址: https://dev.mysql.com/downloads/mysql/ 选择上图的这个版本就可以把 windows 版的 mysql 最新版本下载下来,点进去之后并不会立刻下载,而是会跳到下图这个页面,只要点击No thanks, just start my download.即可 接下来就开始下载啦.下载完成后可以解压到你想放的地方,一
-
Python和Anaconda和Pycharm安装教程图文详解
Anaconda 是一个基于 Python 的数据处理和科学计算平台,它已经内置了许多非常有用的第三方库,装上Anaconda,就相当于把 Python 和一些如 Numpy.Pandas.Scrip.Matplotlib 等常用的库自动安装好了,使得安装比常规 Python 安装要容易.如果选择安装Python的话,那么还需要 pip install 一个一个安装各种库,安装起来比较痛苦,还需要考虑兼容性,非如此的话,就要去Python官网(https://www.python.org/dow
-
Python解释器以及PyCharm的安装教程图文详解
本文给大家分享Python解释器安装以及PyCharm安装过程.很多朋友问小编要完整的安装教程,现分享给大家. 一.Python解释器安装 解释器(英语:Interpreter),又译为直译器,是一种电脑程序能够把高级编程语言一行一行直接转译运行.解释器不会一次把整个程序转译出来,只像一位"中间人",每次运行程序时都要先转成另一种语言再作运行,因此解释器的程序运行速度比较缓慢.它每转译一行程序叙述就立刻运行,然后再转译下一行,再运行,如此不停地进行下去. Python的下载网站:Pyt
-
Pycharm内置终端及远程SSH工具的使用教程图文详解
1.主题 如何使用Pycahrm内置终端以及远程SSH工具. 2.准备工作 Pycharm版本为3.0或更高 连接SSH服务器 3.使用SSH客户端 4.开启连接 选择Tools | Start SSH Session...的主菜单命令,单击Edit credentials: 5.提供连接信息 在Session对话框中输入建立连接所需相关信息: 6.建立连接 单击OK,连接开始: 7.SSH会话功能 运行命令.粘贴复制.浏览历史命令-- 8.远程SSH外部工具的作用 定义一个外部工具用来脱机运行
随机推荐
- asp下UTF-8页面乱码的解决方法
- 可以在线创建文件夹吗?
- SQL Prompt--绝好的SQL语法提示工具
- 精通JavaScript 纠正 cleanWhitespace函数
- 阿里云上从ASP.NET线程角度对“黑色30秒”问题的全新分析
- Android自定义ViewGroup之FlowLayout(三)
- Android RecyclerView 数据绑定实例代码
- 详解Android通过修改配置文件设置wifi密码
- SQL Server全文检索查询浅析
- IE8兼容Jquery.validate.js的问题
- 有关数据库SQL递归查询在不同数据库中的实现方法
- 最新最热最实用的15个jQuery插件汇总
- asp输出bmp
- java实现的n*n矩阵求值及求逆矩阵算法示例
- Django与JS交互的示例代码
- win7配置adb环境变量的方法步骤
- 广西都市网为您免费提供50M FTP空间
- python3.4.3下逐行读入txt文本并去重的方法
- Python爬虫的两套解析方法和四种爬虫实现过程
- 图书管理系统java代码实现

