android自定义可拖拽的仪表盘
本文实例为大家分享了android自定义可拖拽的仪表盘的具体代码,供大家参考,具体内容如下
因为项目最近需要用到仪表盘,又不想使用之前使用的背景图的方式。主要是想自己写一点代码。觉得绘制要比图片好。于是有了下面这张图:
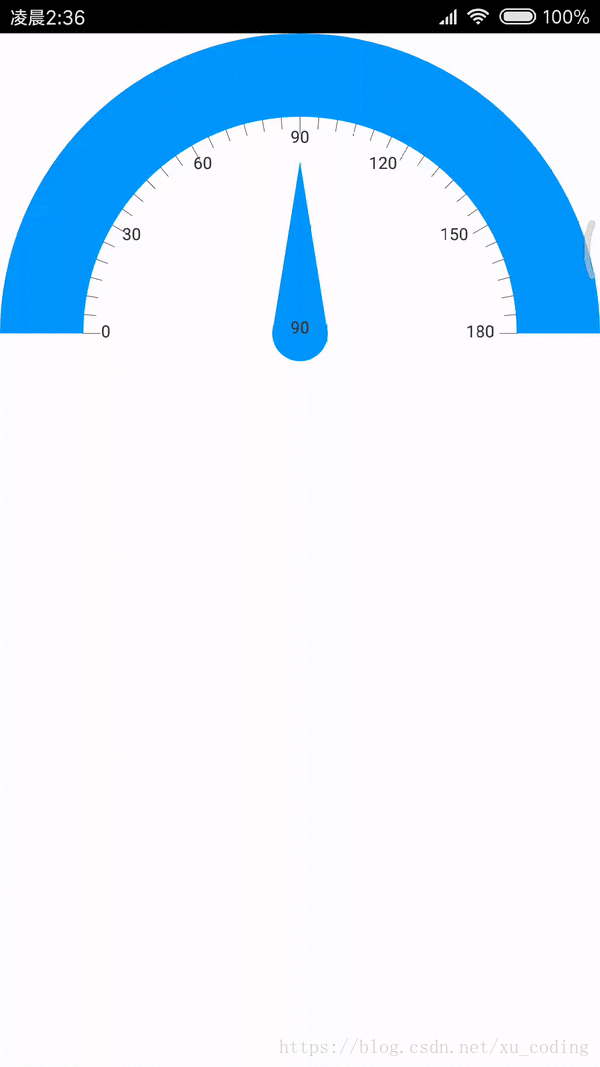
面从弧度,刻度,文字,指针都是canvas绘制出来的。
/**
* Created by xulc on 2018/7/18.
*/
public class DashboardView extends View {
private int minWidthDP = 200;
private int minHeightDP = 100;
private Paint arcPaint,arcInnerPaint,linePaint,textPaint;
private int arcColor = Color.parseColor("#0096ff"); //外层弧形颜色
private int arcInnerColor = Color.parseColor("#FFFFFFFF"); //内层弧形颜色
private int lineColor = Color.parseColor("#333333"); //线条颜色
private int pointerColor = Color.parseColor("#439AFF"); //指针颜色
private int arcWidthDP = 1;
private RectF arcRectF,arcInnerRectF;
private int widthDash = 0;//表盘的宽度
private int mwidth =0;
private int mheight = 0;
private float shortlineLength = 0 ,longlineLength = 0; //线的长度
private Path path = new Path();
private Path pointerPath = new Path(); //指针绘制路径
private Region pointerRegion = new Region(); //指针区域
private RectF rectF = new RectF();
private boolean isChoosePointer = false;
private int mdegree = 0;
public DashboardView(Context context) {
this(context,null);
}
public DashboardView(Context context, @Nullable AttributeSet attrs) {
super(context, attrs);
initPaint();
}
//初始化相关资源
private void initPaint() {
arcPaint = new Paint();
arcPaint.setColor(arcColor);
arcPaint.setAntiAlias(true);
arcPaint.setStrokeCap(Paint.Cap.SQUARE);
arcPaint.setStrokeWidth(1);
arcPaint.setStyle(Paint.Style.FILL);
arcInnerPaint = new Paint();
arcInnerPaint.setColor(arcInnerColor);
arcInnerPaint.setAntiAlias(true);
arcInnerPaint.setStrokeCap(Paint.Cap.SQUARE);
arcInnerPaint.setStrokeWidth(1);
arcInnerPaint.setStyle(Paint.Style.FILL);
linePaint = new Paint();
linePaint.setColor(lineColor);
linePaint.setAntiAlias(true);
linePaint.setStrokeCap(Paint.Cap.SQUARE);
linePaint.setStrokeWidth(arcWidthDP);
linePaint.setStyle(Paint.Style.FILL);
textPaint = new Paint();
textPaint.setColor(lineColor);
textPaint.setAntiAlias(true);
linePaint.setStrokeCap(Paint.Cap.SQUARE);
linePaint.setStrokeWidth(arcWidthDP);
linePaint.setStyle(Paint.Style.STROKE);
textPaint.setTextAlign(Paint.Align.LEFT);
textPaint.setTextSize(30);
arcRectF = new RectF();
arcInnerRectF = new RectF();
}
@Override
protected void onMeasure(int widthMeasureSpec, int heightMeasureSpec) {
int widthMode = MeasureSpec.getMode(widthMeasureSpec);
int heightMode = MeasureSpec.getMode(heightMeasureSpec);
int widthSize = MeasureSpec.getSize(widthMeasureSpec);
int heightSize = MeasureSpec.getSize(heightMeasureSpec);
if(widthSize < DensityUtil.dip2px(getContext(),minWidthDP)||heightSize < DensityUtil.dip2px(getContext(),minHeightDP)){
widthSize = DensityUtil.dip2px(getContext(),minWidthDP);
heightSize = DensityUtil.dip2px(getContext(),minHeightDP);
}
if(widthSize/2 != heightSize){
heightSize = widthSize/2;
}
setMeasuredDimension(widthSize,heightSize + 50);
arcRectF.left = 0;
arcRectF.bottom = heightSize*2;
arcRectF.right = widthSize;
arcRectF.top = 0;
}
@Override
protected void onSizeChanged(int w, int h, int oldw, int oldh) {
super.onSizeChanged(w, h, oldw, oldh);
widthDash = DensityUtil.dip2px(getContext(),50);
arcInnerRectF.left = widthDash;
arcInnerRectF.bottom = arcRectF.bottom - widthDash;
arcInnerRectF.right = arcRectF.bottom -widthDash;
arcInnerRectF.top = widthDash;
shortlineLength = widthDash/7;
longlineLength = widthDash/5;
mwidth = getWidth();
mheight = getHeight() - 50;
Log.d("xulc","mheight----->"+mheight);
Log.d("xulc","arcRectF.bottom----->"+arcRectF.bottom);
}
@Override
protected void onDraw(Canvas canvas) {
arcPaint.setColor(arcColor);
canvas.drawArc(arcRectF,180,180,true,arcPaint); //绘制外弧形
canvas.drawArc(arcInnerRectF,180,180,true,arcInnerPaint); //绘制内部弧形
canvas.save();
drawScale(canvas); //绘制刻度
canvas.restore();
drawText(canvas); //绘制文本
drawPointer(canvas,mdegree); //绘制指针
}
private int mradius = 50;
//绘制指针
private void drawPointer(Canvas canvas,float degree){
pointerPath.reset();
if(isChoosePointer){
arcPaint.setColor(pointerColor);
}
pointerPath.reset();
pointerPath.moveTo((float)( mwidth/2 - mradius*Math.sin(degree/180f*Math.PI)),(float)( mheight + mradius*Math.cos(degree/180f*Math.PI))); //下切点
pointerPath.lineTo(mwidth/2 - (float) Math.cos(degree/180f*Math.PI)*(mheight - widthDash - longlineLength -mradius),mheight - (float) Math.sin(degree/180f*Math.PI)*(mheight - widthDash - longlineLength-mradius));
pointerPath.lineTo((float)( mwidth/2 + mradius*Math.sin(degree/180f*Math.PI)),(float)( mheight - mradius*Math.cos(degree/180f*Math.PI)));
pointerPath.close();
pointerPath.computeBounds(rectF,true);
pointerRegion.setPath(pointerPath,new Region((int) rectF.left,(int) rectF.top,(int) rectF.right,(int) rectF.bottom));
canvas.drawPath(pointerPath,arcPaint); //path转化为Region区域,方便判断用户点击的位置
path.reset();
arcPaint.setColor(arcColor);
path.addCircle(mwidth/2,mheight,mradius, Path.Direction.CW);
canvas.drawPath(path,arcPaint);
textPaint.setTextAlign(Paint.Align.CENTER);
canvas.drawText(""+mdegree,mwidth/2,mheight,textPaint);
}
//设置度数
public void setDegree(int degree){
if(0<=degree && degree<=180){
mdegree = degree;
invalidate();
}
}
//触摸事件
@Override
public boolean onTouchEvent(MotionEvent event) {
float startx ,starty;
if(event.getAction()==MotionEvent.ACTION_DOWN){
startx = event.getX(); starty = event.getY();
if(pointerRegion.contains((int) startx,(int) starty)){ //在其中
isChoosePointer =true;
invalidate();
return true; //消费当前事件,否则不会继续分发后续事件
}
return false;
}else if(event.getAction()==MotionEvent.ACTION_MOVE){
if(isChoosePointer){
float x = event.getX(); float y = event.getY();
if(y <= mheight && x!=mwidth/2){
double degree= Math.atan2((mheight-y) ,(mwidth/2 - x));
setDegree((int) (degree/Math.PI*180));
}else{
if(y > mheight&& x < mwidth/2){ //说明滑到下面了
setDegree(0);
}else if(y > mheight&& x > mwidth/2){
setDegree(180);
}
}
return true;
}else{
return false;
}
}else if(event.getAction()==MotionEvent.ACTION_UP||event.getAction()==MotionEvent.ACTION_CANCEL){
isChoosePointer =false;
invalidate();
return true;
}
return super.onTouchEvent(event);
}
//绘制文字
private void drawText(Canvas canvas) {
textPaint.setTextAlign(Paint.Align.LEFT);
for(int i=0;i<=6;i++){
int degree = i*30;
float textWidth = textPaint.measureText(""+degree);
if(degree ==0){
canvas.drawText("" + degree,mwidth/2 - (float) Math.cos(degree/180f*Math.PI)*(mheight - widthDash - longlineLength -10) - textWidth/2,mheight - (float) Math.sin(degree/180f*Math.PI)*(mheight - widthDash - longlineLength-10)+7,textPaint);
} //向右边移动7个像素 向下边移动7个像素
else if(degree == 30){
canvas.drawText("" + degree,mwidth/2 - (float) Math.cos(degree/180f*Math.PI)*(mheight - widthDash - longlineLength-10) - textWidth/2,mheight - (float) Math.sin(degree/180f*Math.PI)*(mheight - widthDash - longlineLength-10)+7 ,textPaint);
}else if(degree ==60){
canvas.drawText("" + degree,mwidth/2 - (float) Math.cos(degree/180f*Math.PI)*(mheight - widthDash - longlineLength-10) - textWidth/2,mheight - (float) Math.sin(degree/180f*Math.PI)*(mheight - widthDash - longlineLength-10)+7 ,textPaint);
}else if(degree ==90){
canvas.drawText("" + degree,mwidth/2 - (float) Math.cos(degree/180f*Math.PI)*(mheight - widthDash - longlineLength-10) - textWidth/2,mheight - (float) Math.sin(degree/180f*Math.PI)*(mheight - widthDash - longlineLength-10)+7 ,textPaint);
}else{
canvas.drawText("" + degree,mwidth/2 - (float) Math.cos(degree/180f*Math.PI)*(mheight - widthDash - longlineLength - 10) - textWidth,mheight - (float) Math.sin(degree/180f*Math.PI)*(mheight - widthDash - longlineLength-10)+7 ,textPaint);
}
}
}
//绘制刻度
private void drawScale(Canvas canvas){
for(int i=0;i<=36;i++){ //180角度,30度一个长线 0 30 60 90 120 150 180 5条小线 5度一个小线
if(i%6==0){//长线
canvas.drawLine(widthDash,mheight,widthDash + longlineLength ,mheight,linePaint);
}else{ //短线
canvas.drawLine(widthDash,mheight,widthDash + shortlineLength ,mheight,linePaint);
}
canvas.rotate(5,mwidth/2,mheight);
}
}
}
整体代码差不多就这样,代码中详尽的注释。代码基本上都在这了,就不上传git了。
以上就是本文的全部内容,希望对大家的学习有所帮助,也希望大家多多支持我们。
赞 (0)

