Visual Studio 2019安装使用C语言程序(VS2019 C语言)
新的Visual Studio 2019出来已经有一段时间了,博主也是一开始就从vs2017换到了vs2019,发现整体的操作流程还是有一定的改变,因为之前发表过一个vs2017的博客,对Visual Studio IDE和风格确实非常喜欢,博主在vs2019中使用的字体为Fira code,接下来是编写c程序。
1 选择创建新项目
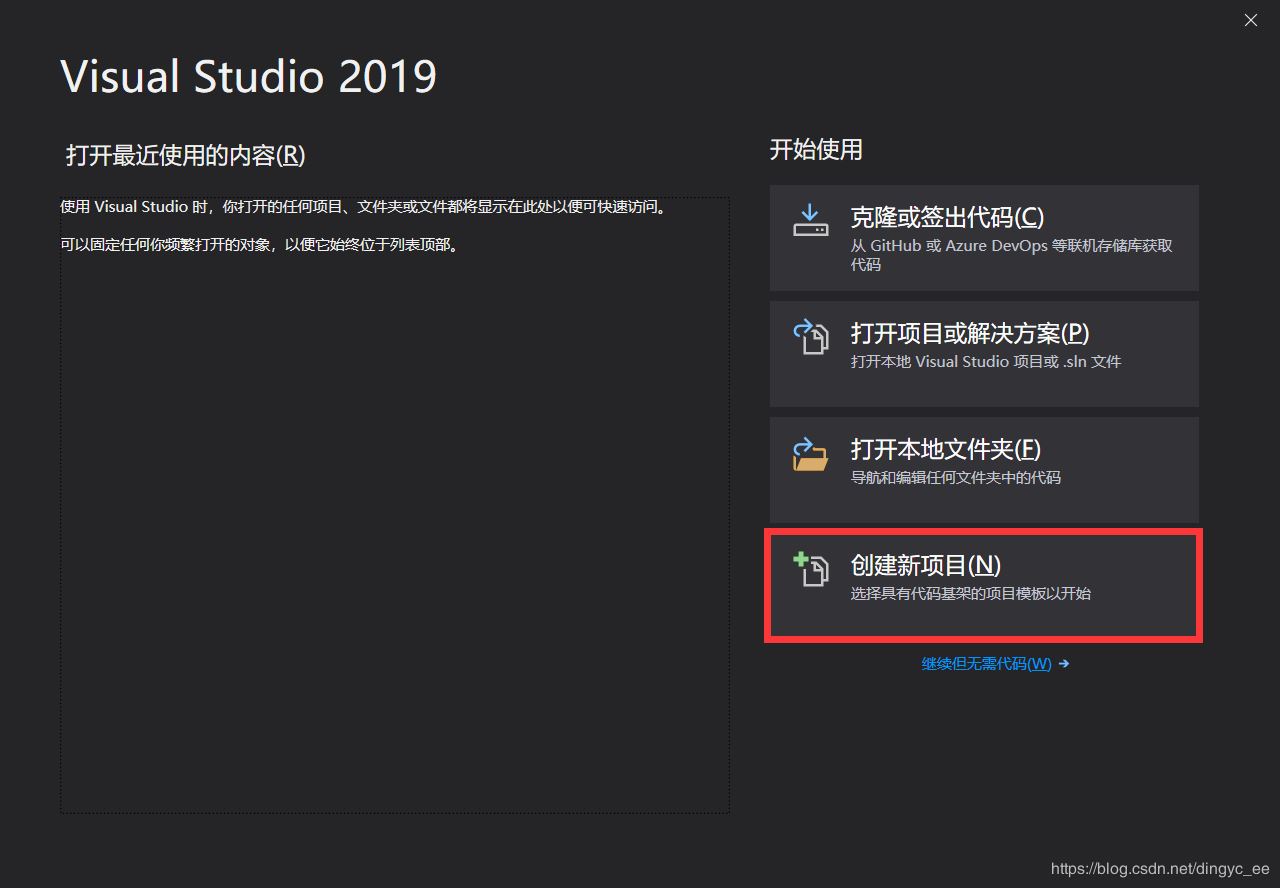
2 选择空项目,单击下一步
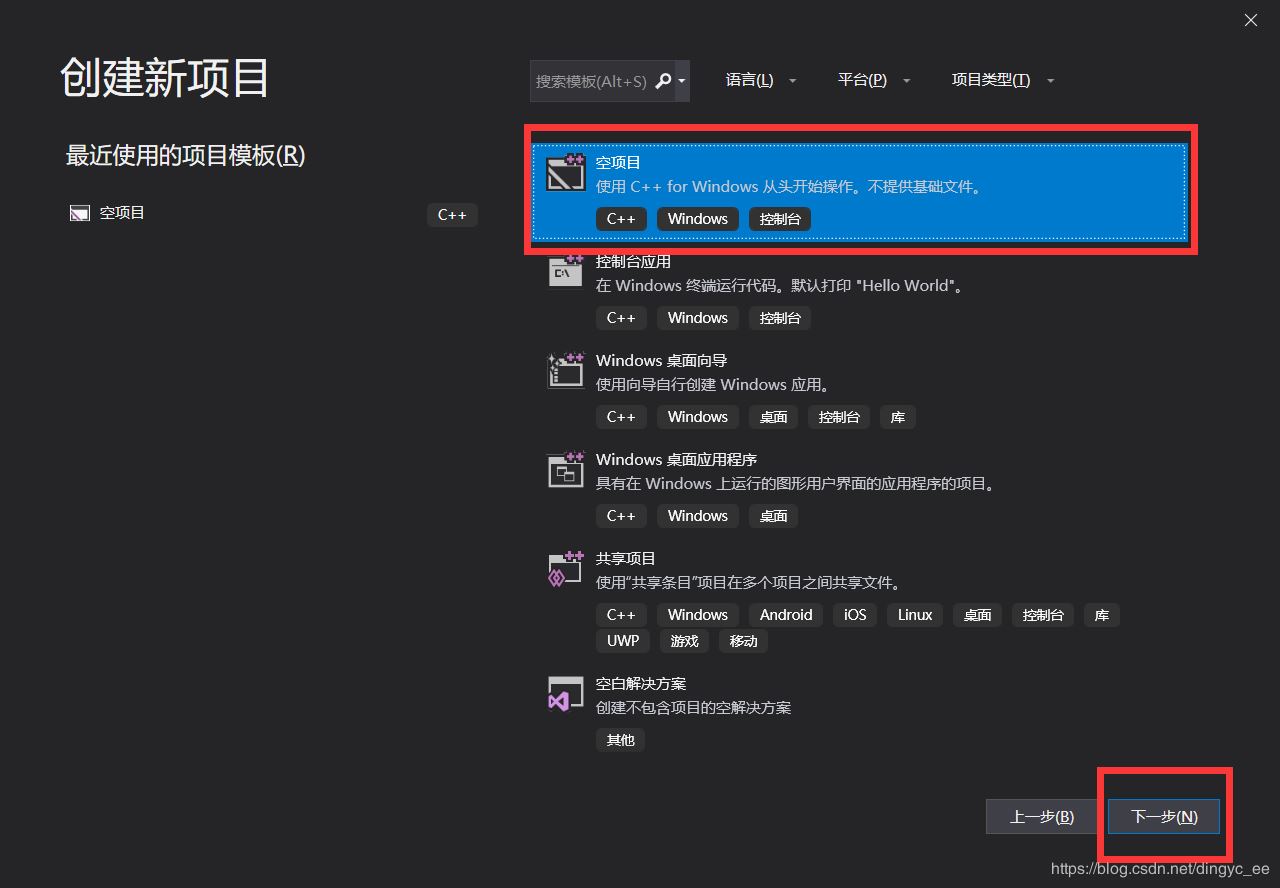
3 填写项目名称(生成的文件夹名称和工程名都是这个),我这里填入hello,保存位置选择为桌面,此时应该在工程建立ok后,桌面会生成一个hello的文件夹,勾选解决方案和项目放在同一目录中,便于调试。全部勾选完成后,单击创建。注意,此时电脑可能会短暂卡死,正常现象稍等几秒就好。
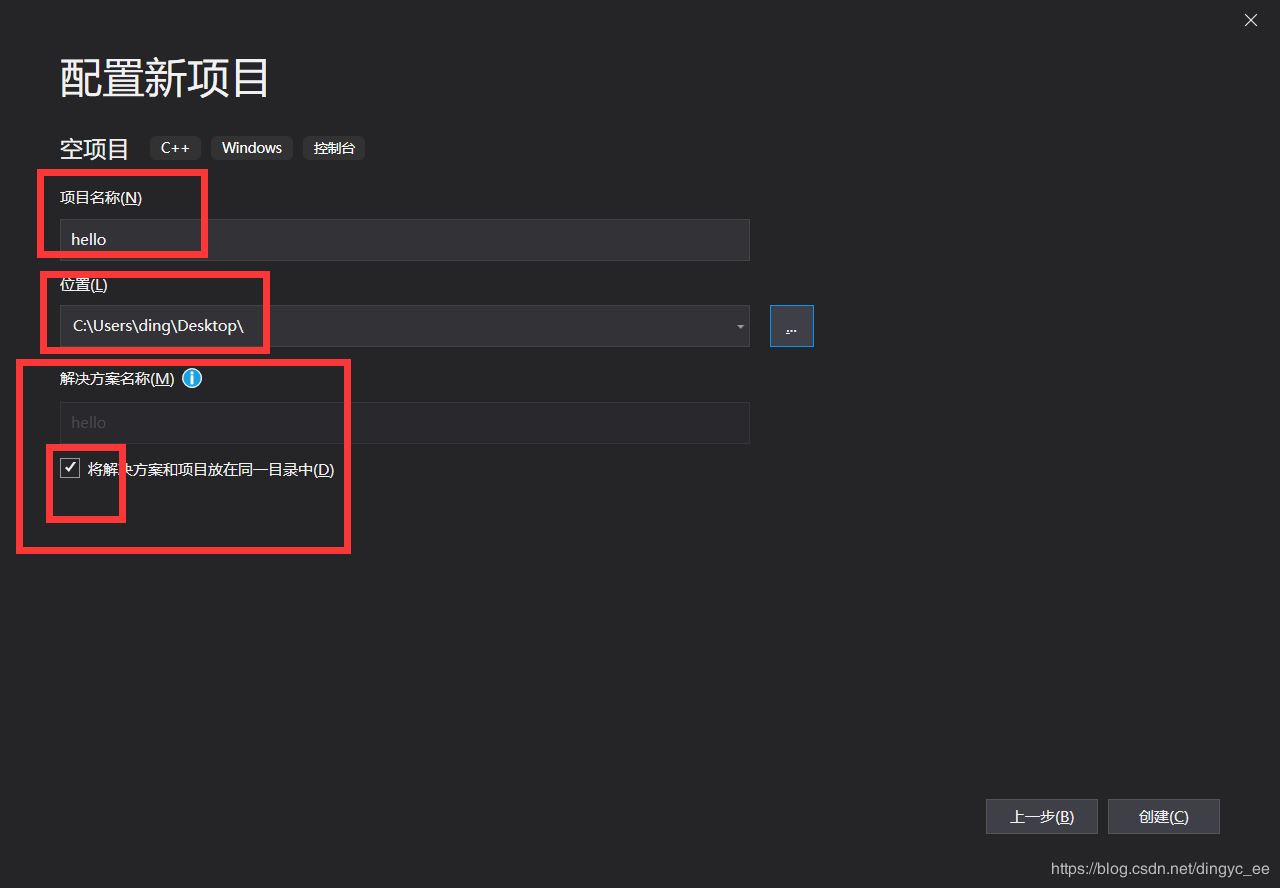
4 添加c文件
上一步创建完成后,会得到如下界面,接下来添加源文件
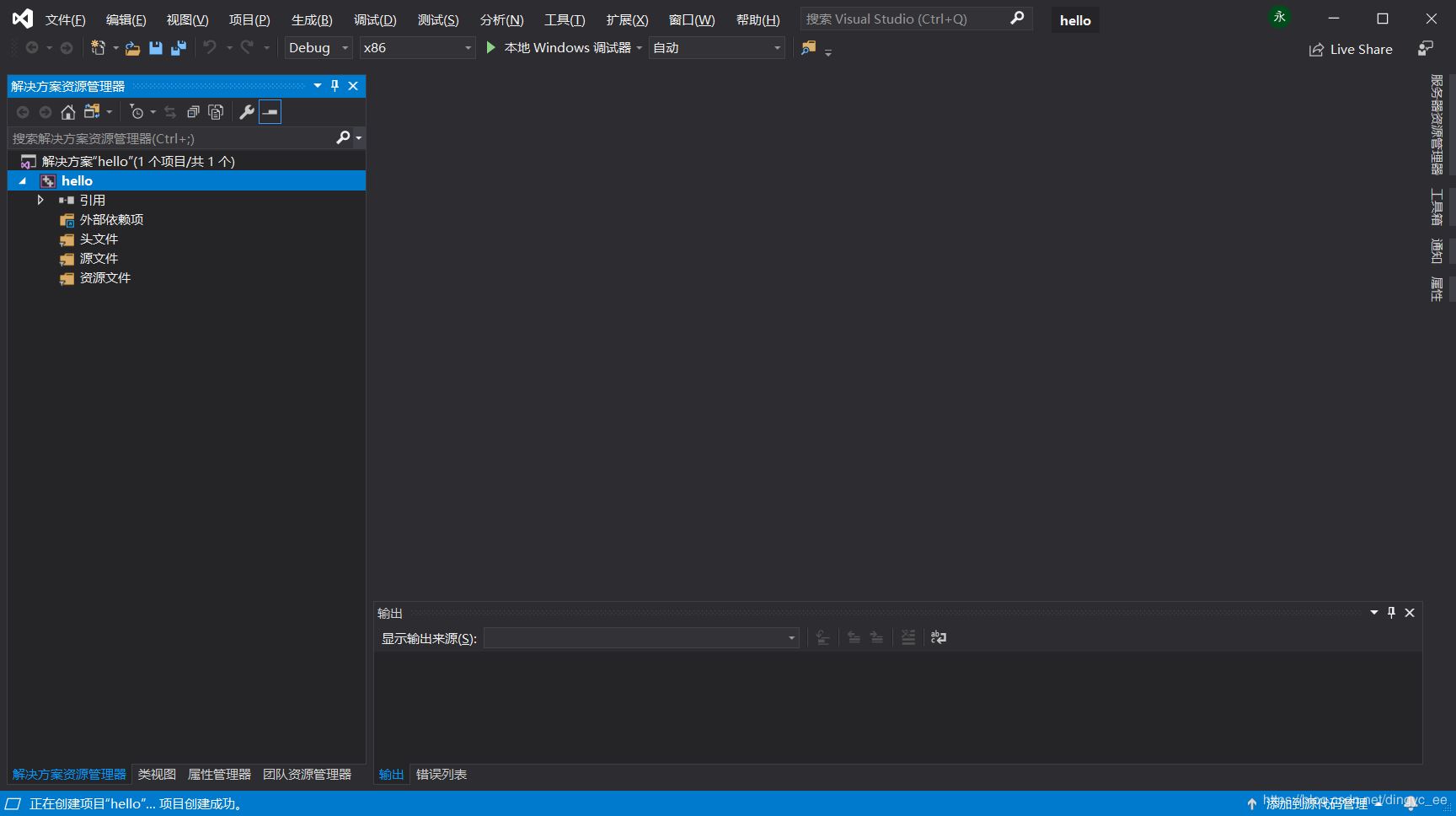
在左侧的解决方案目录下,选中源文件,右键单击,选择添加->新建项,如下图所示
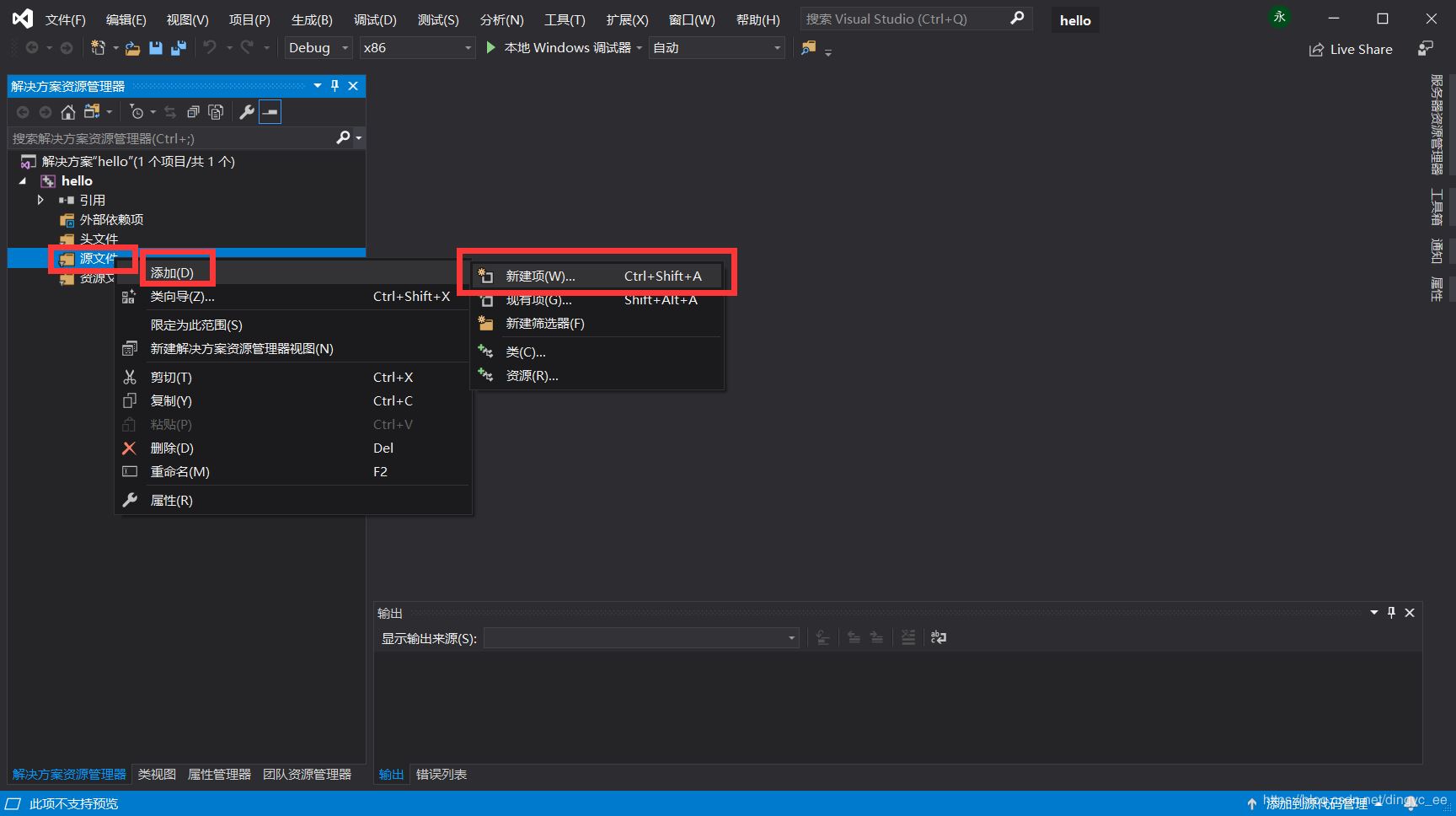
注意,如果左侧没有解决资源管理器,或者不小心关掉了,如下图
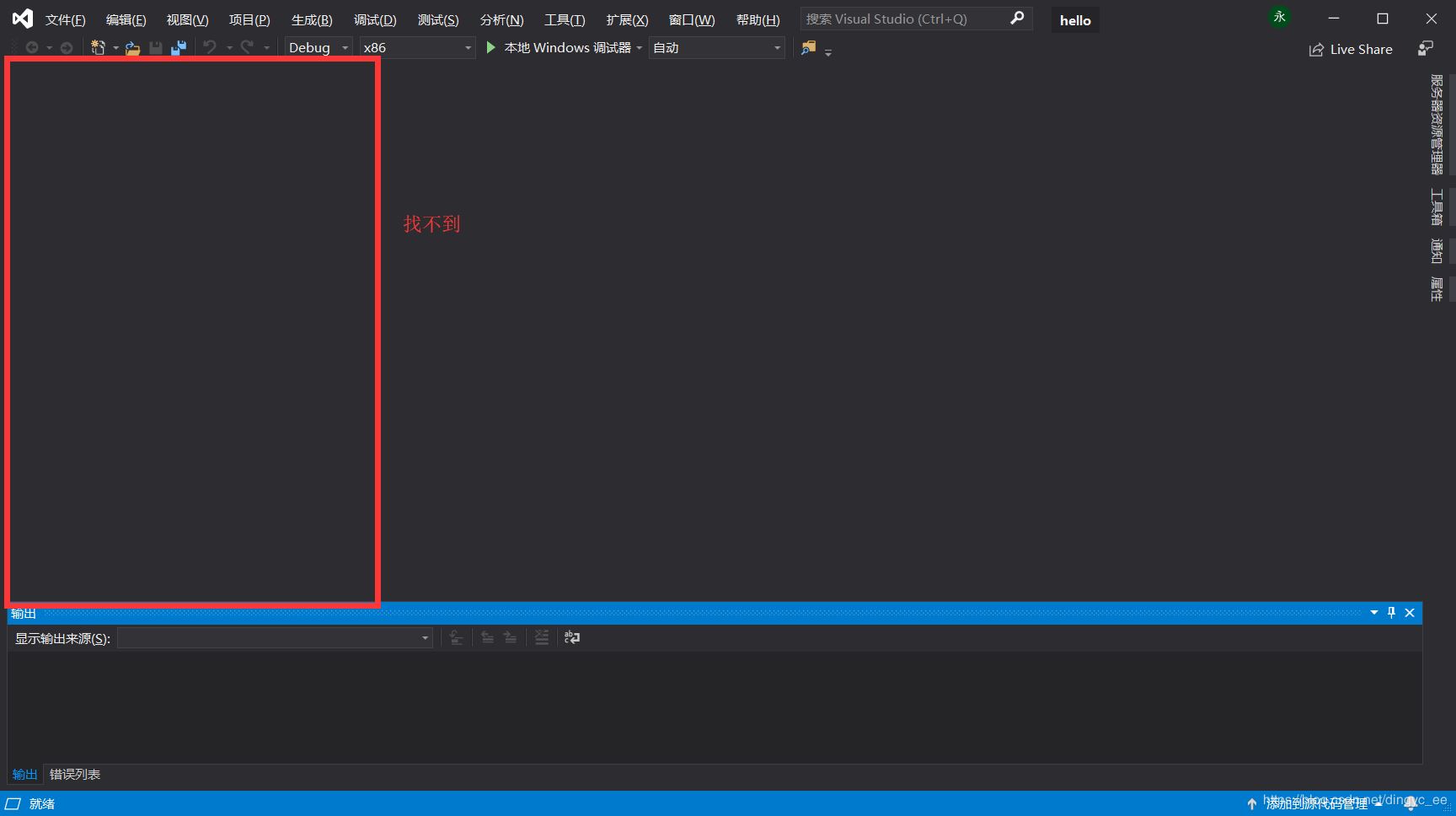
单击视图->项目资源管理器就可以调出来
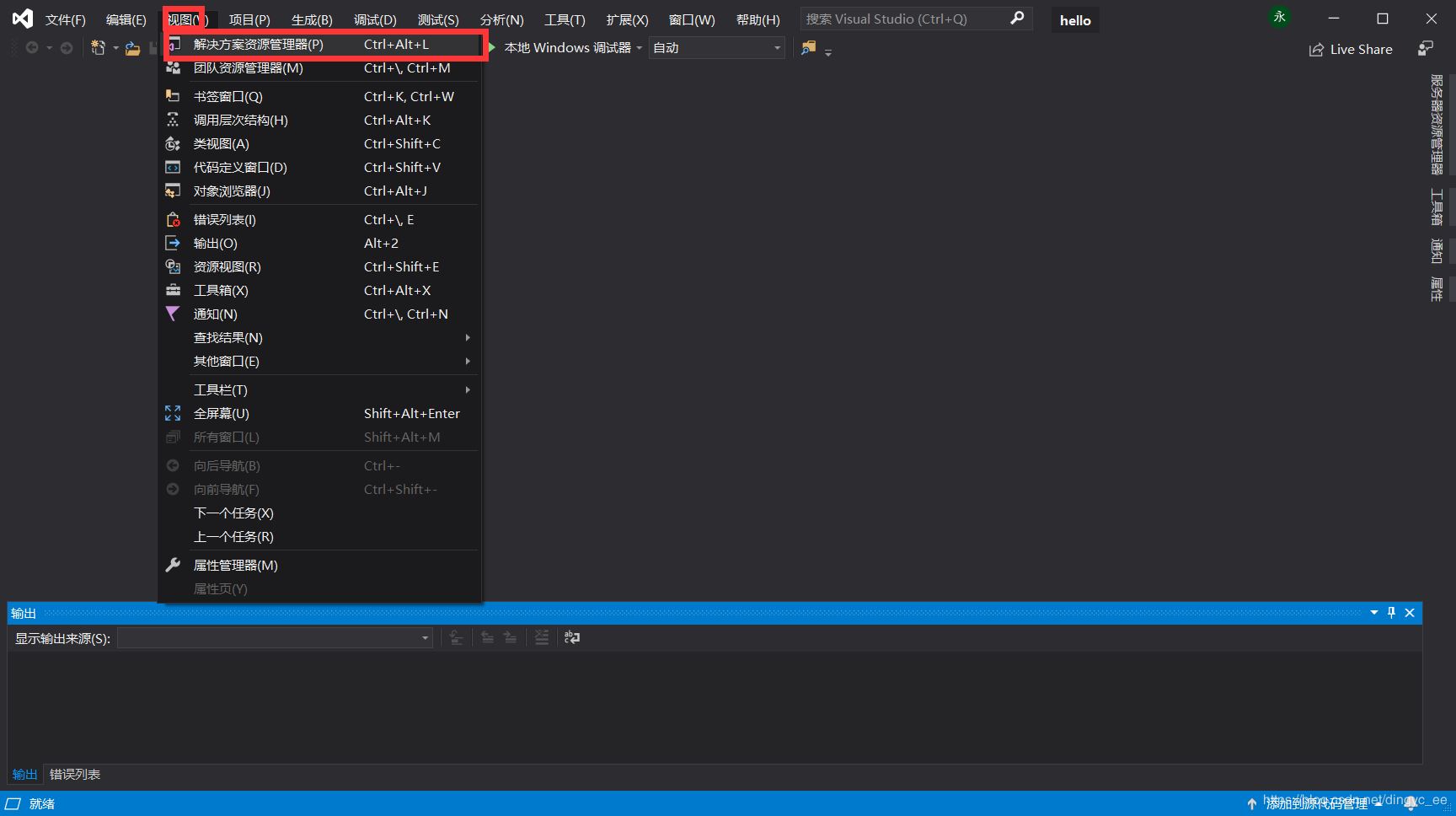
添加新建项的默认页面如下,这里有几个地方值得注意:1 选择C++文件(不管是写c还是c++);2 底下名称的后缀是.cpp,我们写c代码时需要修改为.c;3 这里只管添加.c文件,如果要添加.h文件,在后面介绍。
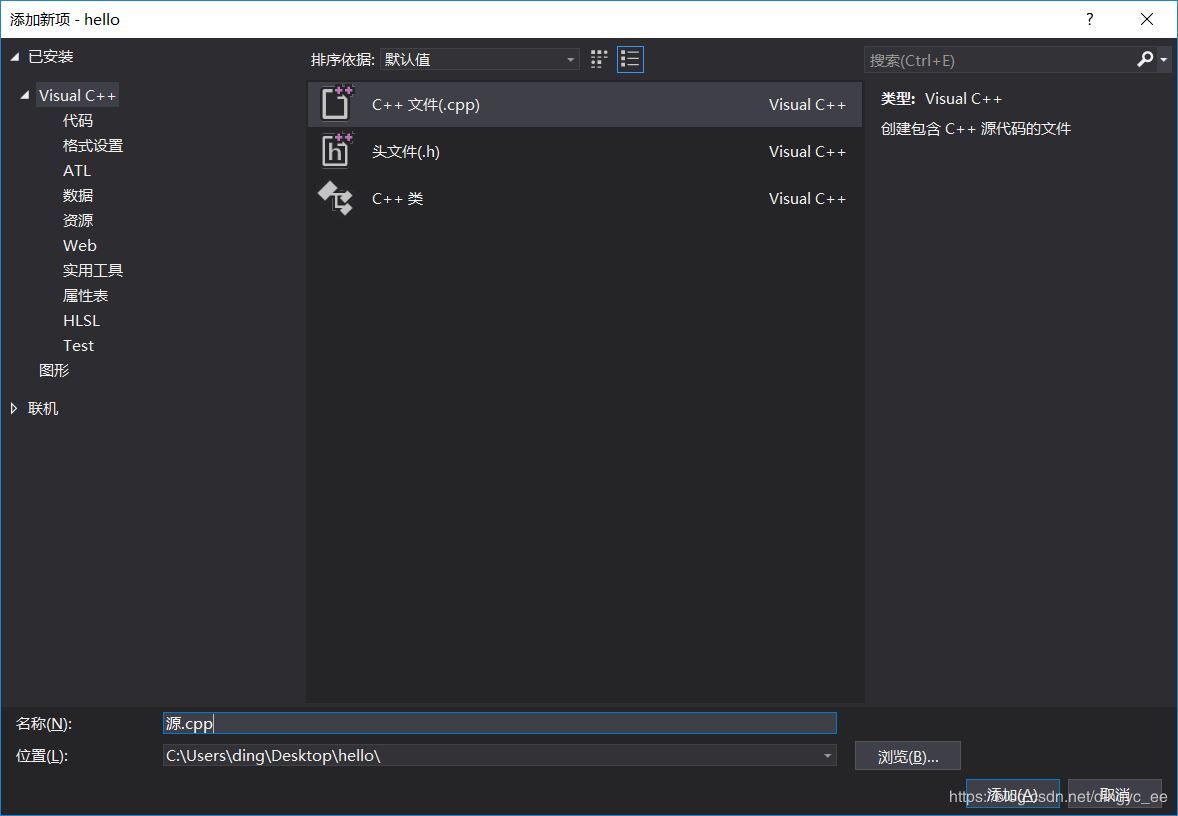
选中C++文件,名称修改为hello.c,点击添加
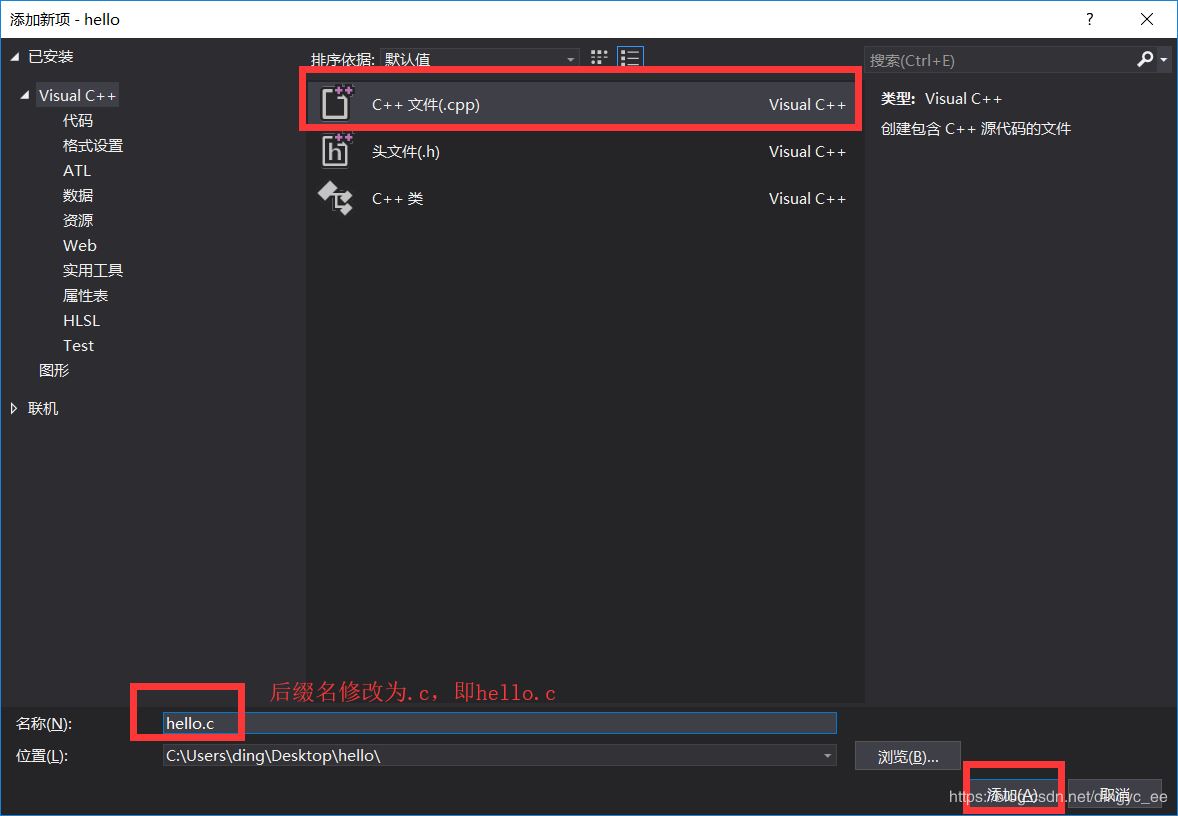
5 在hello.c中进行测试
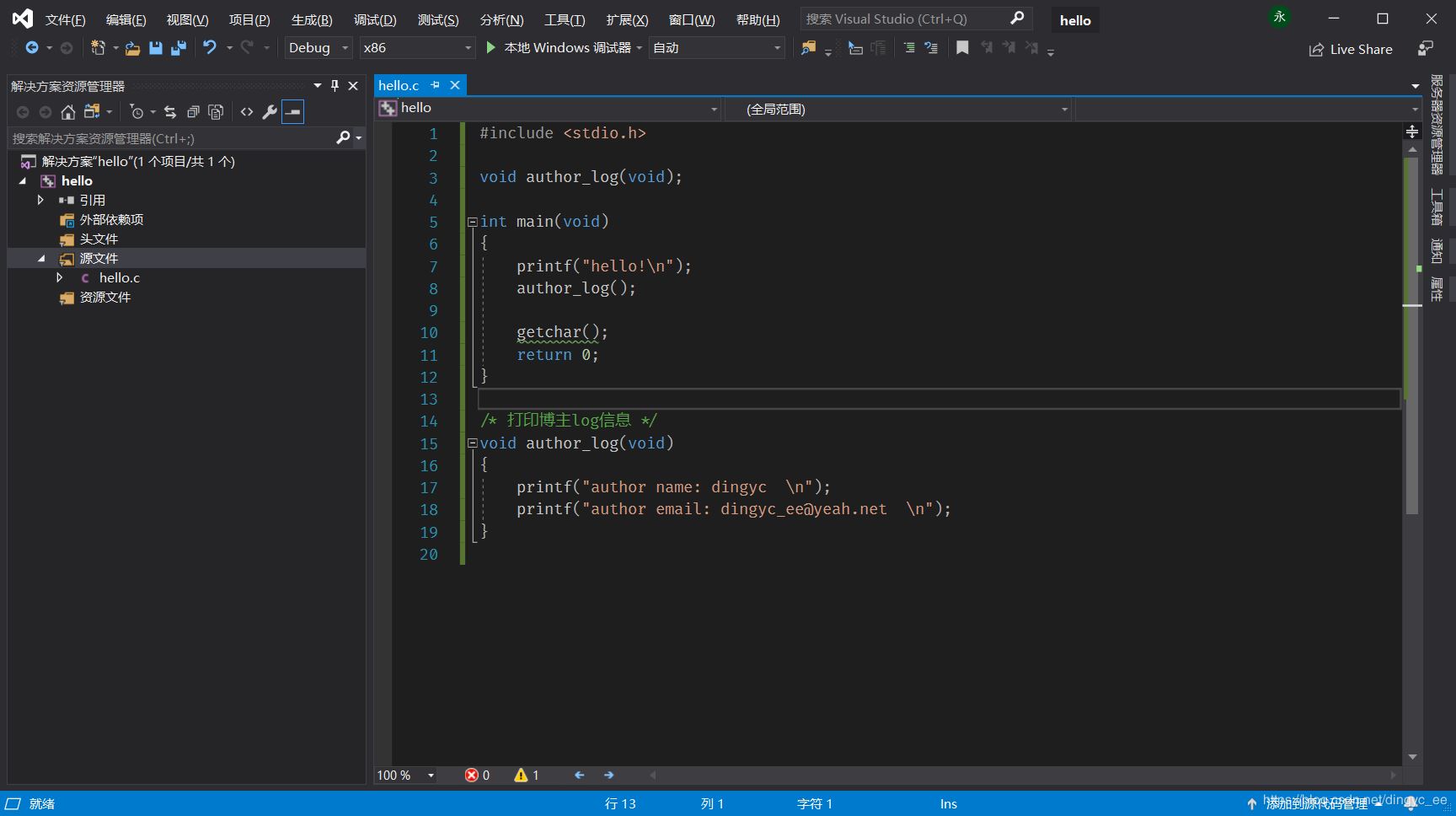
按Ctrl+F5直接编译运行,结果如下,打印正确。
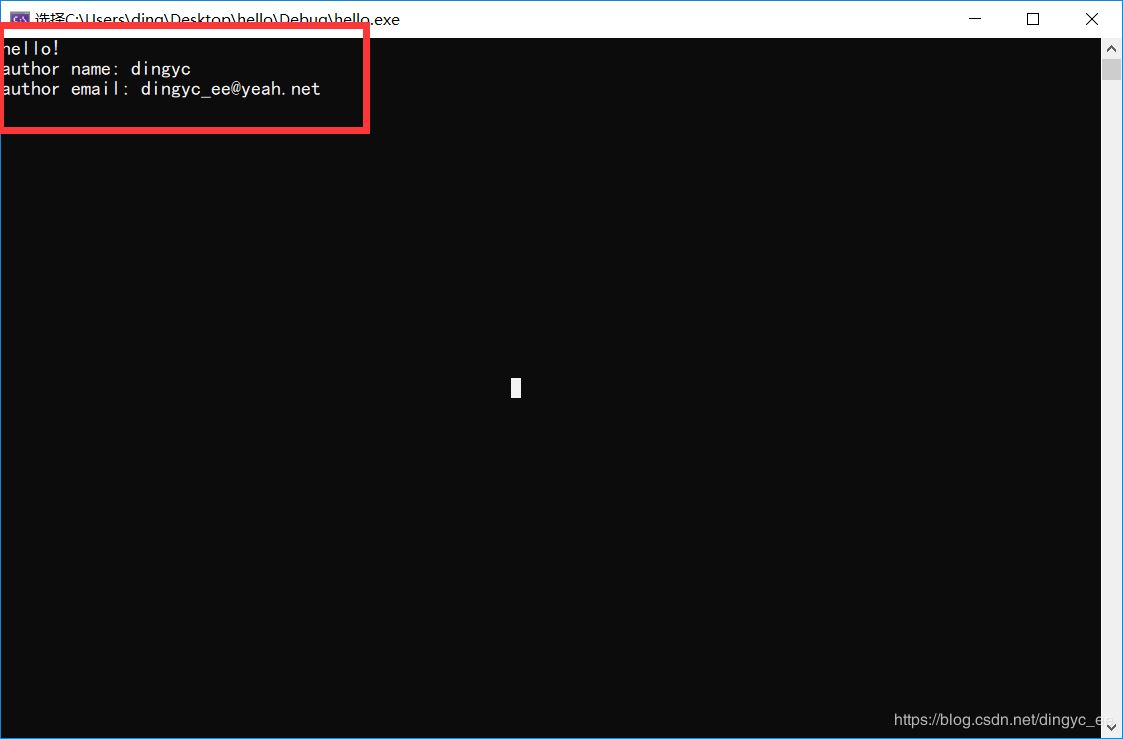
6 正常新建工程到这里已经ok了,在一些项目中,可能需要移植别人的代码,通常是每个.c文件对应一个.h文件,添加过程如下
首先是添加头文件.h,过程:选中头文件->右键单击->添加->现有项
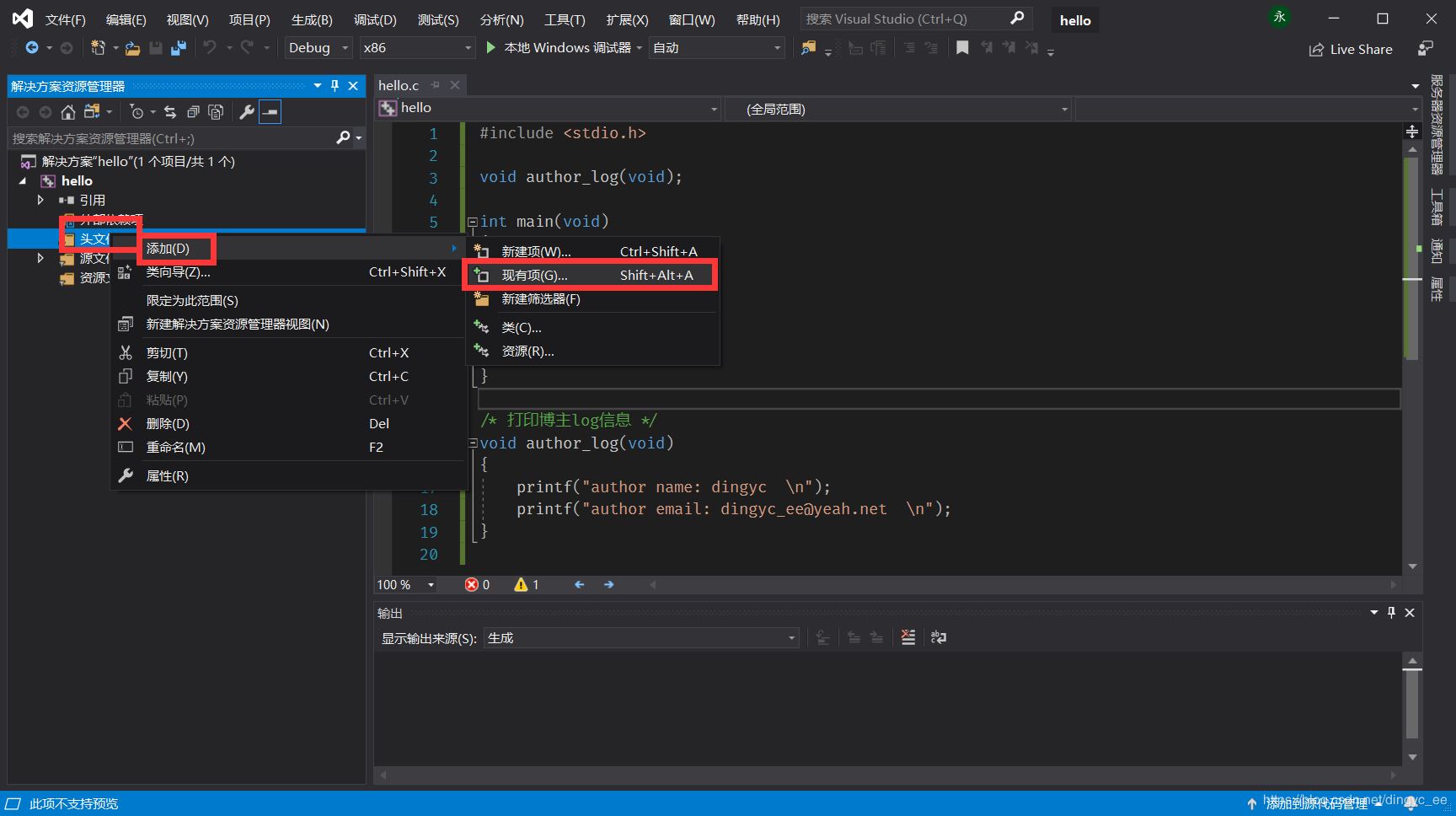
这里我事先创建了max.h和max.c两个文件,用于求两数的最大值,添加如下
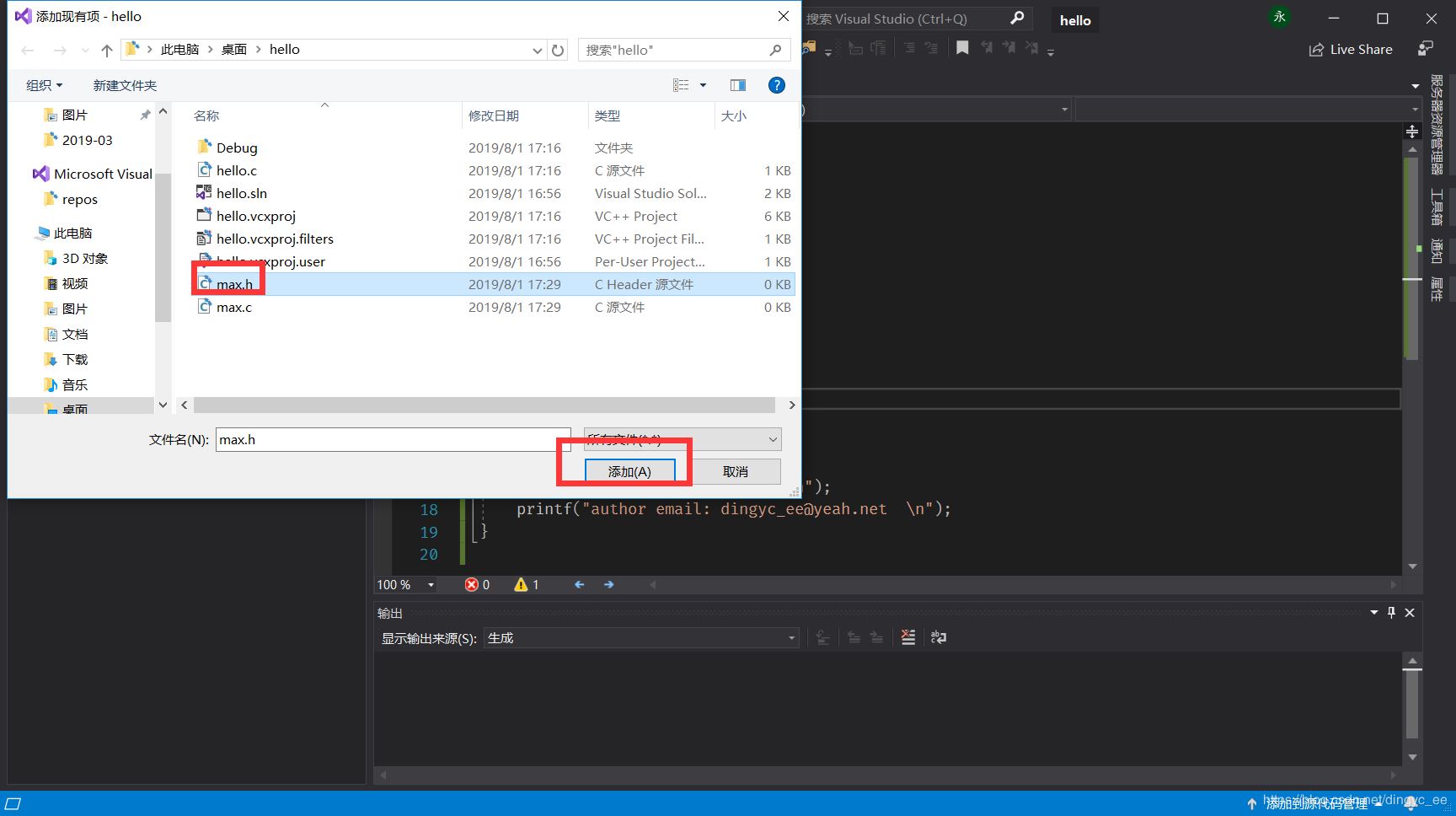
一样的,选中源文件,右键单击->添加->现有项,选择max.c
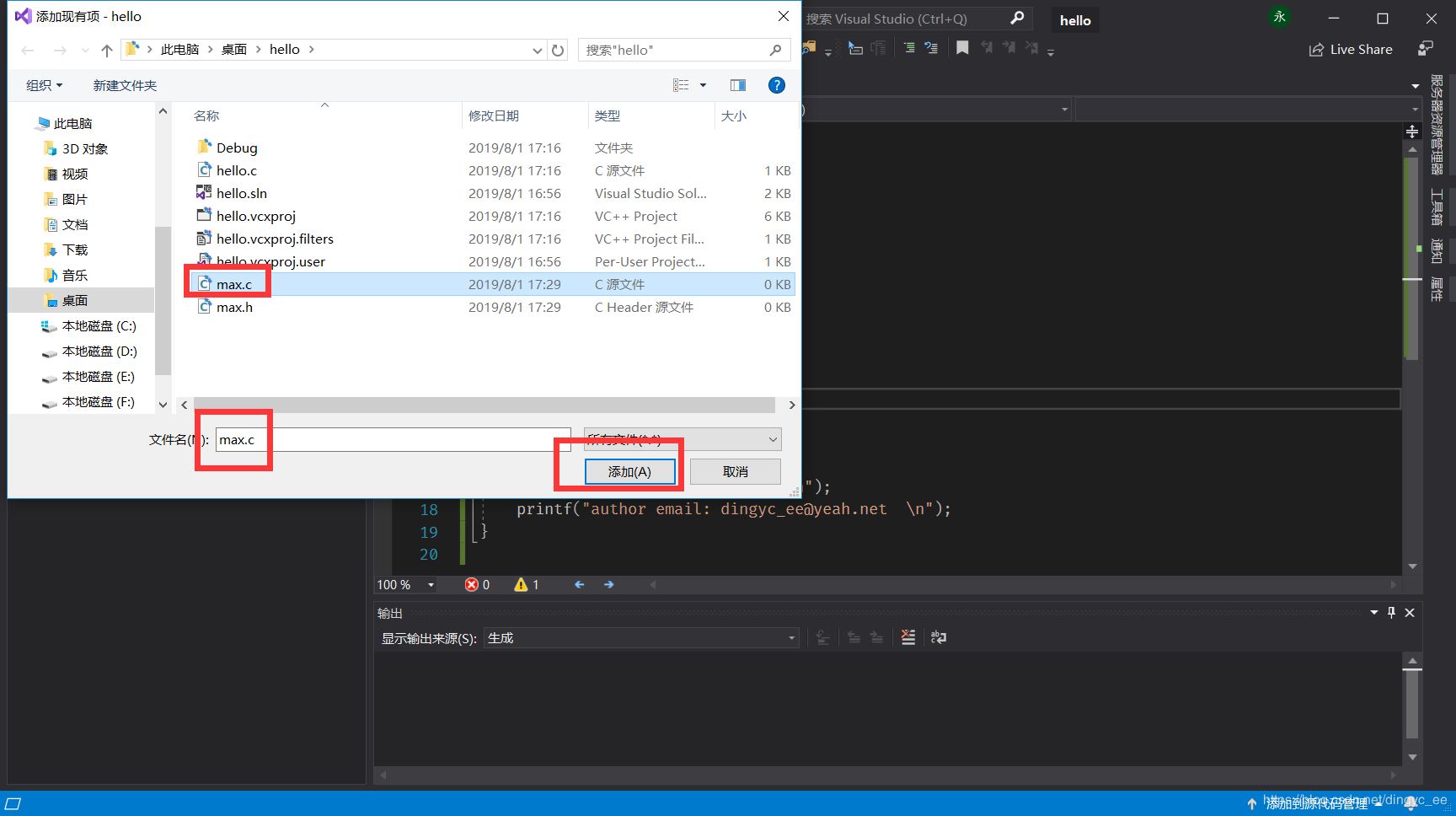
7 在主函数中调用添加文件,并进行测试

测试代码:
#include <stdio.h>
void author_log(void);
int main(void)
{
int max_value;
max_value = max(555, 666);
printf("%d\n", max_value);
author_log();
getchar();
return 0;
}
/* 打印博主log信息 */
void author_log(void)
{
printf("author name: dingyc \n");
printf("author email: dingyc_ee@yeah.net \n");
}
测试结果:
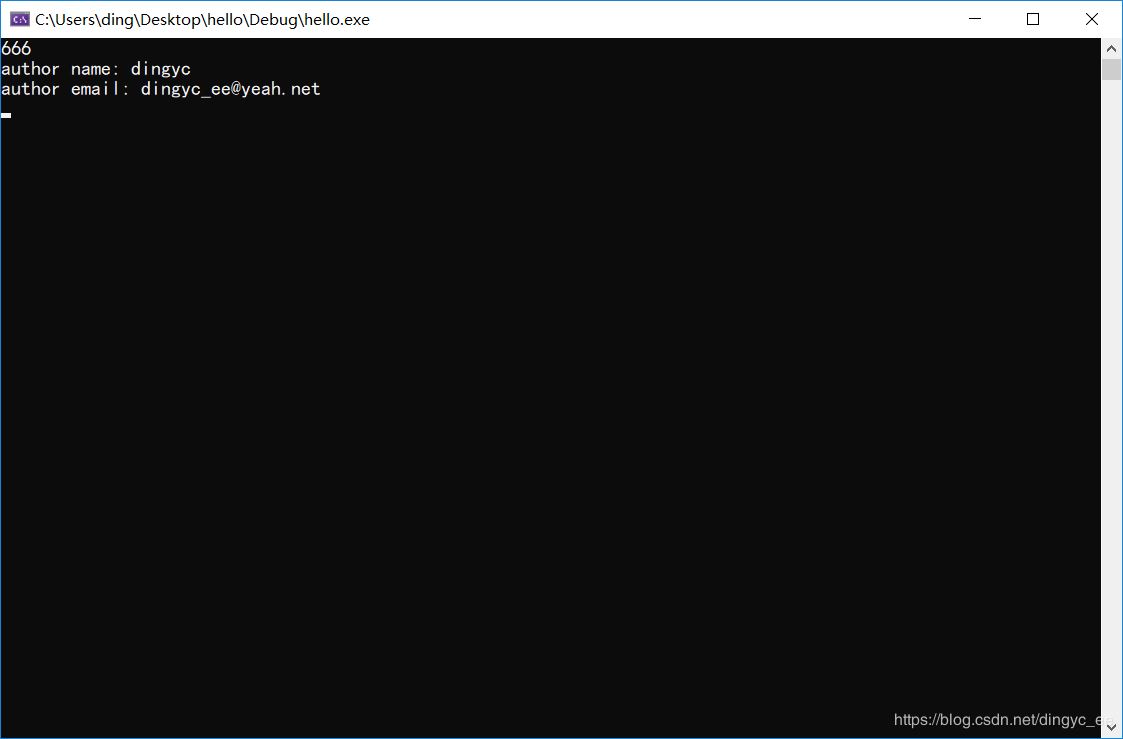
用于测试的max.c和max.h文件
max.c
/* 求两整数最大值 */
int max(int num1, int num2)
{
int max_value;
if (num1 > num2)
{
max_value = num1;
}
else
{
max_value = num2;
}
return max_value;
}
max.h
#ifndef __MAX_H #define __MAX_H int max(int num1, int num2); #endif /* __MAX_H */
问题:
看到有不少同学问到,visual studio 提示找不到 #cinlude <stdio.h> 头文件路径,其实是没有安装C++工具。如下所示,勾选
“使用C++的桌面开发”,就能正常运行了。
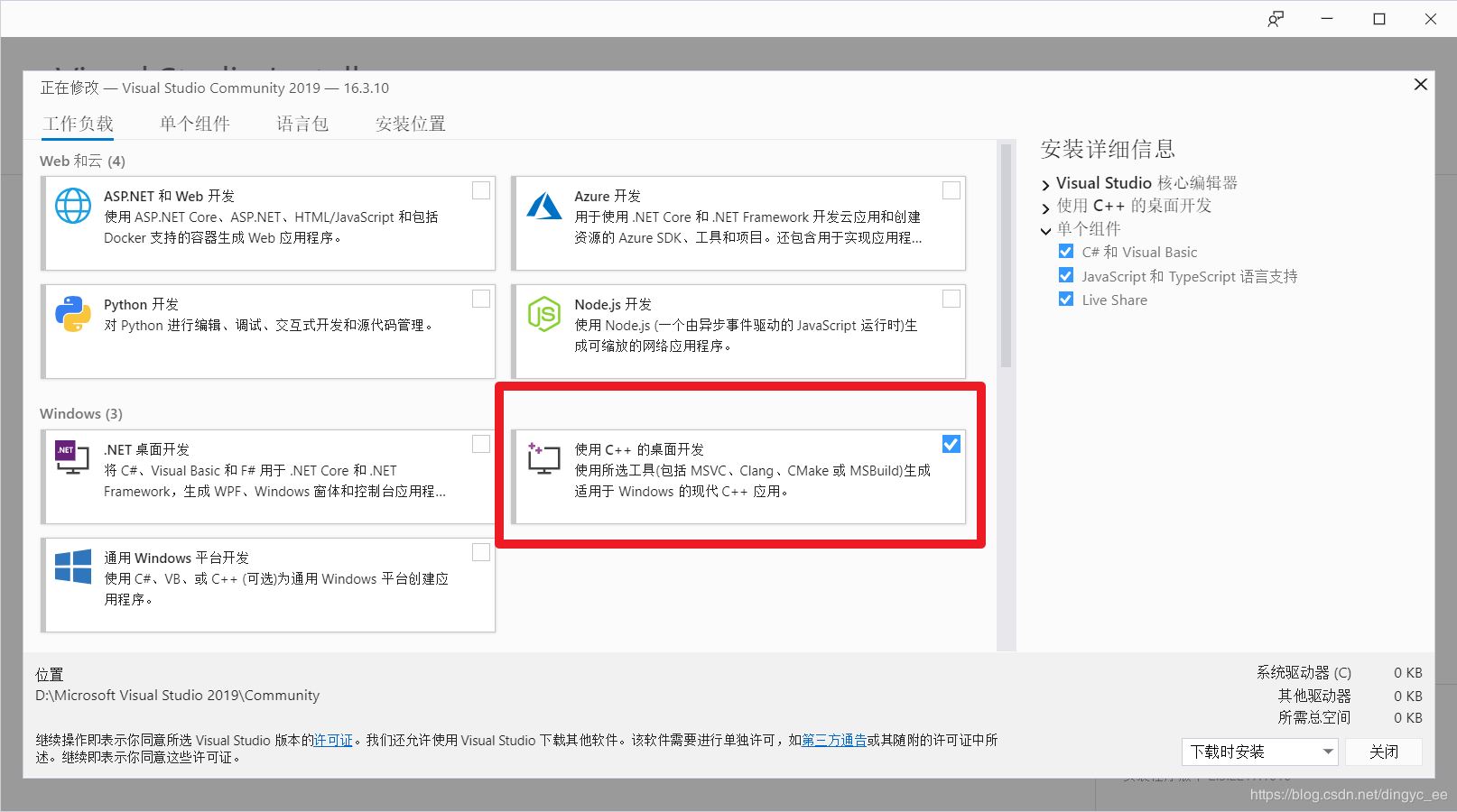
到此这篇关于Visual Studio 2019安装使用C语言程序(VS2019 C语言)的文章就介绍到这了,更多相关VS2019安装使用C语言内容请搜索我们以前的文章或继续浏览下面的相关文章希望大家以后多多支持我们!

