Windows下ncnn环境配置教程详解(VS2019)
一、下载VS2019并安装
1、下载地址:https://visualstudio.microsoft.com/zh-hans/vs/
2、下载后安装工作负载(安装以下三个即可)
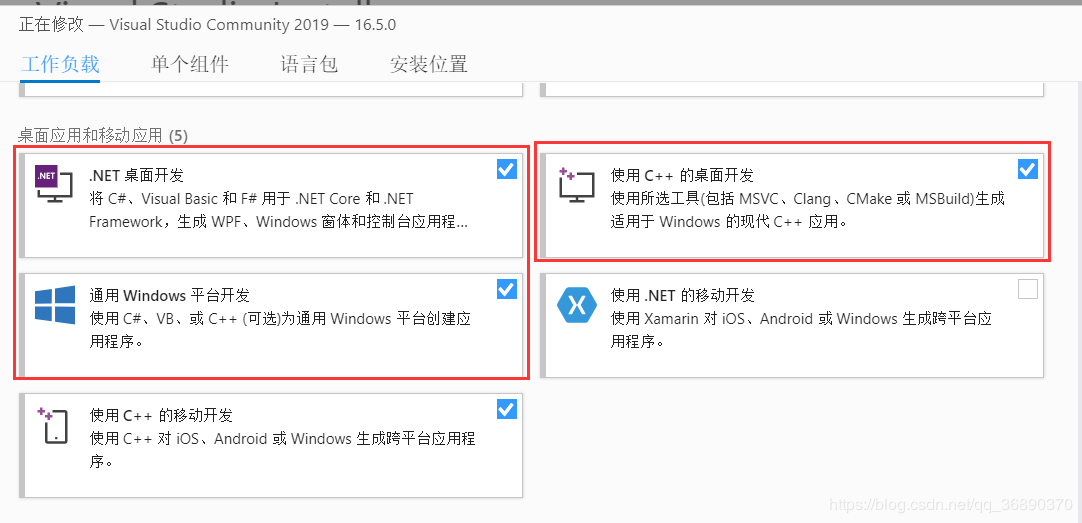
3、如果发现忘记下载某一个工作负载,可以再安装完成之后在重新安装(VS导航栏的工具->获取工具和功能)
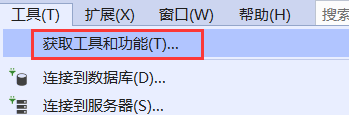
二、下载并安装cmake-3.16.5
1、下载地址:链接: https://pan.baidu.com/s/1_gTHjKRbT9nfDFsrO9bkTg 提取码: zme6
2、下载后解压
3、添加环境变量(将解压后cmake-3.16.5-win64-x64文件夹点开进入bin将该路径添加至环境变量,笔者这边的路径为:D:\software\cmake-3.16.5-win64-x64\bin)--如下图
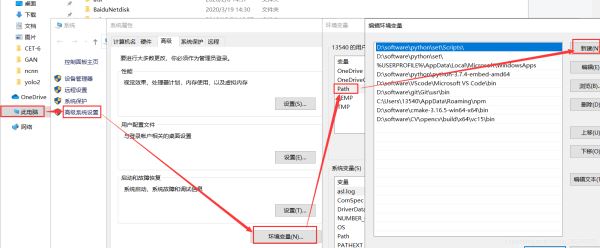
三、下载并安装protobuf-3.4.0
1、下载地址:链接: https://pan.baidu.com/s/1aQuVhRXwGR4K8Xo0Qg1WZA 提取码: hd3z
2、下载后解压
3、打开VS2019的X64命令行(注意不是cmd)
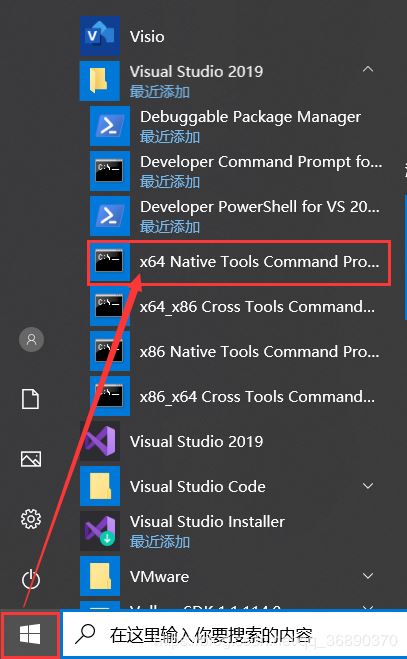
4、在VS2019的X64命令行下执行以下命令
注:<protobuf-root-dir> 为你刚刚解压的protobuf-3.4.0文件夹的根目录
> cd <protobuf-root-dir> > mkdir build-vs2019 > cd build-vs2019 > cmake -G"NMake Makefiles" -DCMAKE_BUILD_TYPE=Release -DCMAKE_INSTALL_PREFIX=%cd%/install -Dprotobuf_BUILD_TESTS=OFF -Dprotobuf_MSVC_STATIC_RUNTIME=OFF ../cmake > nmake > nmake install
5、成功后会产生build-vs2019文件夹以及该文件夹下的若干文件夹及文件
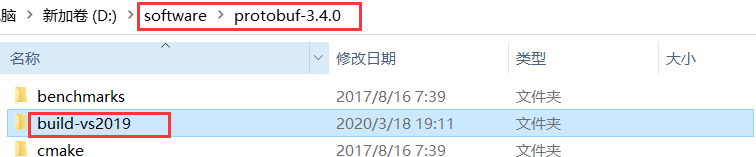
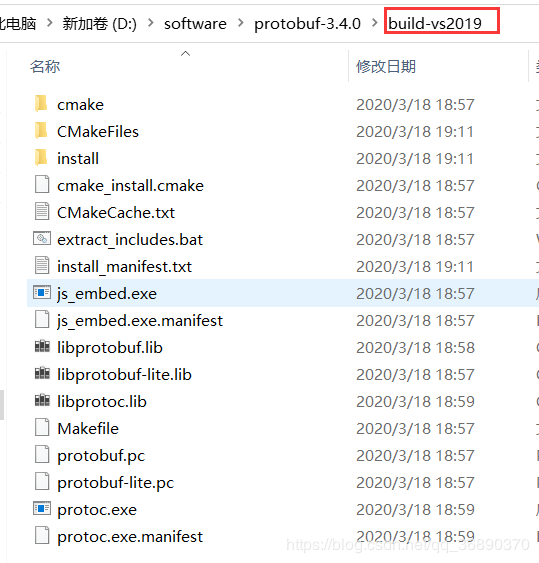
四、构建ncnn的library
1、ncnn下载地址:https://github.com/Tencent/ncnn (官网)
2、git clone该项目,或者直接下载压缩包
3、打开VS2019的X64命令行(进入到ncnn根目录下)执行以下语句
注意:cmake -G...这条命令有三个<protobuf-root-dir>需要换成之前安装protobuf-3.4.0的根目录
> cd <ncnn-root-dir> > mkdir -p build-vs2019 > cd build-vs2019 > cmake -G"NMake Makefiles" -DCMAKE_BUILD_TYPE=Release -DCMAKE_INSTALL_PREFIX=%cd%/install -DProtobuf_INCLUDE_DIR=<protobuf-root-dir>/build-vs2019/install/include -DProtobuf_LIBRARIES=<protobuf-root-dir>/build-vs2019/install/lib/libprotobuf.lib -DProtobuf_PROTOC_EXECUTABLE=<protobuf-root-dir>/build-vs2019/install/bin/protoc.exe -DNCNN_VULKAN=OFF .. > nmake > nmake install
4、成功后会产生build-vs2019文件夹以及该文件夹下的若干文件夹及文件
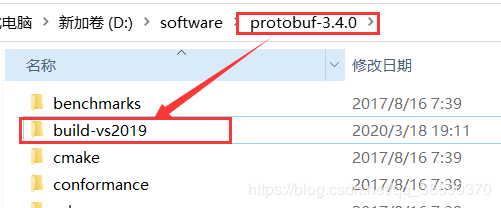
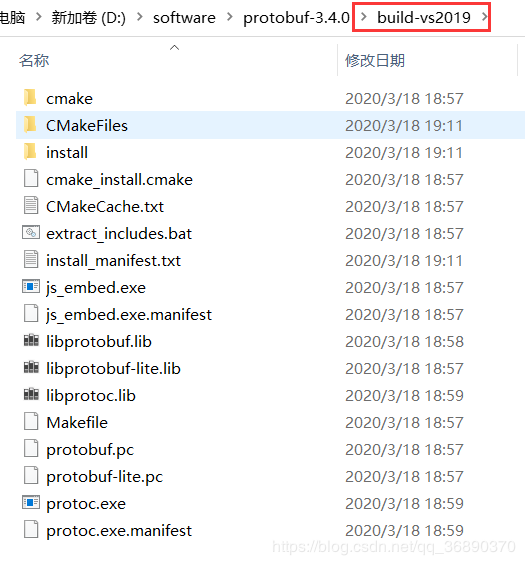
五、下载并安装opencv
1、下载地址:https://github.com/opencv/opencv/releases/tag/3.4.2
下载.exe文件(如下图)
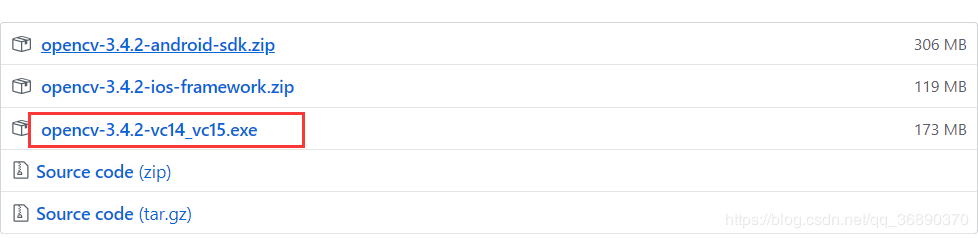
2、下载后解压
3、配置环境变量(跟cmake步骤一样,最后将“压缩包的解压路径\opencv\build\x64\vc15\bin”添加进Path即可)
总结
到此这篇关于Windows下ncnn环境配置教程详解(VS2019)的文章就介绍到这了,更多相关windows ncnn环境配置内容请搜索我们以前的文章或继续浏览下面的相关文章希望大家以后多多支持我们!

