JetBrains PyCharm(Community版本)的下载、安装和初步使用图文教程详解
想学习Python的同学们,在这里隆重介绍一款 Python 的开发工具 pyCharm IDE。这是我最喜欢的 Python编辑器利器。而且还是跨平台的,在MAC OS和Windows下面都能安装。接下来就和大家分享下我所知道的pyCharm技巧吧。
PyCharm是一种Python IDE,带有一整套可以帮助用户在使用Python语言开发时提高其效率的工具,比如调试、语法高亮、Project管理、代码跳转、智能提示、自动完成、单元测试、版本控制。
此外,该IDE提供了一些高级功能,以用于支持Django框架下的专业Web开发。
工具/原料
WindowspyCharm
步骤
1、首先得去官网下载PyCharm编辑器。有两个版本,Professional 专业版和 Community 社区版,根据自己的需求下载(我下载的是Community版)。
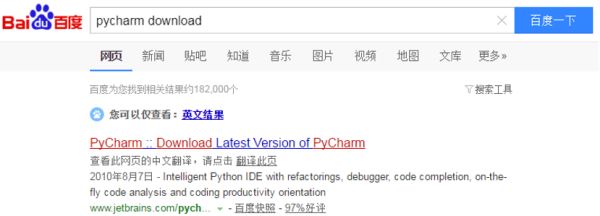
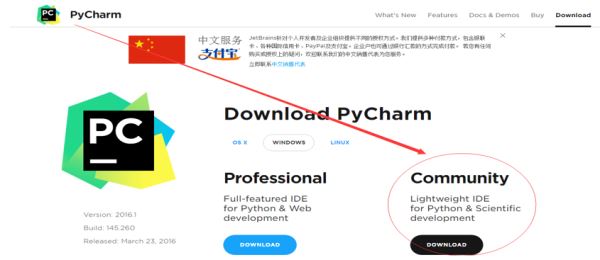
2、点击下载按钮后会弹出新窗口,这时候先别着急,在这个页面停留5秒之后会自动下载PyCharm安装包。你想更快的掌握PyCharm IDE知识,需要你下邮箱地址(可以不填写邮箱地址)。
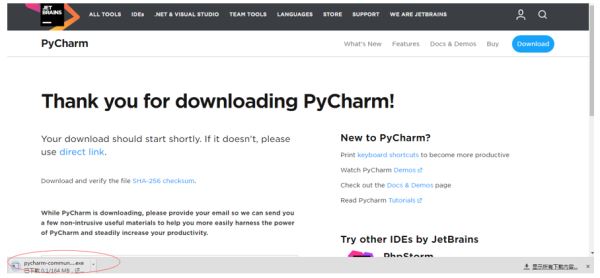
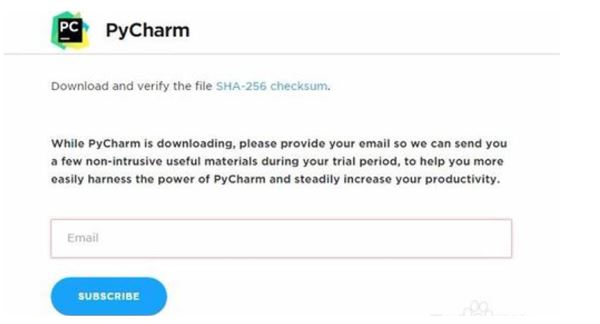
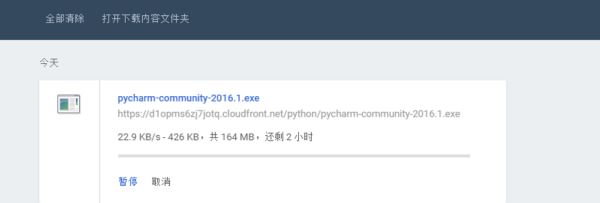
3、PyCharm安装包下载好之后就开始安装。安装也很简单,直接点Next(下一步),第三步的时候全部勾选就可以了。

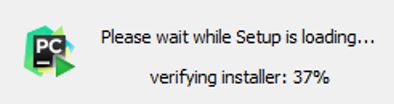
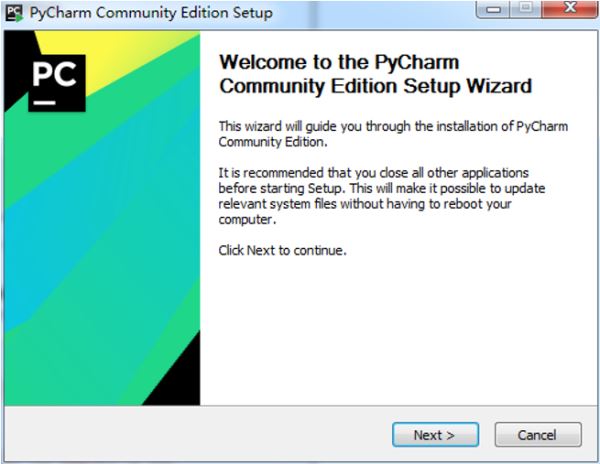
4、安装位置选择。
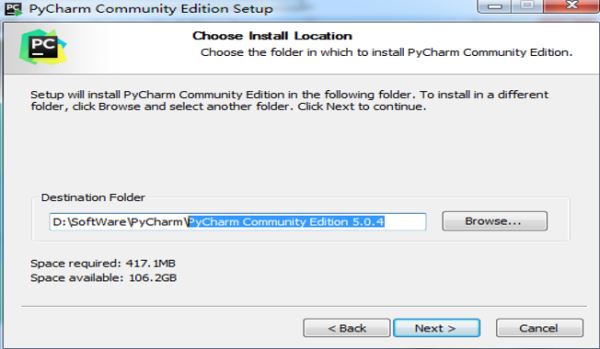
5、创建桌面快捷方式和关联文件后缀名为.py的文件
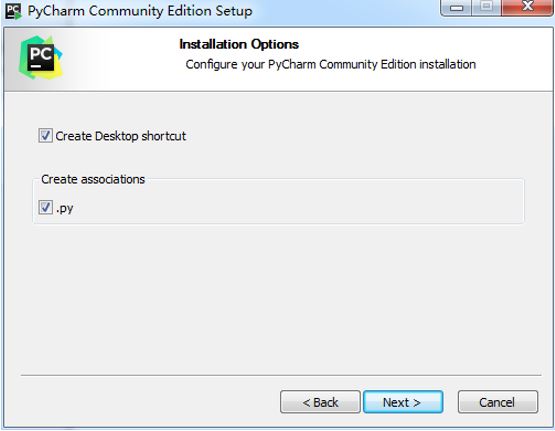
6、直接Install
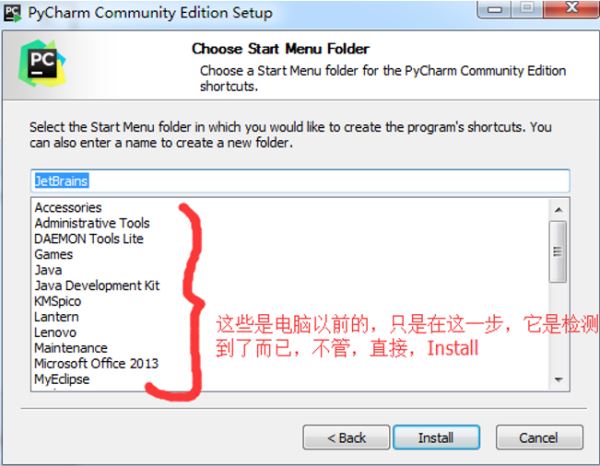
7、安装进度界面
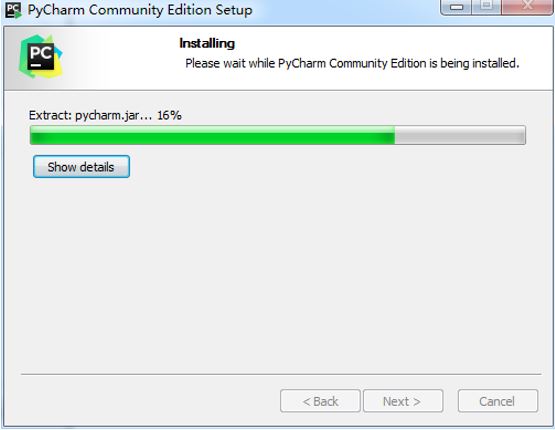
8、直接运行PyCharm IDE
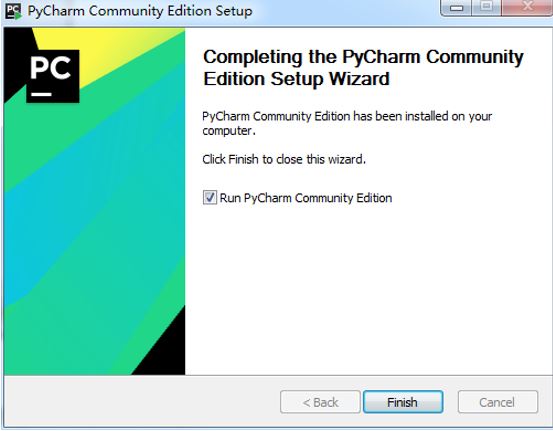
9、启动界面

10、PyCharm是收费软件,所以安装好后运行程序的时候会提示你输入许可证信息,点击30免费试用会弹出个窗口点击accept。(我建议大家使用正版软件)不过价格有点小贵。
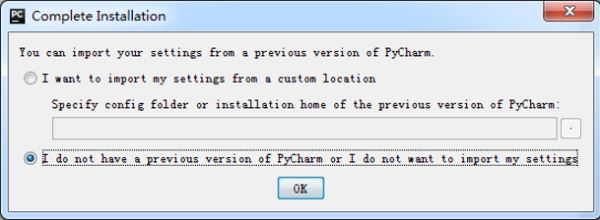
11、
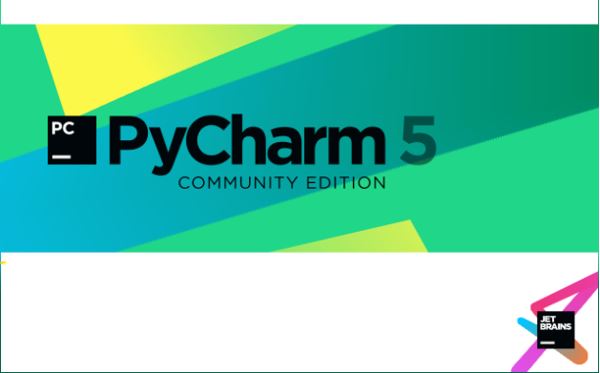
12
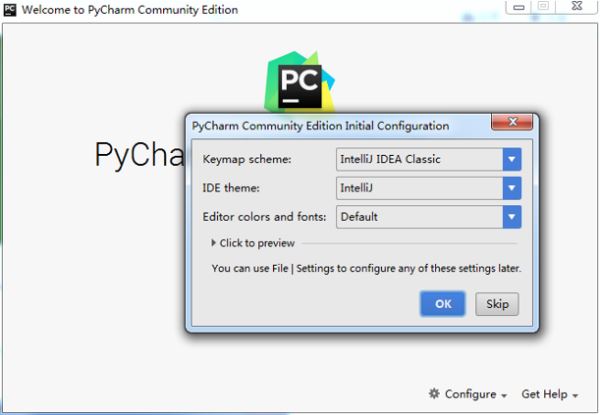
13
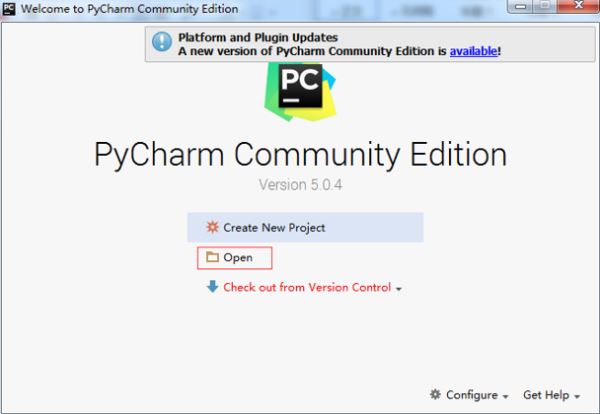
总结
到此这篇关于JetBrains PyCharm(Community版本)的下载、安装和初步使用 的文章就介绍到这了,更多相关 PyCharm下载、安装使用内容请搜索我们以前的文章或继续浏览下面的相关文章希望大家以后多多支持我们!
相关推荐
-
详解Anconda环境下载python包的教程(图形界面+命令行+pycharm安装)
一:图形界面安装 1.打开Anconda 2.点击Environment 3. 将Installed点击为Not installed 4. 搜索django,勾选django之后点击绿色标识 5.点击Apply然后等待安装完成. 二.命令行(程序员都是这么搞的) 1.直接同时按Windows+R 2. 输入cmd,点击确定 3.输入pip install django执行 4.等待安装完成. 三.pycharm安装: 1.在项目中点击File中打开设置 2. 点击右侧+号,搜索django并安装
-
PyCharm下载和安装详细步骤
PyCharm下载和安装 进入https://www.jetbrains.com/pycharm/download/#section=windowsPyCharm官方下载页面(如图 2 所示),可以看到 PyCharm 有 2 个版本,分别是 Professional(专业版)和 Community(社区版).其中,专业版是收费的,可以免费试用 30 天:而社区版是完全免费的. 图2 强烈建议初学者使用社区版,更重要的是,该版本不会对学习 Python 产生任何影响. 根据图 2 所示点击"下载
-
Python及PyCharm下载与安装教程
一.简介 Python:英 -['paɪθ ə n]或['paɪθɑn] 89年诞生 可用于软件开发: 游戏后台.搜索.图形界面,网站,C\S(Client/Server)软件,科学计算 亦可以进行系统管理: 脚本IT 自动化工具 优点: 简单.优雅.清楚(simple-elegant-clear) 强大的模块三方库 易移植(跨平台) 面向对象 可扩展(c\java\c#-,胶水语言) 在python中运行import this可以看到著名的"彩蛋",那是对python充满诗意的赞颂
-
JetBrains PyCharm(Community版本)的下载、安装和初步使用图文教程详解
想学习Python的同学们,在这里隆重介绍一款 Python 的开发工具 pyCharm IDE.这是我最喜欢的 Python编辑器利器.而且还是跨平台的,在MAC OS和Windows下面都能安装.接下来就和大家分享下我所知道的pyCharm技巧吧. PyCharm是一种Python IDE,带有一整套可以帮助用户在使用Python语言开发时提高其效率的工具,比如调试.语法高亮.Project管理.代码跳转.智能提示.自动完成.单元测试.版本控制. 此外,该IDE提供了一些高级功能,以用于支持
-
Virtualbox 安装centos7虚拟机的图文教程详解
一,下载centos7 下载地址:https://mirrors.tuna.tsinghua.edu.cn/centos/7.9.2009/isos/x86_64/ 这个地址为清华的源,下载速度比官网快,推荐用这个下载. 进入后有三个版本可以选择: 1.DVD ISO 标准安装版 2.Everything ISO 对完整版安装盘的软件进行补充,集成所有软件! 3.Minimal ISO 一个非常基本的CentOS 系统,只需要最少的软件包即可拥有一个功能系统(软件比较少,大部分需要自己去装) 4
-
Pycharm 安装 idea VIM插件的图文教程详解
直接在线安装 1.File->Settings->Plugins->Install JetBrains Plugins 2.点击install安装ideavim 3.也许需要的切换vim模式和pychar模式 快捷键:Ctrl+Alt+V 也许需要的方法二:手动导入 插件地址:http://plugins.jetbrains.com/plugin/?ruby&id=164File->Settings->Plugins->Install plugin from d
-
windows版本下mysql的安装启动和基础配置图文教程详解
下载: 第一步 : 打开网址(进入官网下载) :https://www.mysql.com ,点击downloads之后跳转到https://www.mysql.com/downloads 第二步 :跳转至网址https://dev.mysql.com/downloads/,选择Community选项 第三步 :点击MySQL Community Server进入https://dev.mysql.com/downloads/mysql/页面,再点击5.6版本的数据库 第四步:windows操作
-
win10 DVWA下载安装配置图文教程详解(新手学渗透)
电脑重装系统了,需要重新装一下渗透测试的学习环境DVWA,借此机会就跟大家讲一下DVWA的安装过程,因为不同的电脑配置.环境不同,在我的电脑上按照我这个安装教程是一次性就安装好了的.如果安装的时候遇到了什么问题,欢迎大家在评论区讨论,我每天都会查看博客,看到了能解决我就会回复. 安装过程总共分两步,phpstudy的下载以及dvwa的下载.下面正式进入安装教程: 1.1首先需要准备的是DVWA的环境,DVWA需要运行在有数据库/服务器等多种环境下,我们一般选用集成了这些环境的phpStudy,
-
VirtualBox软件下载安装及Linux环境安装部署图文教程详解
一.VirtualBox软件下载及安装 首先进入VirtualBox官方网站进行软件下载, https://www.virtualbox.org/,目前VirtualBox最新的版本为6.1,详细如下图: 点击"Downloads"按钮,即跳转自"VirtualBox 6.1.4 platform packages"下载页面 选择"Windows hosts",即进行VirtualBox软件下载 双击"VirtualBox-6.1.4-
-
IDEA 搭建maven 安装、下载、配置的图文教程详解
1.下载 maven 压缩包 输入网址 www.apache.org 会看到以下界面 住下划看到以下界面 然后看到这个界面 选择下载这个版本 下载后 解压 maven 压缩包 (文件路径不建议用有中文的,最好自己新建一个那样方便好多) 然后创建本地仓库MavenRepository 然后 打开 conf文件夹中 修改里面的 settings.xml 文件 (Notepad++.记事本.等等打开修改) 加上这段 <localRepository>E:/ideaMaven/MavenReposit
-
Python3.9最新版下载与安装图文教程详解(Windows系统为例)
首先进入python官网 https://www.python.org/ 通过Downloads选项,选择需要的版本进行下载, 此处我以 Windows系统为例,演示安装过程: 第1步:先勾选两个选项,再 Install Now 进行安装, 建议默认安装,如果想修改安装位置,则选择Customize installation进行自定义安装 接下来,等待安装完成, 安装完成,点击下方limit,设置MAX_PATH,同时授予管理员权限, 打开终端窗口,输入python命令,验证成果: 到此这篇关于
-
SQL Server 2017 Developer的下载、安装、配置及SSMS的下载安装配置(图文教程详解)
最近开学了(线上教学),老师建议我们安装使用 SQL Server 来学习<数据库原理>课程,于是就有了这篇博客 哈哈 (๑¯∀¯๑) 然后因为 SQL Server 2019 是需要收费的,虽然网上有各种PJ方法,但是因为初学嘛,老师建议我们下载 SQL Server 2017 Developer,也就是下图中的这个也够用了(它这里写的是2019但一下载就是2017,这是光明正大的qipian我们嘛 (ノ`Д)ノ) 下载 下载传送门:SQL Server下载 进去页面可能需要时间略久一点,如
-
PyQt5+Pycharm安装和配置图文教程详解
PyQt5安装 之前安装过anaconda,里面是含有pyqt的,在环境里搜索可以看到,但是针对实际开发,并没有全部的qt5工具,所以需要再次安装. 在cmd里面运行: pip install PyQt5 -i https://pypi.douban.com/simple 安装常用的Qt工具: pip install PyQt5-tools -i https://pypi.douban.com/simple 在C:\Users\Administrator\Anaconda3\Lib\site-p
随机推荐
- EJB基础知识(入门必看)
- Apache PHP MySql安装配置图文教程
- php读取二进制流(C语言结构体struct数据文件)的深入解析
- JSP中使用JavaMail
- 深入C#任务管理器中应用程序选项隐藏程序本身的方法详解
- Firefox window.close()的使用注意事项
- jQuery 使用手册(三)
- jquery实现静态搜索功能(可输入搜索文字)
- Android 应用的全屏和非全屏实现代码
- Apache中利用mod_rewrite实现防盗链
- JAVA中字符串函数subString的用法小结
- SpringMVC的REST风格的四种请求方式总结
- 类似Object监视器方法的Condition接口(详解)
- discuz安全提问算法
- C#多维数组学习使用
- 关于Angularjs中跨域设置白名单问题
- 小白入门篇使用Python搭建点击率预估模型
- Python+OpenCv制作证件图片生成器的操作方法
- 一步一步实现Vue的响应式(对象观测)
- 对python当中不在本路径的py文件的引用详解

