Centos7之KVM虚拟化基础管理详解
一、安装kvm虚拟化
[root@localhost media]# yum -y groupinstall "GNOME Desktop" #安装GNOME桌面环境 [root@localhost media]# yum -y install qemu-kvm #KVM模块 [root@localhost media]# yum -y install qemu-kvm-tools #KVM调试工具,可不安装 [root@localhost media]# yum -y install virt-install #构建虚拟机的命令行工具 [root@localhost media]# yum -y install qemu-img #qemu组件,创建磁盘、启动虚拟机等 [root@localhost media]# yum -y install bridge-utils #网络支持工具 [root@localhost media]# yum -y install libvirt #虚拟机管理工具 [root@localhost media]# yum -y install virt-manager #图形界面管理虚拟机 [root@localhost media]# yum -y install libguestfs-tools #用来管理虚拟机磁盘格式 [root@localhost ~]# ls -sf /lib/systemd/system/graphical.target /etc/systemd/system/default.target #将系统默认运行的target更改为graphical.target,若不执行该命令,重启时可能会报错。
2、安装完毕后,需重启系统,执行下面命令对系统进行检查:
[root@localhost ~]# cat /proc/cpuinfo | grep vmx #查看Intel的CPU是否支持虚拟化,若是AMD的CPU,需 “cat /proc/cpuinfo | grep smv” [root@localhost ~]# lsmod | grep kvm #检查KVM模块是否安装 kvm_intel 170181 0 kvm 554609 1 kvm_intel irqbypass 13503 1 kvm [root@localhost ~]# systemctl start libvirtd #启动libvirtd服务 [root@localhost ~]# systemctl enable libvirtd #设置该服务为开机自启
3、在命令行模式中创建虚拟机
[root@kvm kk]# mkdir -p /kvm/{iso,disk} #创建相应的目录,一边存放镜像及虚拟机磁盘
#创建的/kvm目录最好挂载在LVS卷上,以便可以动态扩展卷空间
[root@kvm iso]# cp /media/CentOS-7.iso /kvm/iso/ #准备要安装的虚拟机操作系统文件
[root@kvm ~]# qemu-img create -f raw /kvm/disk/web01.raw 10G #创建虚拟机磁盘
[root@kvm ~]# virt-install --os-type=linxu --os-variant centos7.0 --name web01 --ram 1024 --vcpus 1 --disk /kvm/disk/web01.raw,format=raw,size=10 --location /kvm/iso/CentOS-7.iso --network network=default --graphics vnc,listen=0.0.0.0 --noautoconsole #创建虚拟机web01
开始安装......
搜索文件 .treeinfo...... | 354 B 00:00
搜索文件 vmlinuz...... | 5.9 MB 00:00
搜索文件 initrd.img...... | 50 MB 00:00
域安装仍在进行。您可以重新连接
到控制台以便完成安装进程。
#根据上面的提示打开图形化控制台
[root@kvm ~]# virt-manager #打开控制台
输入打开控制台的命令后,便会弹出以下窗口:
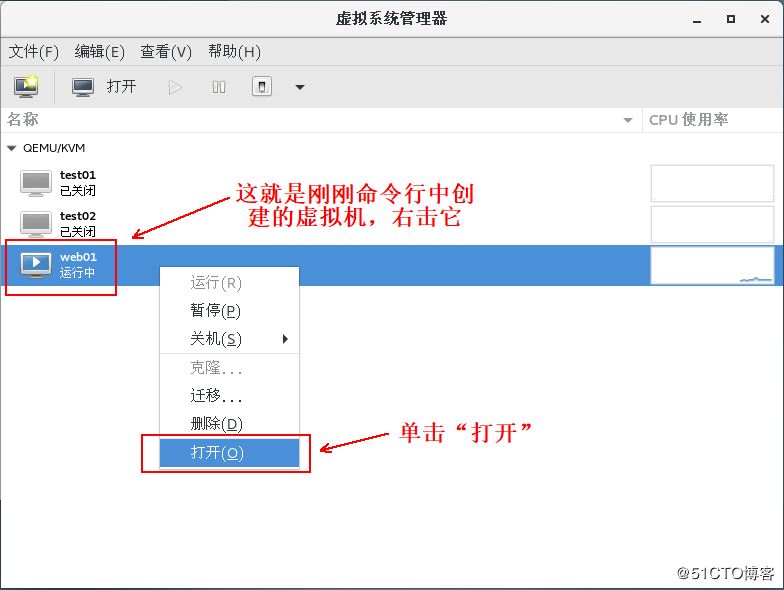
单击“打开”后,会出现以下界面,和我们自己安装系统一样了(自行操作即可):
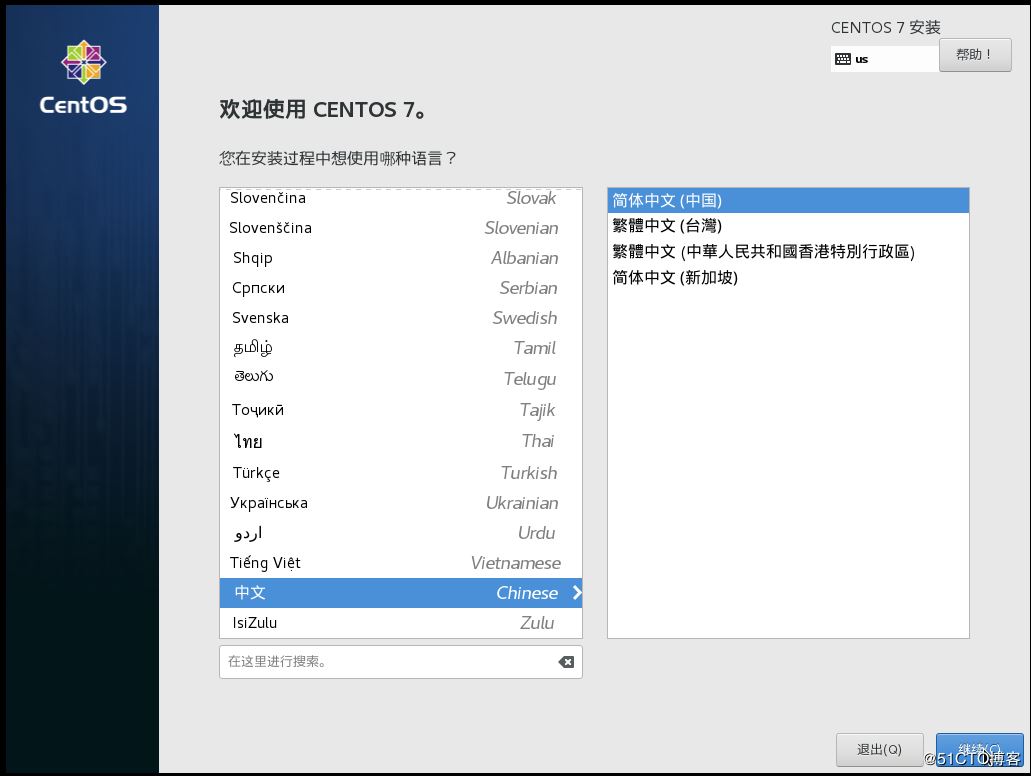
至此,命令行创建虚拟机就完成了,接下来使用手动更改配置文件的方式,克隆web01,生成新的虚拟机web02(在我博文前面的那个博文链接中有专用于克隆的命令工具的使用方法,这里只是为了来了解虚拟机的配置文件)
二、手动更改配置文件的方式,克隆web01,生成新的虚拟机web02
[root@kvm iso]# virsh list --all #确保要克隆的虚拟机在关闭状态下
Id 名称 状态
----------------------------------------------------
- test01 关闭
- test02 关闭
- web01 关闭 #就是要克隆这台
[root@kvm ~]# cd /kvm/disk/ #切换至虚拟机的虚拟磁盘存放目录
[root@kvm disk]# cp web01.raw web02.raw #将要克隆的虚拟机磁盘复制一份,并更改名称
[root@kvm disk]# cd /etc/libvirt/qemu/ #切换至KVM虚拟机配置文件的目录
[root@kvm qemu]# ls #查看当前目录下的文件
networks test01.xml test02.xml web01.xml
[root@kvm qemu]# virsh dumpxml web01 > ./web02.xml
#将web01的配置文件使用dumpxml工具进行备份为当前目录下的web02.xml
[root@kvm qemu]# ls #确认备份成功
networks test01.xml test02.xml web01.xml web02.xml
[root@kvm qemu]# vim web02.xml #编辑备份出的文件
<domain type='kvm'>
<name>web02</name> #将这里的名字改为web02
<uuid>2d6f2a7c-9937-4afb-b8d6-8ef01ca61434</uuid> #删除UUID这行配置,防止冲突
<memory unit='KiB'>1048576</memory>
.............#省略部分内容
<devices> #定位到该行标签
<emulator>/usr/libexec/qemu-kvm</emulator>
<disk type='file' device='disk'>
<driver name='qemu' type='raw'/>
<source file='/kvm/disk/web02.raw'/> #将这里的路径更改为刚才使用cp命令复制的web02.raw文件
#更改完成后,保存退出
[root@kvm qemu]# virsh define web02.xml #定义此配置文
#(可以理解为载入该虚拟机,此时,需要注意当前的工作路径)
定义域 web02(从 web02.xml)
[root@kvm qemu]# virsh list --all #查看是否克隆成功
Id 名称 状态
----------------------------------------------------
- test01 关闭
- test02 关闭
- web01 关闭
- web02 关闭
#OK!查看到了,可以自行运行web02,测试是否运行正常。
[root@kvm qemu]# virsh start web02 #启动web02
域 web02 已开始
[root@kvm qemu]# virsh list --all #OK,正在运行!
Id 名称 状态
----------------------------------------------------
3 web02 running
.............#省略部分内容
三、将web01加入开机自启,与web02对比有何异同
[root@kvm qemu]# virsh dominfo web01 #此命令可以查看指定虚拟机的信息 Id: - 名称: web01 UUID: 2d6f2a7c-9937-4afb-b8d6-8ef01ca61434 OS 类型: hvm 状态: 关闭 CPU: 1 最大内存: 1048576 KiB 使用的内存: 1048576 KiB 持久: 是 自动启动: 禁用 #默认此处为禁用状态 管理的保存: 否 安全性模式: none 安全性 DOI: 0 [root@kvm qemu]# virsh autostart web01 #设置web01为开机自启 域 web01标记为自动开始 [root@kvm qemu]# virsh dominfo web01 #查看是否设置为开机自启 Id: - 名称: web01 UUID: 2d6f2a7c-9937-4afb-b8d6-8ef01ca61434 OS 类型: hvm 状态: 关闭 CPU: 1 最大内存: 1048576 KiB 使用的内存: 1048576 KiB 持久: 是 自动启动: 启用 #OK! 管理的保存: 否 安全性模式: none 安全性 DOI: 0 [root@kvm qemu]# virsh dominfo web02 #查看web02是否为开机自启 Id: 3 名称: web02 UUID: f554ad15-1b67-4f01-b203-a9d0c3abe192 OS 类型: hvm 状态: running CPU: 1 CPU 时间: 21.4s 最大内存: 1048576 KiB 使用的内存: 1048576 KiB 持久: 是 自动启动: 禁用 #是禁用状态 管理的保存: 否 安全性模式: none 安全性 DOI: 0 #此时可以重启宿主机,然后查看虚拟机的状态(需要确保libvirtd服务的状态为开机自启,否则会出现问题) [root@kvm qemu]# init 6 #重启宿主机 [root@kvm ~]# virsh list #,待重启完成后,查看正在运行的虚拟机 Id 名称 状态 ---------------------------------------------------- 1 web01 running #此时,只有web01处于运行状态,因为它设置了开机自启,在libvirtd服务开机自启的前提下, #它会随着宿主机的启动而启动
四、远程连接虚拟机的两种方法
(1)使用VNC软件
VNC的安装比较简单,这里就不多写了。
[root@kvm ~]# virsh vncdisplay web02 <!--查看web02的监听端口-->
:0
<!--
查看出的结果是“:0”,解释如下:
“:0”表示监听5900端口;
“:1”表示监听5901端口;
以此类推......
-->
打开vnc进行连接(注意防火墙相关配置):
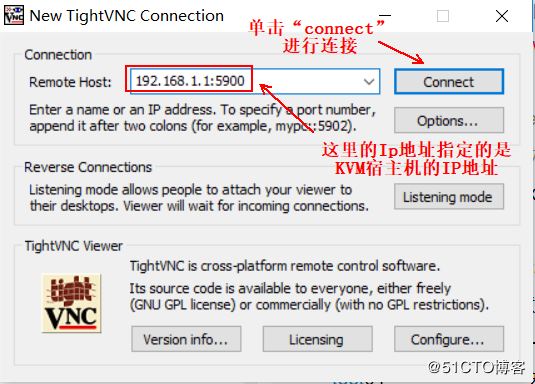
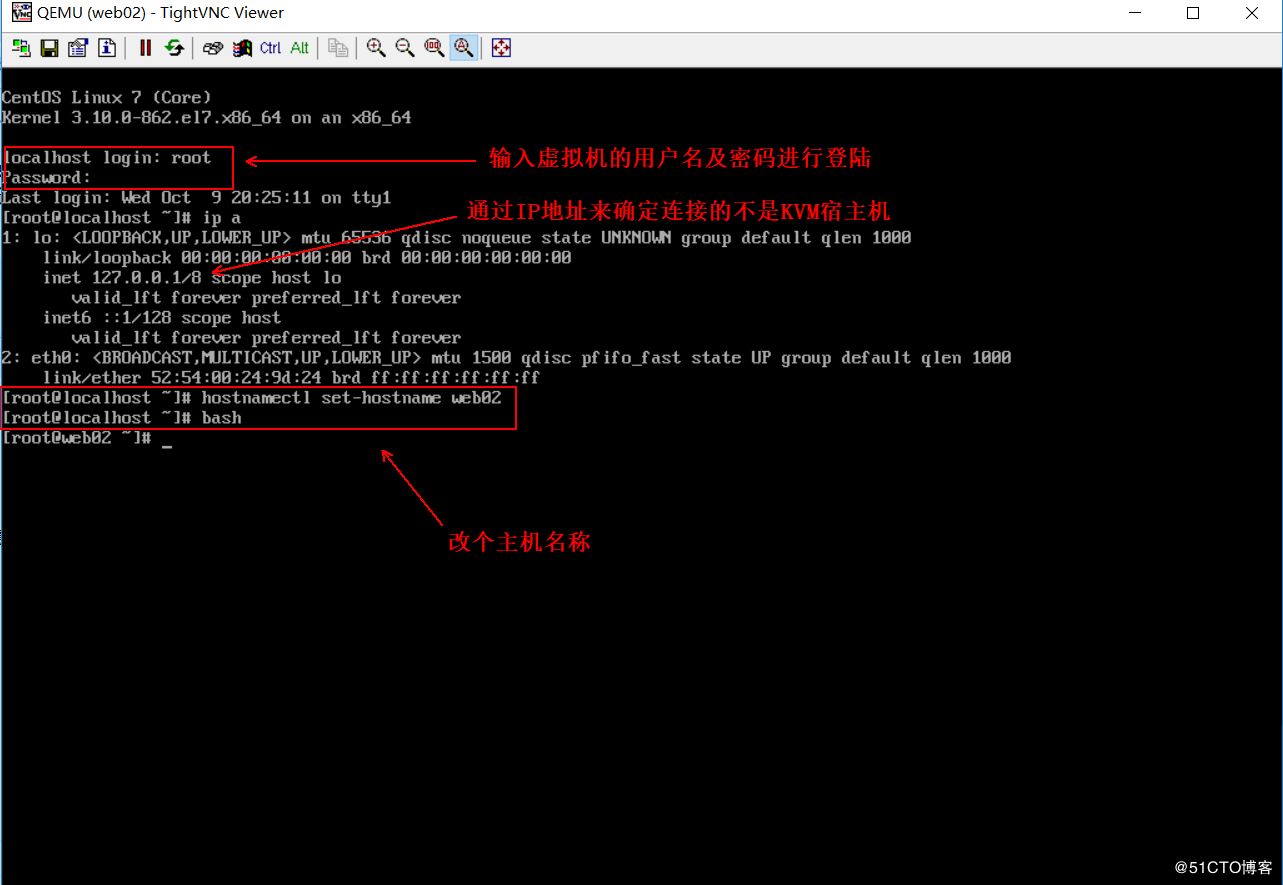
为了方便接下来使用console进行连接,此时需要调整虚拟机(web02)的内核参数,如下:
[root@localhost ~]# grubby --update-kernel=ALL --args=”console=ttyS0” #在虚拟机中执行此命令 [root@localhost ~]# init 6 #重启此虚拟机,以便更改生效
(2)使用console登陆web02
在KVM宿主机上执行以下命令即可登陆成功(前提是在使用vnc登陆时已经更改了web02的内核参数)
[root@kvm ~]# virsh console web02 #执行该命令 连接到域 web02 换码符为 ^] #敲一下回车键 CentOS Linux 7 (Core) Kernel 3.10.0-862.el7.x86_64 on an x86_64 web02 login: root #输入web02的用户名及密码登陆即可。 密码: Last login: Wed Oct 9 21:20:48 on tty1 [root@web02 ~]#
五、使用默认的NAT网络类型使web02可以ping通外网
这里就进行ping百度的测试,务必保证KVM宿主机可以ping通百度。
(1)检查相关配置
[root@kvm ~]# virsh net-list --all <!--检查当前的网络设置-->
名称 状态 自动开始 持久
----------------------------------------------------------
default 活动 是 是
[root@kvm ~]# ifconfig <!--检查当前的网络接口-->
.............<!--省略部分内容-->
virbr0: flags=4163<UP,BROADCAST,RUNNING,MULTICAST> mtu 1500
inet 192.168.122.1 netmask 255.255.255.0 broadcast 192.168.122.255
<!--
virbr0是由宿主机虚拟机支持模块安装时产生的虚拟网络接口,
也是一个switch和bridge,负责把内容分发到各虚拟机。
virbr0是一个桥接器,接收所有到网络192.168.122.*的内容。
从下面命令可以验证: -->
[root@kvm ~]# brctl show
bridge name bridge id STP enabled interfaces
virbr0 8000.525400a8bf19 yes virbr0-nic
vnet0
[root@kvm ~]# route
Kernel IP routing table
Destination Gateway Genmask Flags Metric Ref Use Iface
192.168.1.0 0.0.0.0 255.255.255.0 U 100 0 0 ens33
192.168.122.0 0.0.0.0 255.255.255.0 U 0 0 0 virbr0
(2)接下来开始配置nat网络
[root@kvm ~]# virsh net-define /usr/share/libvirt/networks/default.xml
#如果没有上面指定的文件,可以使用该命令定义一个虚拟网络
也可以修改该文件,创建自己的虚拟网络
[root@kvm ~]# virsh net-autostart default #网络default标记为自动启动
[root@kvm ~]# virsh net-start default #启动网络,若已启动,此处会报错
[root@kvm ~]# vim /etc/sysctl.conf #修改此配置文件
............#省略部分内容
net.ipv4.ip_forward=1 #在文件末尾加入该行,以便允许IP转发
[root@kvm ~]# vim /etc/libvirt/qemu/web02.xml
............#省略部分内容
<interface type='network'>
<mac address='52:54:00:24:9d:24'/>
<source network='default'/>
<model type='virtio'/>
<address type='pci' domain='0x0000' bus='0x00' slot='0x03' function='0x0'/>
</interface>
#定位“interface”关键字,确定有上述内容
............#省略部分内容
(3)连接到虚拟机web02,更改网卡的配置:
[root@web02~]# vi /etc/sysconfig/network-scripts/ifcfg-eth0 #编辑网卡配置文件

更改网卡后,保存退出。
[root@web02~]# systemctl restart network #重启web02虚拟机的网络服务
进行ping测试:

若要使用静态IP,配置文件可更改如下(更改完成后自行重启网卡,可以增加DNS配置):
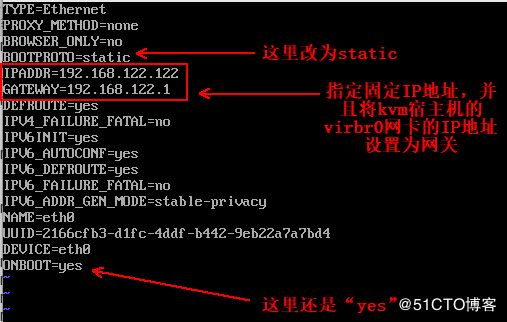
六、KVM虚拟机管理命令汇总
[root@kvm ~]# virsh start 虚拟机名称 #开启虚拟机 [root@kvm ~]# virsh list #仅查看运行的虚拟机列表 [root@kvm ~]# virsh list --all #查看所有虚拟机列表 [root@kvm ~]# virsh shutdown 虚拟机名称 #正常的关闭虚拟机 [root@kvm ~]# virsh destroy 虚拟机名称 #强制关闭虚拟机(类似于拔电源) [root@kvm ~]# virsh dumpxml 虚拟机名称 > /root/test01-dum.xml #虚拟机备份 [root@kvm ~]# virsh undefine 虚拟机名称 #删除虚拟机(注意:取消定义之后,磁盘文件需要手动删除) [root@kvm ~]# virsh define 备份的.xml虚拟机文件 #还原虚拟机 [root@kvm ~]# virsh edit 虚拟机名称 #编辑虚拟机的配置文件 [root@kvm ~]# virsh domrename 原名字 要更改的名字 # 如:([root@kvm ~]# virsh domrename test01 test03) 更改虚拟机名称 [root@kvm qemu]# virsh dominfo test02 #查看虚拟机的详细信息 [root@kvm ~]# virsh autostart test02 #设置虚拟机为开机自启 [root@kvm ~]# virsh autostart --disable test02 #取消开机自启 [root@kvm ~]# virsh vncdisplay test02 #查看对应的VNC连接端口号;默认第一个端口号为:5900(用“:0”表示) [root@kvm ~]# virsh suspend test02 #挂起虚拟机 [root@kvm ~]# virsh resume test02 #取消挂起虚拟机 [root@kvm ~]# virsh console test02 #console登陆虚拟机 [root@kvm ~]# qemu-img info /kvm/disk/test01.raw #查看虚拟机的磁盘信息 [root@kvm disk]# qemu-img create test.raw 2G #创建虚拟机使用的磁盘 [root@kvm disk]# qemu-img create -f qcow2 21.qcow2 2G #创建qcow2格式的虚拟机磁盘 [root@kvm disk]# qemu-img convert -f raw -O qcow2 test.raw test.qcow2 #将test.raw磁盘格式raw转换为qcow2 [root@kvm qemu]# virsh snapshot-create test02 #创建虚拟机快照 [root@kvm disk]# virsh snapshot-list test02 #查看虚拟机快照 [root@kvm disk]# virsh snapshot-revert test02 1570692304 #恢复快照 [root@kvm disk]# virt-clone --auto-clone -o test01 -n 指定要克隆的名字(可选) #自动克隆虚拟机 [root@kvm disk]# virt-clone -o test01 -n test04 -f /kvm/disk/test04.qcow2 #手动克隆 #上述都是属于完整克隆。 [root@kvm disk]# qemu-img create -f qcow2 -b test01.qcow2 lktest01.qcow2 # -f:指定要克隆为的磁盘格式; # -b:指定要转换的源文件及目标文件 #上述命令是在克隆虚拟机的磁盘文件
- RAW:裸格式。占用空间较大,性能比较好,但不支持快照功能。
- qcow:copy on write(写时复制机制)。
- qcow2:占用空间较小,性能相比较RAW稍差,,但它支持快照功能。
以上就是本文的全部内容,希望对大家的学习有所帮助,也希望大家多多支持我们。
赞 (0)

