C/C++ Qt QChart绘图组件的具体使用
QtCharts 组件是QT中提供图表绘制的模块,该模块可以方便的绘制常规图形,Qtcharts 组件基于GraphicsView模式实现,其核心是QChartView和QChart的二次封装版。
在使用绘图模块时需要在pro文件中包含QT += charts来引入绘图类库。
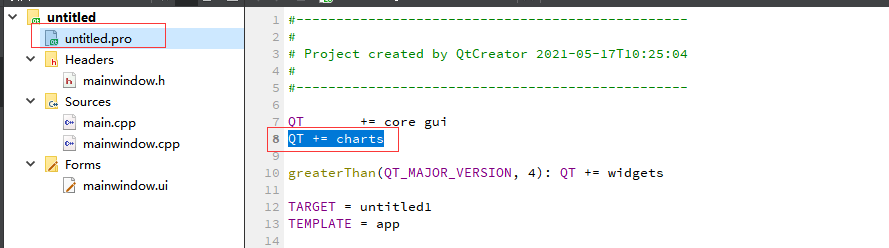
然后还需在头文件中定义QT_CHARTS_USE_NAMESPACE宏,这样才可以正常的使用绘图功能。
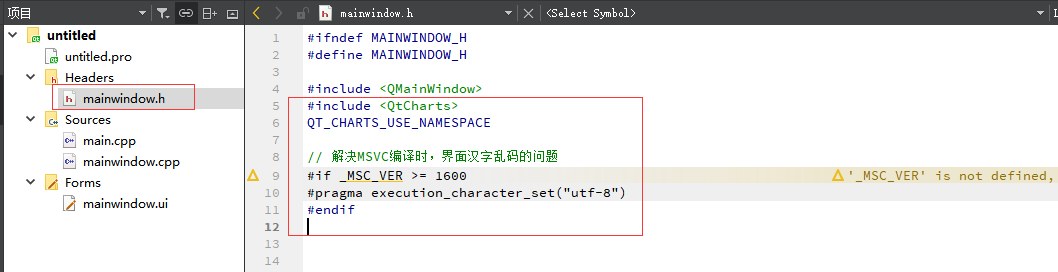
一般情况下我们会在mainwindows.h头文件中增加如下代码段。
#include <QMainWindow>
#include <QtCharts>
QT_CHARTS_USE_NAMESPACE
// 解决MSVC编译时,界面汉字乱码的问题
#if _MSC_VER >= 1600
#pragma execution_character_set("utf-8")
#endif
由于QT中不存在单独的绘图画布,因此在绘图前我们需要在窗体中放入一个graphicsView组件。
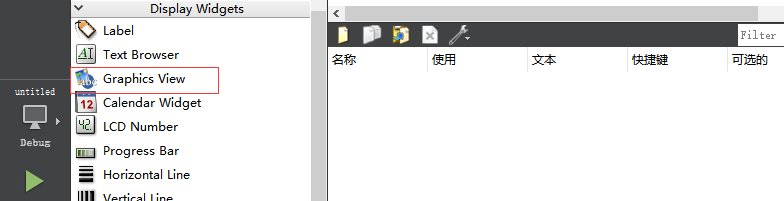
并在该组件上右键将其提升为QChartView
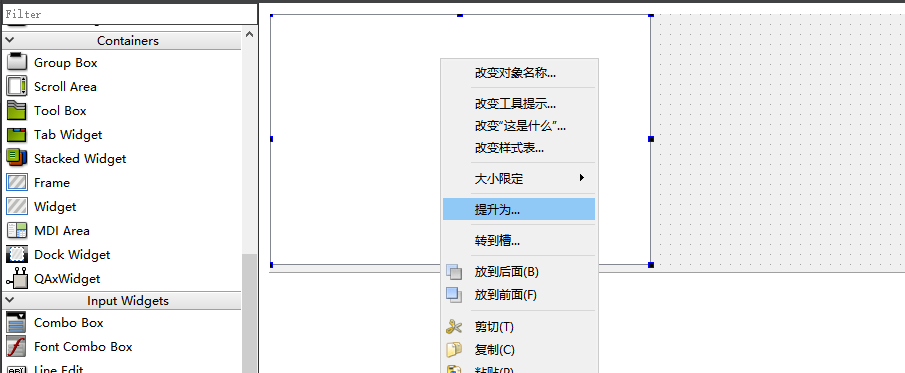
输入需要提升的组件名称,即可将该组件提升为全局绘图组件。

绘制折线图
折线图的使用非常广泛,如下代码我们首先使用InitChart()将画布初始化,接着调用SetData()实现在画布中填充数据,完整代码如下。
#include "mainwindow.h"
#include "ui_mainwindow.h"
// 初始化Chart图表
void MainWindow::InitChart()
{
// 创建图表的各个部件
QChart *chart = new QChart();
chart->setTitle("系统性能统计图");
// 将Chart添加到ChartView
ui->graphicsView->setChart(chart);
// this->setCentralWidget( ui->graphicsView);
ui->graphicsView->setRenderHint(QPainter::Antialiasing);
// 设置图表主题色
ui->graphicsView->chart()->setTheme(QChart::ChartTheme(0));
// 创建曲线序列
QLineSeries *series0 = new QLineSeries();
QLineSeries *series1 = new QLineSeries();
series0->setName("一分钟负载");
series1->setName("五分钟负载");
// 序列添加到图表
chart->addSeries(series0);
chart->addSeries(series1);
// 其他附加参数
series0->setPointsVisible(false); // 设置数据点可见
series1->setPointLabelsVisible(false); // 设置数据点数值可见
// 创建坐标轴
QValueAxis *axisX = new QValueAxis; // X轴
axisX->setRange(1, 100); // 设置坐标轴范围
axisX->setTitleText("X轴标题"); // 标题
axisX->setLabelFormat("%d %"); // 设置x轴格式
axisX->setTickCount(3); // 设置刻度
axisX->setMinorTickCount(3);
QValueAxis *axisY = new QValueAxis; // Y轴
axisY->setRange(0, 100); // Y轴范围(-1 - 20)
axisY->setTitleText("Y轴标题"); // 标题
// 设置X于Y轴数据集
chart->setAxisX(axisX, series0); // 为序列设置坐标轴
chart->setAxisY(axisY, series0);
chart->setAxisX(axisX, series1); // 为序列设置坐标轴
chart->setAxisY(axisY, series1);
// 图例被点击后触发
foreach (QLegendMarker* marker, chart->legend()->markers())
{
QObject::disconnect(marker, SIGNAL(clicked()), this, SLOT(on_LegendMarkerClicked()));
QObject::connect(marker, SIGNAL(clicked()), this, SLOT(on_LegendMarkerClicked()));
}
}
// 为序列生成数据
void MainWindow::SetData()
{
// 获取指针
QLineSeries *series0=(QLineSeries *)ui->graphicsView->chart()->series().at(0);
QLineSeries *series1=(QLineSeries *)ui->graphicsView->chart()->series().at(1);
// 清空图例
series0->clear();
series1->clear();
// 赋予数据
qreal t=0,intv=1;
for(int i=1;i<100;i++)
{
series0->append(t,i); // 设置轴粒度以及数据
series1->append(t,i+10); // 此处用随机数替代
t+=intv; // X轴粒度
}
}
// 将添加的widget控件件提升为QChartView类
MainWindow::MainWindow(QWidget *parent) :QMainWindow(parent),ui(new Ui::MainWindow)
{
ui->setupUi(this);
InitChart();
SetData();
}
MainWindow::~MainWindow()
{
delete ui;
}
// 图例点击后显示与隐藏线条
void MainWindow::on_LegendMarkerClicked()
{
QLegendMarker* marker = qobject_cast<QLegendMarker*> (sender());
switch (marker->type())
{
case QLegendMarker::LegendMarkerTypeXY:
{
marker->series()->setVisible(!marker->series()->isVisible());
marker->setVisible(true);
qreal alpha = 1.0;
if (!marker->series()->isVisible())
alpha = 0.5;
QColor color;
QBrush brush = marker->labelBrush();
color = brush.color();
color.setAlphaF(alpha);
brush.setColor(color);
marker->setLabelBrush(brush);
brush = marker->brush();
color = brush.color();
color.setAlphaF(alpha);
brush.setColor(color);
marker->setBrush(brush);
QPen pen = marker->pen();
color = pen.color();
color.setAlphaF(alpha);
pen.setColor(color);
marker->setPen(pen);
break;
}
default:
break;
}
}
效果如下所示:
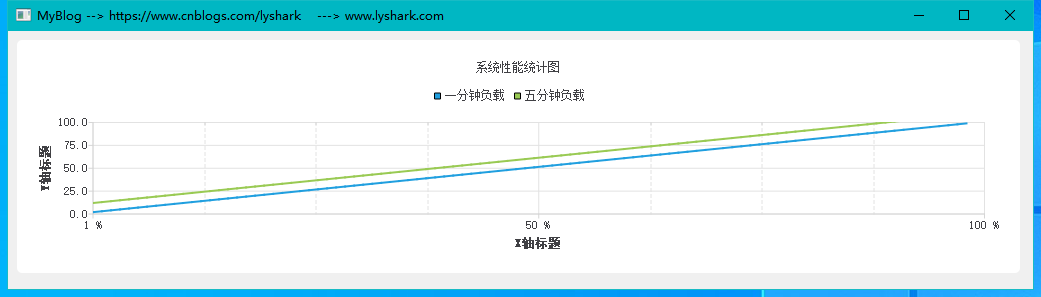
绘制饼状图
饼状图用于统计数据的集的占用百分比,其绘制方式与折线图基本一致,代码如下。
#include "mainwindow.h"
#include "ui_mainwindow.h"
// 饼状图A
void MainWindow::printA()
{
// 构造数据 [已用CPU 60%] [剩余CPU 40%]
QPieSlice *slice_1 = new QPieSlice(QStringLiteral("已使用"), 0.6, this);
slice_1->setLabelVisible(true);
QPieSlice *slice_2 = new QPieSlice(QStringLiteral("可用"), 0.4, this);
slice_2->setLabelVisible(true);
// 将两个饼状分区加入series
QPieSeries *series = new QPieSeries(this);
series->append(slice_1);
series->append(slice_2);
// 创建Chart画布
QChart *chart = new QChart();
chart->addSeries(series);
chart->setAnimationOptions(QChart::AllAnimations); // 设置显示时的动画效果
chart->setTitle("系统CPU利用率");
// 将参数设置到画布
ui->graphicsView->setChart(chart);
ui->graphicsView->setRenderHint(QPainter::Antialiasing);
ui->graphicsView->chart()->setTheme(QChart::ChartTheme(0));
}
// 饼状图B
void MainWindow::printB()
{
// 构造数据 [C盘 20%] [D盘 30%] [E盘 50%]
QPieSlice *slice_c = new QPieSlice(QStringLiteral("C盘"), 0.2, this);
slice_c->setLabelVisible(true);
QPieSlice *slice_d = new QPieSlice(QStringLiteral("D盘"), 0.3, this);
slice_d->setLabelVisible(true);
QPieSlice *slice_e = new QPieSlice(QStringLiteral("E盘"),0.5,this);
slice_e->setLabelVisible(true);
// 将两个饼状分区加入series
QPieSeries *series = new QPieSeries(this);
series->append(slice_c);
series->append(slice_d);
series->append(slice_e);
// 创建Chart画布
QChart *chart = new QChart();
chart->addSeries(series);
chart->setAnimationOptions(QChart::AllAnimations); // 设置显示时的动画效果
chart->setTitle("系统磁盘信息");
// 将参数设置到画布
ui->graphicsView_2->setChart(chart);
ui->graphicsView_2->setRenderHint(QPainter::Antialiasing);
ui->graphicsView_2->chart()->setTheme(QChart::ChartTheme(3)); // 设置不同的主题
}
// 将添加的widget控件件提升为QChartView类
MainWindow::MainWindow(QWidget *parent) :QMainWindow(parent),ui(new Ui::MainWindow)
{
ui->setupUi(this);
printA();
printB();
}
MainWindow::~MainWindow()
{
delete ui;
}
效果如下所示:
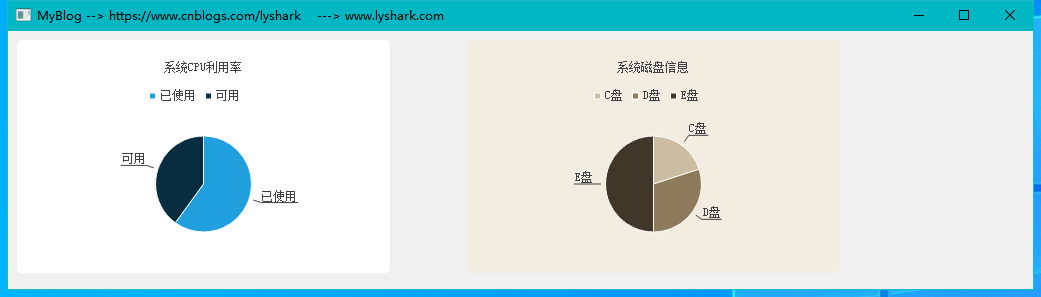
绘制柱状图
柱状图可用于一次展示多个用户数据,大体是使用上与折线图大体一致,其代码如下:
#include "mainwindow.h"
#include "ui_mainwindow.h"
MainWindow::MainWindow(QWidget *parent) :QMainWindow(parent),ui(new Ui::MainWindow)
{
ui->setupUi(this);
// 创建人名
QBarSet *set0 = new QBarSet("张三");
QBarSet *set1 = new QBarSet("李四");
QBarSet *set2 = new QBarSet("王五");
QBarSet *set3 = new QBarSet("苏三");
QBarSet *set4 = new QBarSet("刘麻子");
// 分别为不同人添加bu不同数据集
*set0 << 1 << 2 << 8 << 4 << 6 << 6;
*set1 << 5 << 2 << 5 << 4 << 5 << 3;
*set2 << 5 << 5 << 8 << 15 << 9 << 5;
*set3 << 8 << 6 << 7 << 5 << 4 << 5;
*set4 << 4 << 7 << 5 << 3 << 3 << 2;
// 将数据集关联到series中
QBarSeries *series = new QBarSeries();
series->append(set0);
series->append(set1);
series->append(set2);
series->append(set3);
series->append(set4);
// 增加顶部提示
QChart *chart = new QChart();
chart->addSeries(series);
chart->setTitle("当前人数统计");
chart->setAnimationOptions(QChart::SeriesAnimations);
// 创建X轴底部提示
QStringList categories;
categories << "周一" << "周二" << "周三" << "周四" << "周五" << "周六";
QBarCategoryAxis *axis = new QBarCategoryAxis();
axis->append(categories);
chart->createDefaultAxes();
chart->setAxisX(axis, series);
chart->legend()->setVisible(true);
chart->legend()->setAlignment(Qt::AlignBottom);
// 将参数设置到画布
ui->graphicsView->setChart(chart);
ui->graphicsView->setRenderHint(QPainter::Antialiasing);
ui->graphicsView->chart()->setTheme(QChart::ChartTheme(0));
}
MainWindow::~MainWindow()
{
delete ui;
}
效果如下所示:
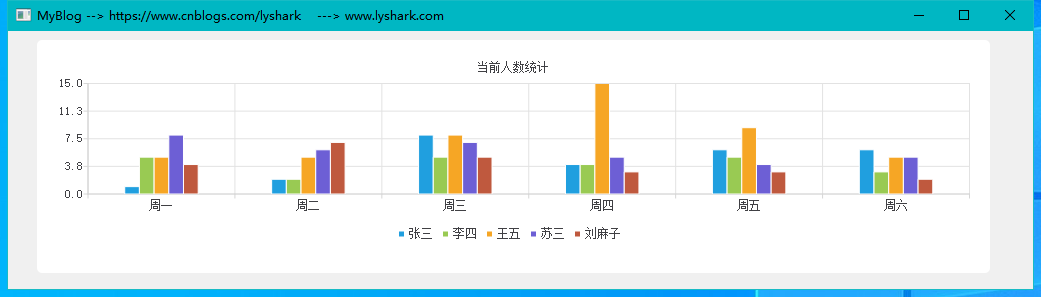
到此这篇关于C/C++ Qt QChart绘图组件的具体使用的文章就介绍到这了,更多相关 Qt QChart组件内容请搜索我们以前的文章或继续浏览下面的相关文章希望大家以后多多支持我们!
赞 (0)

